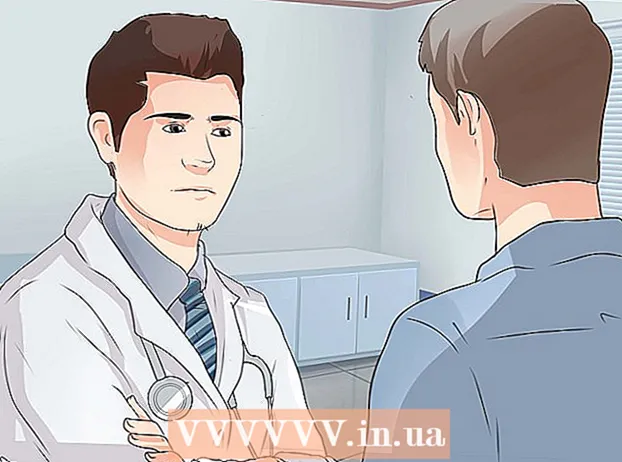Автор:
Roger Morrison
Дата Створення:
25 Вересень 2021
Дата Оновлення:
1 Липня 2024

Зміст
- Крок
- Спосіб 1 з 5: Резервне копіювання ПК (Windows 7 та новіших версій)
- Метод 2 з 5: Резервне копіювання Mac (OS X Leopard і новіша версія)
- Спосіб 3 з 5: Резервне копіювання iPad
- Метод 4 з 5: Резервне копіювання вкладки Galaxy
- Метод 5 з 5: Резервне копіювання окремих файлів
- Поради
- Попередження
Сьогодні все більше людей використовують комп’ютер для зберігання довготривалих особистих даних, таких як усілякі спогади у вигляді важливих документів, фотографій, відео та обміну електронною поштою. Тому дуже важлива резервна копія комп’ютера чи планшета. На щастя, це дуже просто, тут ви можете прочитати, як це зробити.
Крок
Спосіб 1 з 5: Резервне копіювання ПК (Windows 7 та новіших версій)
- Отримайте відповідний запам'ятовуючий пристрій. Вам потрібен пристрій з достатньою ємністю. Припустимо принаймні вдвічі більший розмір жорсткого диска, для якого потрібно створити резервну копію. Зовнішній жорсткий диск - найкращий вибір, їх можна придбати в багатьох місцях і постійно дешевшати.
- Ви також можете створити резервну копію на іншому розділі, якщо хочете створити резервну копію на тому самому комп’ютері. Однак цей варіант менш безпечний, якщо жорсткий диск виходить з ладу, кілька розділів марні і віруси не розрізняють їх.
- Підключіть пристрій до комп’ютера. За допомогою USB-кабелю підключіть привід до комп’ютера. Повинно автоматично відкритися вікно із запитом, що ви хочете зробити з пристроєм. Одним із варіантів є використання пристрою в якості резервної копії, або, за висловом Windows, «налаштування диска для історії файлів». Виберіть цей варіант.
- Якщо вікно не відкривається автоматично під час встановлення жорсткого диска, ви можете вручну шукати Історію файлів. У вікні пошуку введіть "історія файлів" або знайдіть програму на панелі керування.
- Налаштуйте розширені налаштування. Після того, як ви відкрили програму, можливо, ви захочете відрегулювати деякі налаштування в розділі «Додаткові налаштування» зліва. Тут ви можете, наприклад, встановити, як часто робиться резервна копія, як довго зберігаються файли та скільки місця доступне для резервних копій.
- Виберіть диск для резервного копіювання. Коли всі налаштування налаштовані за бажанням, непогано перевірити, чи правильно використовується диск в історії файлів (зовнішній жорсткий диск вибрано за замовчуванням).
- Увімкніть Історію файлів. Якщо всі налаштування правильні, натисніть "Увімкнути". Тепер програма почне робити резервні копії. Перше резервне копіювання може зайняти багато часу, корисно буде зробити це пізно вночі, щоб зробити резервне копіювання вночі. Ось і все, готово!
Метод 2 з 5: Резервне копіювання Mac (OS X Leopard і новіша версія)
- Отримайте відповідний запам'ятовуючий пристрій. Вам потрібен пристрій з достатньою ємністю. Припустимо принаймні вдвічі більший розмір жорсткого диска, для якого потрібно створити резервну копію. Зовнішній жорсткий диск - найкращий вибір, їх можна придбати скрізь і дешевшати.
- Ви також можете створити резервну копію на іншому розділі, якщо хочете створити резервну копію на тому самому комп’ютері. Однак цей варіант менш безпечний, якщо жорсткий диск виходить з ладу, кілька розділів марні і віруси не розрізняють їх.
- Підключіть пристрій до комп’ютера. За допомогою USB-кабелю підключіть привід до комп’ютера. Автоматично відкриється вікно із запитом, чи хочете ви використовувати цей диск для "Машини часу", вбудованої програми резервного копіювання Mac. Виберіть "Шифрувати резервний диск", якщо ви хочете використовувати шифрування під час створення резервної копії. Потім натисніть "Використовувати як резервний диск".
- Якщо вікно не відкривається автоматично, ви можете ввімкнути Машину часу з Системних налаштувань.
- Нехай машина часу зробить резервну копію. Резервне копіювання почнеться автоматично. Перше резервне копіювання може зайняти багато часу, корисно буде зробити це пізно вночі, щоб зробити резервне копіювання вночі.
- Відрегулюйте параметри. Ви можете налаштувати параметри, натиснувши Time Machine у розділі Системні налаштування. Натисніть кнопку "Параметри" в нижньому правому куті, тут ви можете вказати, що певні дані не слід зберігати, а сповіщення можна вмикати та вимикати.
Спосіб 3 з 5: Резервне копіювання iPad
- Підключіть iPad до комп’ютера з встановленою останньою версією iTunes. Жорсткий диск вашого комп’ютера - це той диск, на який ви робите резервну копію, тому переконайтеся, що у вас достатньо місця.
- Клацніть на меню "Файл".
- Виберіть «Пристрої» та натисніть «Резервне копіювання».
- Виберіть потрібне місце для резервної копії. Ліворуч ви можете вказати, чи хочете ви зберегти резервну копію в iCloud або на своєму комп’ютері.
- Клацніть на "Створити резервну копію зараз". Готові!
Метод 4 з 5: Резервне копіювання вкладки Galaxy
- Торкніться Налаштування.
- Виберіть Облікові записи та Синхронізація.
- Переконайтеся, що вибрано всі дані, які потрібно скопіювати. Примітка: ви не можете зберегти все таким чином. Вам доведеться зберігати окремі файли, використовуючи наступний спосіб.
- Натисніть зелену кнопку "Синхронізувати" біля свого імені користувача Google. Тепер для вибраних файлів буде створено резервну копію.
Метод 5 з 5: Резервне копіювання окремих файлів
- Виберіть пристрій для зберігання ваших даних. Ви можете зберігати свої файли на USB-накопичувачі, зовнішньому жорсткому диску, у хмарі, на компакт-диску, що завгодно. Перш ніж робити вибір, перевірте, скільки місця вам потрібно.
- Скопіюйте файли в папку. Створіть папку на своєму комп’ютері та покладіть туди всі файли, які хочете створити. Створіть підпапки всередині папки, якщо це необхідно.
- Ви робите це, оскільки це полегшує створення резервної копії. Тепер ви можете перенести файли на потрібний пристрій за один раз, і ви можете бути впевнені, що не пропустите жоден файл. Додатковою перевагою є те, що ви можете легко відрізнити скопійовані файли від інших файлів на вибраному вами пристрої.
- Створіть zip-файл. Ви можете стиснути папку, яку ви створили на попередньому кроці, якщо хочете. Це особливо корисно, коли йдеться про багато файлів або коли файли дуже великі.
- Захистіть свої файли. Ви можете додати рівень шифрування або захистити свою папку або zip-файл паролем. Якщо файли містять конфіденційну інформацію, непогано захистити свої файли. Ви повинні переконатися, що не забули пароль.
- Скопіюйте папку або zip-файл на пристрій або в хмару. Коли папка або zip-файл готові до резервного копіювання, ви можете зберегти їх за допомогою комбінації копіювання та вставлення.
- Скопіюйте дані на інший комп’ютер, якщо це необхідно. Наприклад, якщо ви використовували USB-накопичувач для зберігання, непогано зберегти дані також на іншому комп’ютері. Ви легко можете втратити флешку!
Поради
- Встановіть графік резервного копіювання. У більшості програм ви можете встановити, як часто і коли слід робити резервні копії певних папок. Переконайтеся, що зовнішній диск підключений до комп’ютера та комп’ютер увімкнено.
- Зберігайте резервні копії в безпечному місці. Вогнестійкі сейфи - найкращий варіант. Якщо у вас немає сейфу, корисно зберігати резервну копію в іншому будинку, наприклад у сім’ї.
- Напишіть нагадування у своєму календарі, щоб перевірити резервні копії. Немає нічого гіршого, ніж припустити, що з резервними копіями все в порядку, коли насправді нічого не врятовано місяцями.
- Найкраща резервна копія - це та, яка складається з декількох методів, і всі вони регулярно перевіряються.
Попередження
- Краще не користуватися комп’ютером, поки виконується резервне копіювання. Якщо ви змінили файл під час резервного копіювання, ви не будете знати, яка версія зберігається. Ви також помітите, що комп’ютер реагує трохи повільніше під час процесу резервного копіювання.
- Ніколи не зберігайте жорсткі диски у вологих місцях. Пристрої занадто чутливі для цього, ви ризикуєте втратити резервні копії.