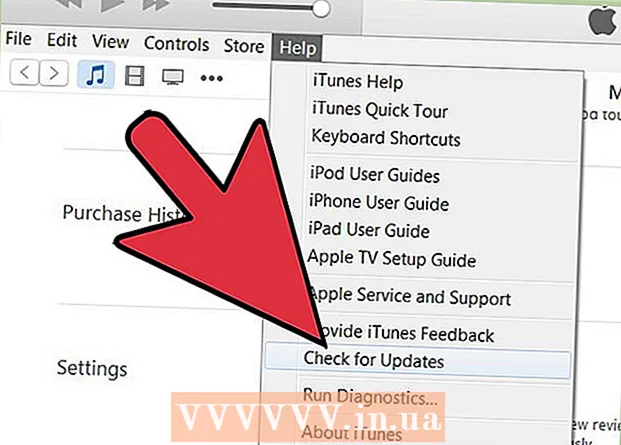Автор:
Roger Morrison
Дата Створення:
3 Вересень 2021
Дата Оновлення:
21 Червень 2024

Зміст
- Крок
- Частина 1 з 3: Встановлення ImportExportTools
- Частина 2 з 3: Експорт повідомлень електронної пошти
- Частина 3 з 3: Резервне копіювання профілю
Ця wikiHow вчить вас створювати резервні копії електронних листів у Mozilla Thunderbird.
Крок
Частина 1 з 3: Встановлення ImportExportTools
 Відкрийте Thunderbird. Клацніть або двічі клацніть на піктограму Thunderbird, яка нагадує синього птаха, що ширяє над білим конвертом.
Відкрийте Thunderbird. Клацніть або двічі клацніть на піктограму Thunderbird, яка нагадує синього птаха, що ширяє над білим конвертом.  Клацніть ☰. Це у верхньому правому куті вікна. З'явиться спадне меню.
Клацніть ☰. Це у верхньому правому куті вікна. З'явиться спадне меню.  Поплав вище Додатки. Це є у спадному меню. Наведення вказівника вище відкриє висувне меню.
Поплав вище Додатки. Це є у спадному меню. Наведення вказівника вище відкриє висувне меню.  натисніть на Додатки. Це в розсувному меню. Відкриється вкладка "Менеджер додатків".
натисніть на Додатки. Це в розсувному меню. Відкриється вкладка "Менеджер додатків".  Шукайте надбудову ImportExportTools. Клацніть на Розширення на лівій бічній панелі, а потім на панелі пошуку у верхньому правому куті вікна введіть імпорт експортних інструментів і натисніть ↵ Введіть.
Шукайте надбудову ImportExportTools. Клацніть на Розширення на лівій бічній панелі, а потім на панелі пошуку у верхньому правому куті вікна введіть імпорт експортних інструментів і натисніть ↵ Введіть.  натисніть на Додати до Thunderbird. Це праворуч від заголовка "ImportExportTools".
натисніть на Додати до Thunderbird. Це праворуч від заголовка "ImportExportTools".  Клацніть Встановити зараз при запиті. Це запропонує надбудову ImportExportTools розпочати встановлення Thunderbird.
Клацніть Встановити зараз при запиті. Це запропонує надбудову ImportExportTools розпочати встановлення Thunderbird.  Клацніть Перезапустіть при запиті. Це вгорі вікна. Thunderbird закривається, а потім знову відкривається - тепер ви можете продовжувати експортувати свої повідомлення електронної пошти.
Клацніть Перезапустіть при запиті. Це вгорі вікна. Thunderbird закривається, а потім знову відкривається - тепер ви можете продовжувати експортувати свої повідомлення електронної пошти. - Коли Thunderbird перезапуститься в безпечному режимі, натисніть Закрити коли буде запропоновано та знову відкрити Thunderbird, перш ніж продовжувати.
Частина 2 з 3: Експорт повідомлень електронної пошти
 Знайдіть папку "Вхідні", яку хочете використовувати. У верхньому лівому куті вікна Thunderbird знайдіть адресу електронної пошти, яку ви хочете використовувати, а потім знайдіть папку "Вхідні" під адресою електронної пошти.
Знайдіть папку "Вхідні", яку хочете використовувати. У верхньому лівому куті вікна Thunderbird знайдіть адресу електронної пошти, яку ви хочете використовувати, а потім знайдіть папку "Вхідні" під адресою електронної пошти.  Клацніть правою кнопкою миші на папці "Вхідні". Потім відобразиться спадне меню.
Клацніть правою кнопкою миші на папці "Вхідні". Потім відобразиться спадне меню. - На Mac, який вам подобається Контроль при натисканні на вхідні.
 Виберіть ImportExportTools. Це є у спадному меню. З'явиться висувне меню.
Виберіть ImportExportTools. Це є у спадному меню. З'явиться висувне меню.  Виберіть Експортуйте всі повідомлення в папці. Він знаходиться у верхній частині висувного меню. З'явиться список можливих форматів файлів для експорту.
Виберіть Експортуйте всі повідомлення в папці. Він знаходиться у верхній частині висувного меню. З'явиться список можливих форматів файлів для експорту.  Виберіть тип файлу. Клацніть на тип файлу, який потрібно використовувати для резервного копіювання електронних листів. Залежно від вашого наміру щодо електронних листів, ви, мабуть, хочете зробити одне з наступного:
Виберіть тип файлу. Клацніть на тип файлу, який потрібно використовувати для резервного копіювання електронних листів. Залежно від вашого наміру щодо електронних листів, ви, мабуть, хочете зробити одне з наступного: - Якщо ви хочете мати можливість імпортувати свою резервну копію в Thunderbird на іншому комп’ютері, виберіть цю опцію Формат EML.
- Якщо ви хочете мати можливість читати електронні листи з оригінальним форматуванням та вкладеннями, натисніть Формат HTML (із вкладеннями) а потім далі гаразд при запиті.
 Виберіть папку для збереження. Клацніть папку, в якій ви хочете зберегти папку резервної копії.
Виберіть папку для збереження. Клацніть папку, в якій ви хочете зберегти папку резервної копії. - Наприклад, щоб зберегти папку резервної копії на робочому столі, натисніть тут Робочий стіл з лівого боку вікна.
- На Mac, можливо, доведеться натиснути пункт меню "Де", перш ніж ви зможете вибрати папку.
 натисніть на Виберіть папку. Це внизу праворуч вікна. Це підтвердить вибрану папку та створить резервну копію електронних листів. Після того, як резервне копіювання буде завершено, ви можете переглянути його, відкривши папку, відкривши папку резервної копії та двічі клацнувши повідомлення електронної пошти, які потрібно переглянути.
натисніть на Виберіть папку. Це внизу праворуч вікна. Це підтвердить вибрану папку та створить резервну копію електронних листів. Після того, як резервне копіювання буде завершено, ви можете переглянути його, відкривши папку, відкривши папку резервної копії та двічі клацнувши повідомлення електронної пошти, які потрібно переглянути. - Клацніть на цьому на Mac Вибирайте.
Частина 3 з 3: Резервне копіювання профілю
 Знайте, що робить резервне копіювання профілю. У вашому профілі Thunderbird (наприклад, обліковий запис електронної пошти, який ви використовуєте) зберігаються налаштування вашого облікового запису, індекс вхідних повідомлень тощо. Якщо ви хочете мати можливість відновити свій профіль у випадку аварії Thunderbird, потрібно створити резервну копію папки Profile.
Знайте, що робить резервне копіювання профілю. У вашому профілі Thunderbird (наприклад, обліковий запис електронної пошти, який ви використовуєте) зберігаються налаштування вашого облікового запису, індекс вхідних повідомлень тощо. Якщо ви хочете мати можливість відновити свій профіль у випадку аварії Thunderbird, потрібно створити резервну копію папки Profile.  Відкрийте Thunderbird. Клацніть або двічі клацніть на піктограму програми Thunderbird, яка нагадує синього птаха, що ширяє над білим конвертом.
Відкрийте Thunderbird. Клацніть або двічі клацніть на піктограму програми Thunderbird, яка нагадує синього птаха, що ширяє над білим конвертом.  натисніть на ☰. Це знаходиться у верхньому правому куті вікна вхідної пошти Thunderbird. З'явиться спадне меню.
натисніть на ☰. Це знаходиться у верхньому правому куті вікна вхідної пошти Thunderbird. З'явиться спадне меню.  Поплав вище Допомога. Ви можете знайти це у спадному меню. Вибравши його, відкриється висувне меню.
Поплав вище Допомога. Ви можете знайти це у спадному меню. Вибравши його, відкриється висувне меню.  Клацніть Інформація про усунення несправностей. Це в розсувному меню. Відкриється нова вкладка.
Клацніть Інформація про усунення несправностей. Це в розсувному меню. Відкриється нова вкладка.  натисніть на Відкрийте папку . Це праворуч від заголовка "Папка профілю".
натисніть на Відкрийте папку . Це праворуч від заголовка "Папка профілю".  Клацніть на папку Профілі. Ви можете знайти це у верхній частині вікна провідника файлів.
Клацніть на папку Профілі. Ви можете знайти це у верхній частині вікна провідника файлів. - Пропустіть цей крок на Mac - папка "Профілі" повинна бути відкрита в лівій частині Finder.
 Скопіюйте свій профіль. Клацніть на папку, яку потрібно скопіювати, а потім натисніть Ctrl+C. (Windows) або ⌘ Команда+C. (Мак).
Скопіюйте свій профіль. Клацніть на папку, яку потрібно скопіювати, а потім натисніть Ctrl+C. (Windows) або ⌘ Команда+C. (Мак). - Якщо тут кілька папок, клацніть на одній і натисніть Ctrl+a (Windows) або ⌘ Команда+a (Mac), а потім скопіюйте папки.
 Закрийте Thunderbird. Thunderbird потрібно закрити, щоб скопіювати файл.
Закрийте Thunderbird. Thunderbird потрібно закрити, щоб скопіювати файл.  Вставте скопійовану папку. Перейдіть до місця, де ви хочете зберегти резервну копію свого профілю (наприклад, зовнішній жорсткий диск), клацніть порожнє місце у вікні та натисніть Ctrl+В. або ⌘ Команда+В. щоб вставити його в папку профілю.
Вставте скопійовану папку. Перейдіть до місця, де ви хочете зберегти резервну копію свого профілю (наприклад, зовнішній жорсткий диск), клацніть порожнє місце у вікні та натисніть Ctrl+В. або ⌘ Команда+В. щоб вставити його в папку профілю.