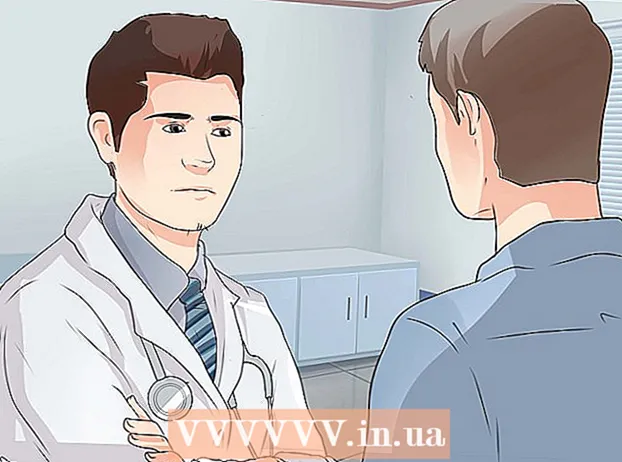Автор:
Judy Howell
Дата Створення:
25 Липня 2021
Дата Оновлення:
1 Липня 2024

Зміст
- Крок
- Спосіб 1 з 3: Закрийте відкриті файли
- Метод 2 з 3: Використання спеціального програмного забезпечення
- Спосіб 3 із 3: Використання командного рядка
- Поради
- Попередження
Можливо, ви виявите, що намагаєтесь видалити файл, і з’являється таке повідомлення про помилку: Можна ім'я файлу> не видаляти: доступ заборонено "(або доступ заборонено).Перевірте, чи диск заповнений чи захищений від запису, чи файл зараз використовується ". Існує низка різних методів, якими можна назавжди видалити такий файл, але перед тим, як пройти всі ці кроки, важливо переконатися, що файл, який ви намагаєтесь видалити, наразі не використовується. Якщо ні, існують безкоштовні сторонні програми та прості інструменти командного вікна, які ви можете використовувати для примусового видалення файлу або папки.
Крок
Спосіб 1 з 3: Закрийте відкриті файли
 Закрийте всі відкриті програми. Найпоширенішою причиною цієї помилки є програма, яка використовує файл, який ви намагаєтесь видалити. Це має місце, наприклад, якщо ви намагаєтесь видалити документ, який уже відкритий у програмі Word, або музичну доріжку, що відтворюється.
Закрийте всі відкриті програми. Найпоширенішою причиною цієї помилки є програма, яка використовує файл, який ви намагаєтесь видалити. Це має місце, наприклад, якщо ви намагаєтесь видалити документ, який уже відкритий у програмі Word, або музичну доріжку, що відтворюється.  Відкрийте "Диспетчер завдань". Натисніть Ctrl+Alt+Дел і виберіть у меню "Диспетчер завдань". Клацніть на вкладку "Користувач" і знайдіть записи для свого імені користувача. Більшість із цих програм можна зупинити без збоїв системи.
Відкрийте "Диспетчер завдань". Натисніть Ctrl+Alt+Дел і виберіть у меню "Диспетчер завдань". Клацніть на вкладку "Користувач" і знайдіть записи для свого імені користувача. Більшість із цих програм можна зупинити без збоїв системи.  Закрийте розпізнані програми. Ви можете зробити це, вибравши їх і натиснувши "Завершити процес".
Закрийте розпізнані програми. Ви можете зробити це, вибравши їх і натиснувши "Завершити процес". - Якщо ви закриваєте програму, яка робить систему нестабільною, перезавантажте комп'ютер, щоб відновити її.
 Перезавантажте комп'ютер. Часто перезавантаження комп’ютера змушує зв’язок між певною програмою та файлом більше не існувати. Спробуйте видалити файл після завершення перезавантаження комп'ютера та перед запуском будь-яких інших програм. Якщо файл все одно видає ту саму помилку, перейдіть до наступного методу.
Перезавантажте комп'ютер. Часто перезавантаження комп’ютера змушує зв’язок між певною програмою та файлом більше не існувати. Спробуйте видалити файл після завершення перезавантаження комп'ютера та перед запуском будь-яких інших програм. Якщо файл все одно видає ту саму помилку, перейдіть до наступного методу.
Метод 2 з 3: Використання спеціального програмного забезпечення
 Шукайте програму для управління процесами. Популярні варіанти включають Провідник процесів, LockHunter та Unlocker або Lock-UnMatic та Розблокувач файлів Mac OS для Mac. Всі ці програми є безкоштовними та інтегруються у ваш інтерфейс Windows. Якщо ви вирішите використовувати Unlocker, будьте обережні, орієнтуючись на їх веб-сайті, оскільки є кілька підступних оголошень, які можуть призвести до потрапляння шкідливих програм на ваш комп’ютер.
Шукайте програму для управління процесами. Популярні варіанти включають Провідник процесів, LockHunter та Unlocker або Lock-UnMatic та Розблокувач файлів Mac OS для Mac. Всі ці програми є безкоштовними та інтегруються у ваш інтерфейс Windows. Якщо ви вирішите використовувати Unlocker, будьте обережні, орієнтуючись на їх веб-сайті, оскільки є кілька підступних оголошень, які можуть призвести до потрапляння шкідливих програм на ваш комп’ютер.  Встановіть програму. Всі ці програми досить прості в установці. Витягніть файл, якщо це необхідно, і відкрийте файл налаштування або встановлення. Налаштування встановлення за замовчуванням працюють для більшості користувачів.
Встановіть програму. Всі ці програми досить прості в установці. Витягніть файл, якщо це необхідно, і відкрийте файл налаштування або встановлення. Налаштування встановлення за замовчуванням працюють для більшості користувачів. - Деякі програми можуть намагатися встановити панелі інструментів браузера під час інсталяції. Обов’язково зніміть цей прапорець, якщо не хочете нових панелей інструментів.
 Клацніть правою кнопкою миші файл, який потрібно видалити. Виберіть нещодавно встановлений інструмент із меню. Це відкриє нове вікно. Відобразиться список усіх програм, які зараз використовують файл.
Клацніть правою кнопкою миші файл, який потрібно видалити. Виберіть нещодавно встановлений інструмент із меню. Це відкриє нове вікно. Відобразиться список усіх програм, які зараз використовують файл.  Завершіть програми. Виберіть програму, з якої ви хочете вийти, і натисніть кнопку "Процес вбивства". Коли всі програми, що блокують, остаточно закриті, ви зможете видалити файл без подальших проблем.
Завершіть програми. Виберіть програму, з якої ви хочете вийти, і натисніть кнопку "Процес вбивства". Коли всі програми, що блокують, остаточно закриті, ви зможете видалити файл без подальших проблем.
Спосіб 3 із 3: Використання командного рядка
 Знайдіть файл, що зберігається на вашому жорсткому диску. Якщо ви не можете знайти файл, скористайтеся функцією пошуку. Клацніть на «Меню« Пуск »і введіть ім'я файлу в поле пошуку. У Windows 8 ви можете почати вводити ім'я файлу, коли знаходитесь у вікні "Пуск".
Знайдіть файл, що зберігається на вашому жорсткому диску. Якщо ви не можете знайти файл, скористайтеся функцією пошуку. Клацніть на «Меню« Пуск »і введіть ім'я файлу в поле пошуку. У Windows 8 ви можете почати вводити ім'я файлу, коли знаходитесь у вікні "Пуск".  Клацніть правою кнопкою миші на файлі та виберіть "Властивості". Видаліть (перевіривши) всі атрибути з файлу або папки.
Клацніть правою кнопкою миші на файлі та виберіть "Властивості". Видаліть (перевіривши) всі атрибути з файлу або папки.  Запишіть розташування файлу. Вам доведеться помістити це в інше місце, коли ви змусите його видалити через командний рядок.
Запишіть розташування файлу. Вам доведеться помістити це в інше місце, коли ви змусите його видалити через командний рядок.  Відкрийте вікно команд. Для цього натисніть кнопку Пуск і введіть "cmd" у поле пошуку без лапок.
Відкрийте вікно команд. Для цього натисніть кнопку Пуск і введіть "cmd" у поле пошуку без лапок.  Закрийте всі відкриті програми. Залиште командне вікно відкритим, але в іншому випадку закрийте всі інші відкриті програми.
Закрийте всі відкриті програми. Залиште командне вікно відкритим, але в іншому випадку закрийте всі інші відкриті програми.  Відкрийте диспетчер завдань. Ви можете зробити це, натиснувши Ctrl+Alt+Дел і вибравши в меню "Диспетчер завдань", або перейшовши в меню "Пуск", натиснувши "Виконати", а потім ввевши "TASKMGR.EXE".
Відкрийте диспетчер завдань. Ви можете зробити це, натиснувши Ctrl+Alt+Дел і вибравши в меню "Диспетчер завдань", або перейшовши в меню "Пуск", натиснувши "Виконати", а потім ввевши "TASKMGR.EXE".  Клацніть на вкладку "Процеси" у вікні диспетчера завдань. Знайдіть процес, який називається "explorer.exe". Виберіть його та натисніть «Завершити процес». Згорнути, але не закриває диспетчер завдань.
Клацніть на вкладку "Процеси" у вікні диспетчера завдань. Знайдіть процес, який називається "explorer.exe". Виберіть його та натисніть «Завершити процес». Згорнути, але не закриває диспетчер завдань.  Поверніться до вікна команд. Тут ви можете примусово видалити файл або папку, використовуючи прості команди. Незважаючи на те, що файли та папки можна видалити приблизно однаково, в команді, яку ви будете використовувати, є незначні відмінності.
Поверніться до вікна команд. Тут ви можете примусово видалити файл або папку, використовуючи прості команди. Незважаючи на те, що файли та папки можна видалити приблизно однаково, в команді, яку ви будете використовувати, є незначні відмінності.  Знайдіть шлях: C: Documents and Settings Ваше ім'я користувача>. Ви можете побачити це в підказці у командному вікні.
Знайдіть шлях: C: Documents and Settings Ваше ім'я користувача>. Ви можете побачити це в підказці у командному вікні.  Запустіть команду. У вікні команди введіть cd Мої документи після вашого імені користувача.
Запустіть команду. У вікні команди введіть cd Мої документи після вашого імені користувача.  Видаліть файл. Після "Мої документи" введіть команду "Видалити", а потім ім'я файлу, який потрібно видалити. Наприклад, "дель небажаний файл.exe".
Видаліть файл. Після "Мої документи" введіть команду "Видалити", а потім ім'я файлу, який потрібно видалити. Наприклад, "дель небажаний файл.exe".  За допомогою команди DEL видаліть непокірливий файл із командного вікна. Вся команда тепер повинна виглядати так: C: Documents and Settings Ваше ім'я користувача Мої документи> del untantedfile.exe
За допомогою команди DEL видаліть непокірливий файл із командного вікна. Вся команда тепер повинна виглядати так: C: Documents and Settings Ваше ім'я користувача Мої документи> del untantedfile.exe  Видаліть папку. Якщо ви хочете видалити каталог замість файлу, використовуйте команду "RMDIR / S / Q" замість команди "del". Це виглядатиме приблизно так: C: Documents and Settings Ваше ім'я користувача> rmdir / s / q "C: Documents and Settings Ваше ім'я користувача Мої документи Небажана папка"
Видаліть папку. Якщо ви хочете видалити каталог замість файлу, використовуйте команду "RMDIR / S / Q" замість команди "del". Це виглядатиме приблизно так: C: Documents and Settings Ваше ім'я користувача> rmdir / s / q "C: Documents and Settings Ваше ім'я користувача Мої документи Небажана папка"  Натисніть ALT + TAB. Це поверне вас до диспетчера завдань, де ви знаходитесь Файл > Нове завдання Клацніть і введіть "EXPLORER.EXE", щоб перезапустити інтерфейс Windows.
Натисніть ALT + TAB. Це поверне вас до диспетчера завдань, де ви знаходитесь Файл > Нове завдання Клацніть і введіть "EXPLORER.EXE", щоб перезапустити інтерфейс Windows.  Закрийте диспетчер завдань. Тепер файл слід видалити, але ви можете перевірити його, здійснивши пошук у меню «Пуск» та ввівши термін у рядку пошуку.
Закрийте диспетчер завдань. Тепер файл слід видалити, але ви можете перевірити його, здійснивши пошук у меню «Пуск» та ввівши термін у рядку пошуку.
Поради
- Щоб отримати додаткову інформацію про команди DOS, введіть HELP у підказці у вікні команд або виконайте пошук в Інтернеті.
- Щоб повернутися до попереднього каталогу у вікні команд, ви можете використовувати таку команду:
’Компакт-диск. '.
Попередження
- Цей фокус не спрацює, якщо файл, який потрібно видалити, використовується іншою програмою. Так само, як файл MP3, який відтворюється, коли ви хочете його видалити. У цьому випадку закрийте мультимедійний програвач, який відтворює файл, а потім видаліть його.
- Не зупиняйте жоден процес, окрім "EXPLORER.EXE". Це може мати небажані наслідки, включаючи втрату даних, нестабільність системи, а також збій або пошкодження операційної системи.