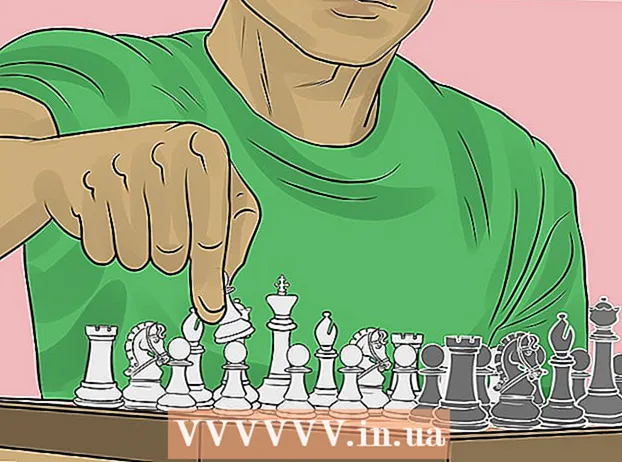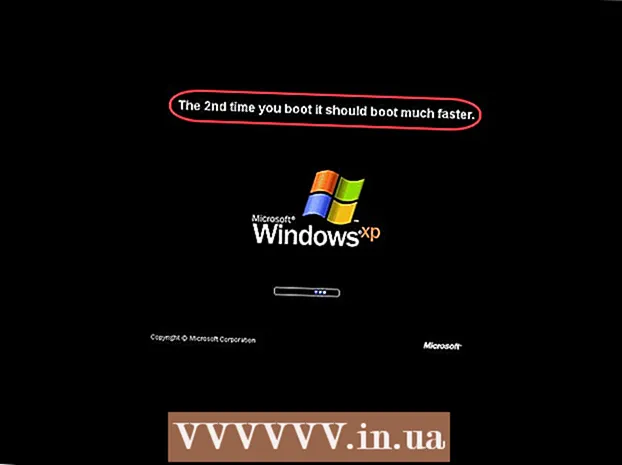Автор:
Roger Morrison
Дата Створення:
21 Вересень 2021
Дата Оновлення:
20 Червень 2024

Зміст
- Крок
- Спосіб 1 з 3: Використання командного рядка
- Спосіб 2 з 3: Використання віддаленого доступу
- Метод 3 із 3: Створіть пакетний файл
- Поради
- Потреби
- Попередження
У деяких випадках дистанційне вимкнення комп’ютера може бути дуже корисним. Це не складна процедура, коли ви підключилися до цільового комп’ютера через локальну мережу (LAN) і знаєте, які команди використовувати для належного вимкнення комп’ютера. Це може бути особливо корисно, якщо у вас вдома кілька комп’ютерів (або якщо ви хочете отримати доступ до робочого комп’ютера чи вимкнути його вдома). Майте на увазі, що перед спробою вимкнути його вам потрібен повний доступ адміністратора на цільових комп’ютерах. Якщо ви працюєте в домашній мережі, переконайтесь, що всі комп’ютери знаходяться в одній робочій групі та мають принаймні один обліковий запис адміністратора з однаковим іменем користувача та паролем.
Крок
Спосіб 1 з 3: Використання командного рядка
 Увімкніть віддалений вхід на цільовому комп'ютері. По-перше, вам потрібно буде переконатися, що комп’ютер, який ви хочете вимкнути здалеку, налаштований на віддалений доступ і що обидва комп’ютери є частиною однієї локальної мережі (LAN). Знайдіть services.msc та натисніть Enter, щоб перевірити та відрегулювати ці налаштування, якщо це необхідно. Перейдіть до "Консоль" і клацніть правою кнопкою миші на "Служба зовнішнього реєстру", а потім "Пуск".
Увімкніть віддалений вхід на цільовому комп'ютері. По-перше, вам потрібно буде переконатися, що комп’ютер, який ви хочете вимкнути здалеку, налаштований на віддалений доступ і що обидва комп’ютери є частиною однієї локальної мережі (LAN). Знайдіть services.msc та натисніть Enter, щоб перевірити та відрегулювати ці налаштування, якщо це необхідно. Перейдіть до "Консоль" і клацніть правою кнопкою миші на "Служба зовнішнього реєстру", а потім "Пуск". - Якщо вам потрібна допомога в налаштуванні локальної мережі або підключенні комп'ютерів до мережі, прочитайте статті на wikiHow про створення локальної мережі або налаштування ПК для локальної мережі.
 Переконайтеся, що у вас є права місцевого адміністратора. Вам потрібен доступ адміністратора на цільовому комп’ютері, щоб віддалено вимкнути його. Якщо ви не можете отримати доступ до одного зі своїх комп’ютерів, можливо, це пов’язано з недостатніми правами адміністратора. Прочитайте статті на wikiHow, щоб отримати додаткову інформацію про те, як налаштувати ці дозволи на цільовому комп'ютері.
Переконайтеся, що у вас є права місцевого адміністратора. Вам потрібен доступ адміністратора на цільовому комп’ютері, щоб віддалено вимкнути його. Якщо ви не можете отримати доступ до одного зі своїх комп’ютерів, можливо, це пов’язано з недостатніми правами адміністратора. Прочитайте статті на wikiHow, щоб отримати додаткову інформацію про те, як налаштувати ці дозволи на цільовому комп'ютері.  Знайдіть офіційну назву свого комп’ютера, клацнувши правою кнопкою миші Комп’ютер, а потім - Властивості. Ім’я, яке цей комп’ютер використовує для локальних мереж, можна знайти на вкладці «Налаштування комп’ютера, налаштування домену та робочої групи».
Знайдіть офіційну назву свого комп’ютера, клацнувши правою кнопкою миші Комп’ютер, а потім - Властивості. Ім’я, яке цей комп’ютер використовує для локальних мереж, можна знайти на вкладці «Налаштування комп’ютера, налаштування домену та робочої групи». - Ви також можете шукати та зазначати IP-адресу свого комп’ютера, читаючи статті на wikiHow з цієї теми.
 Відкрийте командний рядок.
Відкрийте командний рядок.- Клацніть на кнопку «Пуск»
- Виберіть "Виконати", щоб відкрити командний рядок.
 Введіть код, щоб вимкнути комп’ютер. Прикладом правильного коду є.вимкнення -m назва комп'ютера де ви замінюєте "ім'я комп'ютера" на ім'я комп'ютера (або IP-адреси), яке потрібно відключити.
Введіть код, щоб вимкнути комп’ютер. Прикладом правильного коду є.вимкнення -m назва комп'ютера де ви замінюєте "ім'я комп'ютера" на ім'я комп'ютера (або IP-адреси), яке потрібно відключити. - Існують також інші коди: для отримання додаткової інформації введіть.закрити /? в командному рядку.
- Наприклад, .shutdown –m worklaptop –c "Комп’ютер перезапуститься, не забудьте зберегти всю свою роботу." –T 60 призведе до того, що комп’ютер під назвою „робочий ноутбук” почне відлік 60 секунд перед вимкненням із повідомленням „Комп’ютер збирається перезавантажити, не забудьте зберегти всю свою роботу”.
Спосіб 2 з 3: Використання віддаленого доступу
 Відкрийте вікно Виконати. Якщо вам здається, що командний рядок занадто лякає, діалогове вікно віддаленого доступу є альтернативою віддаленому вимкненню комп’ютера в мережі. У більшості версій Windows "Запуск" буде безпосередньо доступний з меню "Пуск". Якщо ви не можете знайти це, введіть "Виконати" в поле пошуку, скористайтесь ярликом ⊞ Виграй+Р. щоб відкрити його.
Відкрийте вікно Виконати. Якщо вам здається, що командний рядок занадто лякає, діалогове вікно віддаленого доступу є альтернативою віддаленому вимкненню комп’ютера в мережі. У більшості версій Windows "Запуск" буде безпосередньо доступний з меню "Пуск". Якщо ви не можете знайти це, введіть "Виконати" в поле пошуку, скористайтесь ярликом ⊞ Виграй+Р. щоб відкрити його.  Тип.відключення -іу полі Виконати. Цей невеликий фрагмент коду, введений у "Виконати", відображає діалогове вікно віддаленого доступу.
Тип.відключення -іу полі Виконати. Цей невеликий фрагмент коду, введений у "Виконати", відображає діалогове вікно віддаленого доступу.  Введіть ім'я комп'ютера або IP-адресу. З'явиться діалогове вікно, і все, що вам потрібно зробити, це ввести правильну інформацію.
Введіть ім'я комп'ютера або IP-адресу. З'явиться діалогове вікно, і все, що вам потрібно зробити, це ввести правильну інформацію.  Додати коментар. У багатьох версіях Windows діалогове вікно вимагає відображення сповіщення на екрані цільового комп'ютера. Повідомлення може бути будь-яким.
Додати коментар. У багатьох версіях Windows діалогове вікно вимагає відображення сповіщення на екрані цільового комп'ютера. Повідомлення може бути будь-яким.
Метод 3 із 3: Створіть пакетний файл
 Створіть пакетний файл. Пакетний файл складається з ряду простих команд, які ви можете вказати заздалегідь, щоб запустити їх пізніше (або кілька разів, залежно від того, що вам потрібно). Відкрийте "Блокнот" і введіть команди, які ви інакше ввели б у вікні команд, наприклад:
Створіть пакетний файл. Пакетний файл складається з ряду простих команд, які ви можете вказати заздалегідь, щоб запустити їх пізніше (або кілька разів, залежно від того, що вам потрібно). Відкрийте "Блокнот" і введіть команди, які ви інакше ввели б у вікні команд, наприклад:
.вимкнення –m ім’я комп’ютера1 –r
.вимкнення –m ім’я комп’ютера2 –r
.вимкнення –m ім’я комп’ютера3 –r- це пакетний файл, призначений для вимкнення 3 комп’ютерів.- Пакетні файли зазвичай використовуються для спрощення ряду повторюваних завдань (наприклад, вимкнення серії комп'ютерів, якими ви керуєте віддалено, або відкриття декількох різних програм одночасно).
- Потужність пакетних файлів полягає в тому, що вони можуть виконати серію заздалегідь визначених команд у правильному порядку лише одним клацанням миші.
- Для отримання більш детальної інформації про те, як створити пакетний файл, прочитайте статтю на wikiHow.
 Збережіть пакетний файл із розширенням .BAT. Вам доведеться надати це розширення файлу, додавши ".bat" після імені файлу. Зберігаючи файл, виберіть тип "Усі файли".
Збережіть пакетний файл із розширенням .BAT. Вам доведеться надати це розширення файлу, додавши ".bat" після імені файлу. Зберігаючи файл, виберіть тип "Усі файли".  Запустіть пакетний файл. Пакетний файл тепер завершено, і його можна запустити, двічі клацнувши на ньому або викликавши його з командного рядка.
Запустіть пакетний файл. Пакетний файл тепер завершено, і його можна запустити, двічі клацнувши на ньому або викликавши його з командного рядка. - Ви також можете запустити пакетний файл пізніше за допомогою диспетчера завдань Windows.
Поради
- Ви також можете виконати цю команду вимкнення безпосередньо через діалогове вікно "Виконати". Відкриття командного рядка - просто для зручності, якщо ви введете неправильний комп’ютер або вам потрібно буде знайти назву системи, яку ви хочете вимкнути.
- Деякі інші параметри, які потрібно додати до коду вимкнення командного рядка, це "-r" (скинути налаштування комп'ютера), "-t XX" (затримка вимкнення на XX секунд) і "-c" коментар "" (відображає сповіщення про ціль екран комп'ютера).
Потреби
- Доступ адміністратора на цільових комп'ютерах
- Імена або IP-адреси цільових комп'ютерів
- підключення до інтернету
Попередження
- ІТ-відділи зазвичай блокують такі форми доступу. І навіть якщо це не так, вжиття таких заходів може бути підставою для дисциплінарного стягнення або ще гірше, залежно від ІТ-політики.
- Робіть це лише у власній мережі або там, де у вас є офіційний дозвіл.