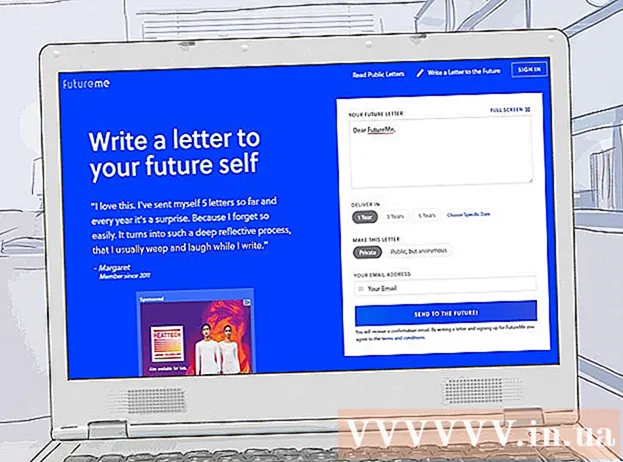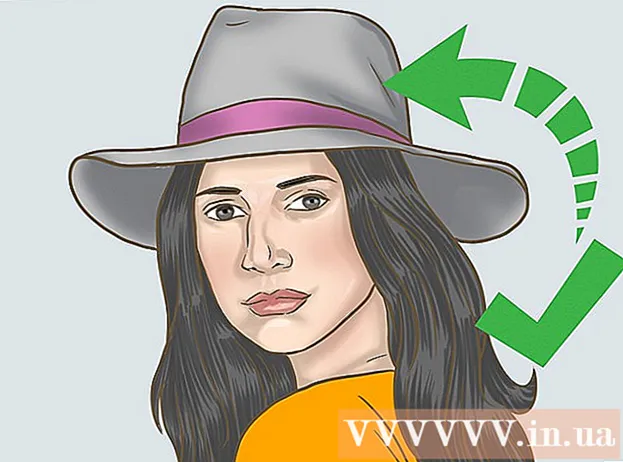Автор:
Christy White
Дата Створення:
11 Травень 2021
Дата Оновлення:
1 Липня 2024

Зміст
- Крок
- Спосіб 1 з 3: У Microsoft Access
- Метод 2 із 3: У програмному забезпеченні для баз даних Ragic
- Метод 3 з 3: В іншому програмному забезпеченні баз даних
Microsoft Excel - це програма для роботи з електронними таблицями, яка дозволяє перераховувати та класифікувати інформацію на декількох робочих аркушах у документі (книзі чи таблиці). Окрім складання списків, ви також можете складати графіки та діаграми з даних електронної таблиці. Однак, якщо вам потрібні більш розширені функції для роботи з даними, вам доведеться імпортувати електронну таблицю Excel у програму баз даних, таку як Access, або в програмне забезпечення для онлайн-баз даних чи програми баз даних від інших виробників.
Крок
Спосіб 1 з 3: У Microsoft Access
 Створіть електронну таблицю в Excel.
Створіть електронну таблицю в Excel.- Збережіть таблицю на жорсткому диску. Ви також можете використовувати наявну електронну таблицю Excel.
 Запустіть Microsoft Access. Відкрийте існуючу базу даних Microsoft Access або створіть нову, порожню базу даних.
Запустіть Microsoft Access. Відкрийте існуючу базу даних Microsoft Access або створіть нову, порожню базу даних. - Microsoft Access призначений для роботи з Microsoft Excel і є частиною Microsoft Office Professional.
- Ви також можете придбати Access самостійно, щоб навчитися створювати базу даних з електронної таблиці Excel
 Клацніть на вкладку "Зовнішні дані" та виберіть на стрічці значок "Excel".
Клацніть на вкладку "Зовнішні дані" та виберіть на стрічці значок "Excel". Натисніть кнопку "Огляд", щоб знайти електронну таблицю Excel.
Натисніть кнопку "Огляд", щоб знайти електронну таблицю Excel.- Крім того, ви також можете ввести шлях до файлу в поле адреси, наприклад: c: / users / username> /documents/addresses.xls (або address.xlsx).
 Вкажіть, як ви хочете, щоб дані передавалися в базу даних, вибравши один із наступних параметрів:
Вкажіть, як ви хочете, щоб дані передавалися в базу даних, вибравши один із наступних параметрів:- Імпортуйте вихідні дані до нової таблиці поточної бази даних: Використовуйте цю опцію, якщо ви використовуєте абсолютно нову базу даних без таблиць, або якщо ви хочете додати нову таблицю до існуючої бази даних. Створюючи нову таблицю, ви можете редагувати дані в Access.
- Додайте копію даних до таблиці: використовуйте цю опцію, якщо ви використовуєте існуючу базу даних і хочете додати дані до однієї з таблиць бази даних. Додавши дані до існуючої таблиці, ви можете редагувати інформацію в Access.
- Створіть посилання на джерело даних, створивши пов’язану таблицю: Використовуйте цю опцію для створення гіперпосилання в базі даних, щоб відкрити базу даних Excel у Excel. Ви не можете редагувати дані в Access за допомогою цього методу.
- Клацніть OK після вибору способу передачі.
 Виберіть із списку аркуш, який потрібно імпортувати.
Виберіть із списку аркуш, який потрібно імпортувати.- За замовчуванням Excel створює книгу з трьома аркушами «Аркуш 1», «Аркуш 2» та «Аркуш 3». Ви можете видаляти, додавати та редагувати імена цих аркушів у Excel, і будь-які зміни будуть видно в Access.
- За раз можна передати лише один аркуш. Якщо дані розділені на кілька аркушів, вам потрібно буде завершити передачу аркуша, а потім повернутися на вкладку «Зовнішні дані» і повторити всі кроки для кожного решти аркуша.
- Клацніть «Далі» після вибору робочого аркуша.
 Залиште галочку в "Заголовки стовпців у першому рядку", якщо заголовки присутні. Якщо ні, зніміть прапорець, щоб дозволити Access створювати самі заголовки стовпців.
Залиште галочку в "Заголовки стовпців у першому рядку", якщо заголовки присутні. Якщо ні, зніміть прапорець, щоб дозволити Access створювати самі заголовки стовпців. - Клацніть на "Далі".
 За бажанням відредагуйте тип поля або вкажіть, що потрібно імпортувати поле.
За бажанням відредагуйте тип поля або вкажіть, що потрібно імпортувати поле.- Якщо ви імпортуєте всі поля з робочого аркуша без змін, нічого не змінюйте у цьому вікні та натисніть "Далі".
- Якщо ви хочете змінити тип одного з полів, клацніть на заголовок стовпця, який ви хочете змінити, та відредагуйте назву поля, тип даних та чи індексується воно чи ні. Потім натисніть на "Далі".
- Якщо ви хочете пропустити це поле, поставте прапорець біля пункту «Не імпортувати поле (Пропустити)» і натисніть «Далі».
 Встановіть первинний ключ для бази даних.
Встановіть первинний ключ для бази даних.- Для найкращого результату нехай Access визначає ключ. Ви також можете визначити власний ключ, ввівши текст у поле поруч із цим параметром або вибравши "Немає первинного ключа", що, однак, не рекомендується.
- Клацніть на "Далі".
 Введіть ім'я робочого аркуша в поле "Імпортувати до таблиці" або залиште його за замовчуванням.
Введіть ім'я робочого аркуша в поле "Імпортувати до таблиці" або залиште його за замовчуванням.- Натисніть "Готово" та встановіть прапорець "Зберегти ці кроки імпорту", щоб використовувати ті самі кроки, щоб імпортувати більше даних пізніше.
- Натисніть "Закрити", щоб створити базу даних.
Метод 2 із 3: У програмному забезпеченні для баз даних Ragic
 Створіть електронну таблицю в Excel.
Створіть електронну таблицю в Excel. Йди до тебе Рагічнийоблікового запису (або створіть його безкоштовно) і натисніть кнопку, щоб створити новий аркуш у верхньому правому куті.
Йди до тебе Рагічнийоблікового запису (або створіть його безкоштовно) і натисніть кнопку, щоб створити новий аркуш у верхньому правому куті. Введіть назву вашої бази даних і не забудьте встановити прапорець "Створити новий аркуш із моїм файлом Excel"
Введіть назву вашої бази даних і не забудьте встановити прапорець "Створити новий аркуш із моїм файлом Excel"  Завантажте свій файл. Ragic підтримує файли .xls, .xlsx та .csv.
Завантажте свій файл. Ragic підтримує файли .xls, .xlsx та .csv.  Визначте, чи знаходиться заголовок у першому рядку. Якщо так, Ragic автоматично визначає, як дані в цьому рядку будуть розподілятися між полями на наступному кроці.
Визначте, чи знаходиться заголовок у першому рядку. Якщо так, Ragic автоматично визначає, як дані в цьому рядку будуть розподілятися між полями на наступному кроці.  Ragic автоматично визначає тип кожного поля, але ви можете змінити це, якщо вам не подобаються стандартні поля системи.
Ragic автоматично визначає тип кожного поля, але ви можете змінити це, якщо вам не подобаються стандартні поля системи. Тепер натисніть на імпорт, і Ragic створить вашу базу даних.
Тепер натисніть на імпорт, і Ragic створить вашу базу даних. Тепер ви створили онлайнову базу даних електронної таблиці Excel у Ragic.
Тепер ви створили онлайнову базу даних електронної таблиці Excel у Ragic. Ви можете використовувати пошукову систему вгорі для пошуку даних.
Ви можете використовувати пошукову систему вгорі для пошуку даних. Або використовуйте рядок пошуку збоку, щоб шукати дані з будь-якою комбінацією полів.
Або використовуйте рядок пошуку збоку, щоб шукати дані з будь-якою комбінацією полів.
Метод 3 з 3: В іншому програмному забезпеченні баз даних
 Створіть свою електронну таблицю в Excel. Збережіть документ як книгу Excel у файлі, який ви зможете легко знайти знову пізніше.
Створіть свою електронну таблицю в Excel. Збережіть документ як книгу Excel у файлі, який ви зможете легко знайти знову пізніше. - Збережіть оригінал як файл Excel як головну копію.
 Клацніть на "Файл" і виберіть "Зберегти як". Клацніть на "Зберегти як тип" і виберіть формат файлу, який програма баз даних може читати.
Клацніть на "Файл" і виберіть "Зберегти як". Клацніть на "Зберегти як тип" і виберіть формат файлу, який програма баз даних може читати. - Наприклад, деякі програми використовують формат CSV (значення, розділені комами), тоді як веб-програми можуть використовувати XML. Зверніться до посібника програми бази даних, щоб дізнатися правильний формат.
 Закрийте Excel і запустіть програму баз даних.
Закрийте Excel і запустіть програму баз даних. Імпортуйте аркуш Excel у програму баз даних відповідно до інструкцій у посібнику.
Імпортуйте аркуш Excel у програму баз даних відповідно до інструкцій у посібнику.