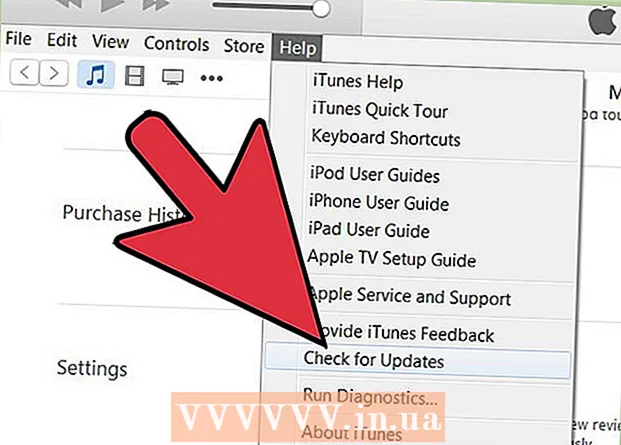Автор:
Roger Morrison
Дата Створення:
6 Вересень 2021
Дата Оновлення:
21 Червень 2024

Зміст
Раніше для запису DVD-дисків потрібна була маса спеціального програмного забезпечення, але Windows 7 має всі інструменти для легкого запису DVD-дисків із даними. У Windows 7 також можна записувати файли ISO без потреби в інших програмах. Якщо ви хочете записати відео DVD для використання у програвачі DVD, вам знадобиться програма для редагування DVD, наприклад, програма для стилізації DVD із відкритим кодом.
Крок
Спосіб 1 з 3: DVD із даними
 Помістіть порожній DVD у ваш комп’ютер. Переконайтеся, що ваш комп’ютер насправді може записувати DVD-диски, оскільки старі комп’ютери можуть не мати такої можливості.
Помістіть порожній DVD у ваш комп’ютер. Переконайтеся, що ваш комп’ютер насправді може записувати DVD-диски, оскільки старі комп’ютери можуть не мати такої можливості.  Виберіть "Записати файли на диск" у вікні автовідтворення. Якщо вікно автовідтворення не відображається, натисніть меню «Пуск» і виберіть «Комп’ютер». Клацніть правою кнопкою миші на DVD-приводі та виберіть "Відкрити".
Виберіть "Записати файли на диск" у вікні автовідтворення. Якщо вікно автовідтворення не відображається, натисніть меню «Пуск» і виберіть «Комп’ютер». Клацніть правою кнопкою миші на DVD-приводі та виберіть "Відкрити".  Назвіть диск. Це допоможе пізніше розпізнати, що є на диску. Включення дати в назву може допомогти впорядкувати ваші диски.
Назвіть диск. Це допоможе пізніше розпізнати, що є на диску. Включення дати в назву може допомогти впорядкувати ваші диски.  Виберіть свій формат. Що стосується записування диска з даними, є два варіанти: Файлова система в реальному часі або Освоєна.
Виберіть свій формат. Що стосується записування диска з даними, є два варіанти: Файлова система в реальному часі або Освоєна. - Файлова система Live дозволяє вам додавати, редагувати та видаляти файли на диску, якщо ви використовуєте його з іншими комп'ютерами Windows. Якщо вибрати цей параметр, накопичувач буде відформатовано, перш ніж ви зможете розміщувати на ньому файли. Це форматування може зайняти кілька хвилин.
- Mastered доопрацьовує диск після завершення додавання файлів, після чого диск не можна змінити, але диск можна використовувати на будь-якому комп’ютері чи пристрої, що підтримує DVD-диски з даними.
 Скопіюйте файли на диск. Завершивши вибір формату диска, ви можете розпочати копіювання файлів на диск. Одношарові DVD можуть містити 4,7 ГБ даних. Існує кілька різних способів додавання файлів на порожній диск:
Скопіюйте файли на диск. Завершивши вибір формату диска, ви можете розпочати копіювання файлів на диск. Одношарові DVD можуть містити 4,7 ГБ даних. Існує кілька різних способів додавання файлів на порожній диск: - Клацніть та перетягніть файли у порожнє вікно DVD.
- Клацніть правою кнопкою миші на файлі або папці та виберіть "Надіслати", а потім ваш дисковод.
 Зачекайте, поки файли згорять (Live File System). Якщо ви використовуєте формат файлової системи Live, файли негайно записуються на диск, як тільки ви їх копіюєте на нього. Для великих файлів це може зайняти трохи більше часу.
Зачекайте, поки файли згорять (Live File System). Якщо ви використовуєте формат файлової системи Live, файли негайно записуються на диск, як тільки ви їх копіюєте на нього. Для великих файлів це може зайняти трохи більше часу.  Заповніть диск. Закінчивши додавання файлів на DVD, ви можете завершити процес, закривши сеанс (Live File System) або записавши диск (Mastered).
Заповніть диск. Закінчивши додавання файлів на DVD, ви можете завершити процес, закривши сеанс (Live File System) або записавши диск (Mastered). - Файлова система в реальному часі - натисніть Закрити сеанс у верхній частині вікна DVD. Це завершить диск, після чого ви зможете використовувати його як якусь перезаписувану пам’ять на інших комп’ютерах Windows.
- Освоєно - Клацніть Записати, щоб диск у верхній частині вікна DVD. Вам знову буде надана можливість назвати диск та вказати швидкість запису. Процес горіння може зайняти кілька хвилин. Після закінчення процесу запису вам буде надана можливість записати ті самі дані на ще один порожній диск, якщо вам знадобиться кілька копій.
 Скопіюйте більше файлів на готові диски. Ви можете продовжувати записувати файли на записані DVD, поки залишається вільний простір. Це можна зробити незалежно від формату диска. Виконайте наведені вище процедури, щоб додати більше файлів.
Скопіюйте більше файлів на готові диски. Ви можете продовжувати записувати файли на записані DVD, поки залишається вільний простір. Це можна зробити незалежно від формату диска. Виконайте наведені вище процедури, щоб додати більше файлів. - Файлова система в реальному часі - кожного разу, коли ви відкриваєте новий сеанс на диску, ви втрачаєте близько 20 МБ вільного місця.
- Освоєно - файли, додані на вже записаний диск, не можуть бути видалені.
 Видаліть DVD-Rw. DVD-RW можна перезаписувати і їх можна стерти, навіть якщо ви вибрали головний формат. Щоб стерти диск, покладіть його в програвач і відкрийте Провідник Windows. Виберіть DVD-RW зі списку пристроїв, але поки не відкривайте його. Натисніть кнопку Видалити файли з цього диска у верхній частині вікна.
Видаліть DVD-Rw. DVD-RW можна перезаписувати і їх можна стерти, навіть якщо ви вибрали головний формат. Щоб стерти диск, покладіть його в програвач і відкрийте Провідник Windows. Виберіть DVD-RW зі списку пристроїв, але поки не відкривайте його. Натисніть кнопку Видалити файли з цього диска у верхній частині вікна.
Спосіб 2 з 3: Відео DVD
 Завантажте та встановіть DVD Styler. Якщо ви хочете записати фільм, щоб його можна було використовувати в будь-якому DVD-програвачі, вам потрібно спеціальне програмне забезпечення "Авторизація DVD". Для цього доступно безліч програм, але DVD Styler є безкоштовним та відкритим. Ви можете завантажити його з dvdstyler.org/en/downloads.
Завантажте та встановіть DVD Styler. Якщо ви хочете записати фільм, щоб його можна було використовувати в будь-якому DVD-програвачі, вам потрібно спеціальне програмне забезпечення "Авторизація DVD". Для цього доступно безліч програм, але DVD Styler є безкоштовним та відкритим. Ви можете завантажити його з dvdstyler.org/en/downloads. - Chrome може вказувати, що інсталяційний файл DVD Styler є шкідливим програмним забезпеченням. Якщо ви отримали це попередження, скористайтеся іншим браузером, щоб завантажити програму встановлення.
- Будьте обережні під час встановлення програмного забезпечення. На момент написання статті (6.06.2015) 64-розрядна програма встановлення Windows ще не постачалася в комплекті з рекламним ПЗ, але це може змінитися в майбутньому. Уважно прочитайте кожен екран встановлення.
 Почніть новий проект із DVD Styler. При першому запуску програми Styler DVD відкриється вікно Новий проект. Існує кілька налаштувань, які ви можете налаштувати перед додаванням відеофайлів:
Почніть новий проект із DVD Styler. При першому запуску програми Styler DVD відкриється вікно Новий проект. Існує кілька налаштувань, які ви можете налаштувати перед додаванням відеофайлів: - Етикетка диска - це ім'я, яке з'явиться, коли диск буде вставлено в комп'ютер.
- Ємність диска - Більшість DVD-дисків є DVD-5 (4,7 ГБ). Якщо у вас є двошаровий DVD (DL), виберіть DVD-9 (8,5 ГБ).
- Бітрейт відео / аудіо - мова йде про якість відео та аудіо. Більшість користувачів можуть використовувати налаштування за замовчуванням.
- Формат відео - Виберіть PAL, якщо ви живете в регіоні PAL (Європа, Азія, Бразилія) або NTSC для регіонів NTSC (Північна та Південна Америка, Японія, Корея). Вам буде запропоновано змінити це, якщо ви додасте носій у іншому форматі.
- Співвідношення сторін - Виберіть 4: 3, якщо ви збираєтеся відтворювати DVD на стандартному телевізорі. Виберіть 16: 9, якщо ви збираєтеся відтворювати DVD на телевізорі HD. Це не впливає на співвідношення сторін фактичного відеофайлу.
- Формат аудіо - Ви можете вибрати між AC3 або MP2. Більшість користувачів можуть залишити це на AC3.
 Виберіть шаблон меню. DVD Styler має кілька шаблонів меню для вибору. Ви також можете вибрати "Немає шаблону", який відразу почне відтворювати відео після вставлення диска.
Виберіть шаблон меню. DVD Styler має кілька шаблонів меню для вибору. Ви також можете вибрати "Немає шаблону", який відразу почне відтворювати відео після вставлення диска.  Перетягніть свій відеофайл на нижню панель. Це додасть відео до вашого проекту. DVD Styler підтримує більшість відеоформатів, тому перед додаванням не потрібно нічого перетворювати.
Перетягніть свій відеофайл на нижню панель. Це додасть відео до вашого проекту. DVD Styler підтримує більшість відеоформатів, тому перед додаванням не потрібно нічого перетворювати. - У рядку внизу вікна відображається, скільки хвилин відео ви використали та скільки вільних хвилин залишилось.
- Залежно від типу відео, яке ви додаєте, ви можете додати кілька файлів. Наприклад, ви зазвичай можете розмістити 4-6 серій серіалів на одному DVD, або одному художньому фільмі та деяких додаткових матеріалах.
 Редагуйте меню. Додавши відеофайли, ви можете налаштувати меню на свій смак. Двічі клацніть на будь-якому з елементів, щоб редагувати його, і клацніть та перетягуйте об'єкти, щоб переміщати їх у меню.
Редагуйте меню. Додавши відеофайли, ви можете налаштувати меню на свій смак. Двічі клацніть на будь-якому з елементів, щоб редагувати його, і клацніть та перетягуйте об'єкти, щоб переміщати їх у меню. - Ви можете змінити навігаційні команди, двічі клацнувши об'єкти кнопок у редакторі меню.
 Запишіть DVD, коли вас це влаштовує. Після встановлення всіх параметрів можна починати записувати DVD. Вставте порожній DVD і натисніть кнопку "Записати" у верхній частині вікна. З'явиться кілька варіантів. Натисніть "Почати", коли закінчите:
Запишіть DVD, коли вас це влаштовує. Після встановлення всіх параметрів можна починати записувати DVD. Вставте порожній DVD і натисніть кнопку "Записати" у верхній частині вікна. З'явиться кілька варіантів. Натисніть "Почати", коли закінчите: - "Тимчасовий каталог" - Ви можете вказати папку, де DVD Styler може зберігати тимчасові файли під час процесу запису. Вони будуть видалені після закінчення записування. Вам потрібно достатньо вільного місця приблизно вдвічі більше за розмір накопичувача.
- «Попередній перегляд» - встановіть цей прапорець, якщо ви хочете переглянути диск у своєму медіаплеєрі перед записом.
- "Просто згенерувати" - Зберігає проект на жорсткому диску у форматі папки DVD, який згодом можна записати.
- "Створити образ ISO" - Це збереже файл зображення диска у форматі ISO на жорсткому диску. Потім ви можете записати або поділитися цим файлом ISO.
- "Записати" - Запис проекту на порожній DVD. Потім ви можете використовувати цей DVD у будь-якому програвачі DVD, що підтримує диски DVD-R / RW.
Метод 3 з 3: ISO DVD
 Вставте порожній DVD. Файли ISO - це файли образу диска. Це в основному точні копії диска, і записування їх на DVD змусить DVD поводитися так, ніби він є джерелом ISO. Файли ISO не можна записувати як файли даних, якщо ви хочете, щоб диск був копією.
Вставте порожній DVD. Файли ISO - це файли образу диска. Це в основному точні копії диска, і записування їх на DVD змусить DVD поводитися так, ніби він є джерелом ISO. Файли ISO не можна записувати як файли даних, якщо ви хочете, щоб диск був копією. - Windows 7 має вбудовані опції для запису ISO.
 Клацніть правою кнопкою миші на файлі ISO та виберіть "Записати файл зображення диска". Відкриється однойменне вікно.
Клацніть правою кнопкою миші на файлі ISO та виберіть "Записати файл зображення диска". Відкриється однойменне вікно.  Виберіть привід із порожнім диском. Якщо у вас кілька дисководів, переконайтеся, що ви вибрали правильний у меню "CD / DVD Burner".
Виберіть привід із порожнім диском. Якщо у вас кілька дисководів, переконайтеся, що ви вибрали правильний у меню "CD / DVD Burner".  Натисніть на .Щоб спалити спалити ISO. Ви можете перевірити диск після записування, але це займе додатковий час, і ви нічого не можете зробити з диском, який не працює належним чином. Процес горіння триватиме кілька хвилин, залежно від розміру ISO та швидкості пальника.
Натисніть на .Щоб спалити спалити ISO. Ви можете перевірити диск після записування, але це займе додатковий час, і ви нічого не можете зробити з диском, який не працює належним чином. Процес горіння триватиме кілька хвилин, залежно від розміру ISO та швидкості пальника.  Використовуйте записаний диск. Після того, як ISO буде записано, диск буде поводитися як точна копія джерела ISO. Наприклад, якщо файл ISO було створено з інсталяційного диска Linux, то ваш записаний диск також буде завантажувальним і може бути використаний для встановлення Linux, або ви можете запустити інсталяцію вручну з диска.
Використовуйте записаний диск. Після того, як ISO буде записано, диск буде поводитися як точна копія джерела ISO. Наприклад, якщо файл ISO було створено з інсталяційного диска Linux, то ваш записаний диск також буде завантажувальним і може бути використаний для встановлення Linux, або ви можете запустити інсталяцію вручну з диска.