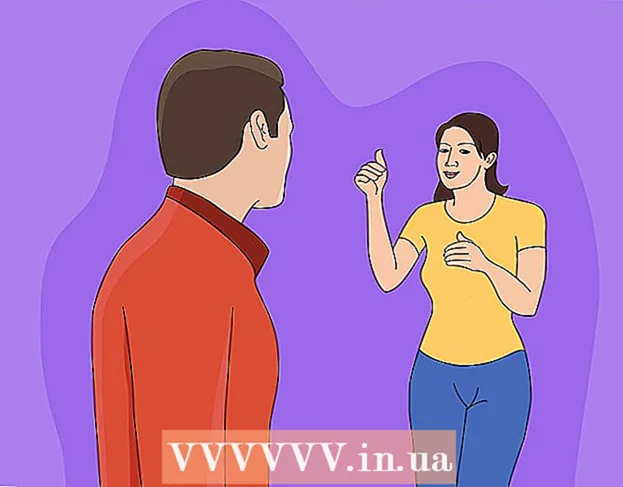Автор:
Tamara Smith
Дата Створення:
26 Січень 2021
Дата Оновлення:
1 Липня 2024

Зміст
- Крок
- Частина 1 з 2: Створення файлу EXE
- Частина 2 з 2: Створення програми встановлення EXE
- Поради
- Попередження
Цей wikiHow вчить вас, як створити простий файл EXE на комп’ютері з Windows, а також як створити файл-контейнер, який ви можете використовувати для його встановлення на іншому комп’ютері. Файли EXE використовуються на комп'ютерах Windows для встановлення програм або додавання файлів. Для створення програми встановлення EXE використовуйте вбудовану програму Windows, IExpress.
Крок
Частина 1 з 2: Створення файлу EXE
 Відкрийте Пуск
Відкрийте Пуск  Тип блокнот в Пуск. Це змусить ваш комп’ютер шукати програму Блокнот.
Тип блокнот в Пуск. Це змусить ваш комп’ютер шукати програму Блокнот.  Клацніть Блокнот. Це синьо-білий значок блокнота у верхній частині початкового екрана.
Клацніть Блокнот. Це синьо-білий значок блокнота у верхній частині початкового екрана.  Введіть код програми для вашого EXE. Введіть код рядок за рядком або скопіюйте та вставте його в документ Блокнота, якщо ви вже ввели його в іншому місці на комп’ютері.
Введіть код програми для вашого EXE. Введіть код рядок за рядком або скопіюйте та вставте його в документ Блокнота, якщо ви вже ввели його в іншому місці на комп’ютері. - Якщо ви не знаєте, як писати код, можливо, вам доведеться попросити когось іншого зробити це за вас.
- Ви також можете знайти простий код для файлу EXE в Інтернеті.
 Клацніть Файл. Цей параметр знаходиться у верхньому лівому куті вікна Блокнота. Це відкриває спадне меню.
Клацніть Файл. Цей параметр знаходиться у верхньому лівому куті вікна Блокнота. Це відкриває спадне меню.  Клацніть Зберегти як .... Це є у спадному меню Файл.
Клацніть Зберегти як .... Це є у спадному меню Файл.  Клацніть на спадне меню "Зберегти як тип". Ви можете знайти це внизу екрана.
Клацніть на спадне меню "Зберегти як тип". Ви можете знайти це внизу екрана. - У спадному вікні "Зберегти як вид" це вже буде Текстові документи ( *. Txt) повинен стояти.
 Клацніть Усі файли. Це знаходиться у випадаючому вікні.
Клацніть Усі файли. Це знаходиться у випадаючому вікні.  Введіть ім'я для вашого файлу EXE. У текстовому полі "Ім'я файлу" введіть ім'я, а потім - .exe. Це збереже ваш файл як EXE.
Введіть ім'я для вашого файлу EXE. У текстовому полі "Ім'я файлу" введіть ім'я, а потім - .exe. Це збереже ваш файл як EXE. - Наприклад, назвати файл EXE типом "банани" bananen.exe.
 Виберіть місце збереження. Клацніть папку в лівій частині вікна, щоб вибрати її як місце, де буде збережено ваш файл.
Виберіть місце збереження. Клацніть папку в лівій частині вікна, щоб вибрати її як місце, де буде збережено ваш файл.  Клацніть Зберегти. Це внизу праворуч на екрані. Це збереже ваш файл EXE у вибраному вами місці під вибраним іменем.
Клацніть Зберегти. Це внизу праворуч на екрані. Це збереже ваш файл EXE у вибраному вами місці під вибраним іменем.
Частина 2 з 2: Створення програми встановлення EXE
 Відкрийте Пуск
Відкрийте Пуск  Тип Аліекспресс в Пуск. Це надішле до Аліекспресс шукали роботу.
Тип Аліекспресс в Пуск. Це надішле до Аліекспресс шукали роботу. - Ти повинен Аліекспресс повністю відписатися перед його появою.
 Клацніть Аліекспресс. Це схоже на сіру картотеку. Ви можете знайти це у верхній частині початкового екрана.
Клацніть Аліекспресс. Це схоже на сіру картотеку. Ви можете знайти це у верхній частині початкового екрана.  Подивіться на текстове поле "Створити новий файл директиви про самостійне вилучення". Це посередині сторінки. Цей параметр уже встановлений за замовчуванням, але якщо він не встановлений, все одно потрібно поставити галочку.
Подивіться на текстове поле "Створити новий файл директиви про самостійне вилучення". Це посередині сторінки. Цей параметр уже встановлений за замовчуванням, але якщо він не встановлений, все одно потрібно поставити галочку.  Клацніть Далі. Це кнопка в нижньому правому куті вікна.
Клацніть Далі. Це кнопка в нижньому правому куті вікна.  Поставте прапорець біля пункту "Витягувати лише файли". Це посередині сторінки.
Поставте прапорець біля пункту "Витягувати лише файли". Це посередині сторінки.  Клацніть Далі.
Клацніть Далі. Введіть ім'я для файлу EXE. Введіть ім'я файлу в текстове поле в центрі сторінки, а потім натисніть Далі.
Введіть ім'я для файлу EXE. Введіть ім'я файлу в текстове поле в центрі сторінки, а потім натисніть Далі.  Вирішіть, чи хочете ви використовувати текстову підказку. Клацніть Далі щоб скористатися текстовим запитом або встановіть прапорець біля пункту "Запросити користувача", а потім введіть слово або фразу в текстове поле перед натисканням Далі клацання.
Вирішіть, чи хочете ви використовувати текстову підказку. Клацніть Далі щоб скористатися текстовим запитом або встановіть прапорець біля пункту "Запросити користувача", а потім введіть слово або фразу в текстове поле перед натисканням Далі клацання. - Коли ви використовуєте підказку, перед користувачем файлу EXE з'являється вікно із введеним текстом.
 Вирішіть, чи хочете ви використовувати ліцензію. Якщо користувач EXE не хоче демонструвати ліцензійну угоду, просто натисніть Далі. Якщо ви хочете скористатися ліцензійною угодою, поставте прапорець біля пункту «Показати ліцензію», а потім натисніть Перегляньте, виберіть текстовий документ, що містить ліцензійну угоду, та натисніть відчинено. Вам все одно доведеться вставати зараз Далі натисніть, щоб продовжити.
Вирішіть, чи хочете ви використовувати ліцензію. Якщо користувач EXE не хоче демонструвати ліцензійну угоду, просто натисніть Далі. Якщо ви хочете скористатися ліцензійною угодою, поставте прапорець біля пункту «Показати ліцензію», а потім натисніть Перегляньте, виберіть текстовий документ, що містить ліцензійну угоду, та натисніть відчинено. Вам все одно доведеться вставати зараз Далі натисніть, щоб продовжити.  Клацніть Додати. Це нижче поля в центрі вікна. Відкриється нове вікно Провідника файлів, де можна вибрати файли, які потрібно додати до програми встановлення EXE.
Клацніть Додати. Це нижче поля в центрі вікна. Відкриється нове вікно Провідника файлів, де можна вибрати файли, які потрібно додати до програми встановлення EXE. - Файли, які ви додаєте до програми встановлення EXE, будуть встановлені перед тим, хто відкриє програму встановлення EXE.
 Виберіть файли для вкладання. Клацніть на розташуванні файлу ліворуч на екрані Провідника файлів і виберіть файли, клацнувши та перетягнувши ті, які ви хочете використовувати.
Виберіть файли для вкладання. Клацніть на розташуванні файлу ліворуч на екрані Провідника файлів і виберіть файли, клацнувши та перетягнувши ті, які ви хочете використовувати. - Ви також можете вибрати файли окремо, натиснувши Ctrl натискаючи їх.
 Клацніть відчинено. Це внизу праворуч на екрані. Це додасть ваші файли до програми встановлення EXE.
Клацніть відчинено. Це внизу праворуч на екрані. Це додасть ваші файли до програми встановлення EXE. - Ви також можете додати більше файлів після цього, натиснувши ще раз Додати і натисніть більше файлів, щоб додати.
 Клацніть Далі.
Клацніть Далі. Поставте прапорець «За замовчуванням» і натисніть Далі. Це вгорі екрана.
Поставте прапорець «За замовчуванням» і натисніть Далі. Це вгорі екрана.  Вирішіть, чи потрібно додавати остаточне оголошення. Ви можете відображати повідомлення користувачеві, коли програма встановлення EXE закінчиться. Для цього встановіть прапорець «Показати повідомлення», введіть повідомлення, яке ви хочете використати, та натисніть Далі.
Вирішіть, чи потрібно додавати остаточне оголошення. Ви можете відображати повідомлення користувачеві, коли програма встановлення EXE закінчиться. Для цього встановіть прапорець «Показати повідомлення», введіть повідомлення, яке ви хочете використати, та натисніть Далі. - Якщо ви хочете пропустити заключне оголошення, просто натисніть на Далі.
 Додайте програму, яку хочете встановити. Це програма EXE, яку ви створили раніше. Клацніть Перегляньте, перейдіть до місця розташування файлу, клацніть файл і клацніть Зберегти.
Додайте програму, яку хочете встановити. Це програма EXE, яку ви створили раніше. Клацніть Перегляньте, перейдіть до місця розташування файлу, клацніть файл і клацніть Зберегти. - Ви також можете встановити прапорець "Сховати анімацію процесу вилучення файлів від користувача", щоб переконатися, що EXE встановлюється без особливого візуального введення.
 Клацніть три рази Далі. Це створить програму встановлення EXE. Залежно від того, скільки файлів ви додаєте до програми встановлення EXE, цей процес може тривати від кількох секунд до декількох хвилин.
Клацніть три рази Далі. Це створить програму встановлення EXE. Залежно від того, скільки файлів ви додаєте до програми встановлення EXE, цей процес може тривати від кількох секунд до декількох хвилин.  Клацніть Готово. Це внизу екрана. Це збереже файл. Тепер програма встановлення EXE готова до використання.
Клацніть Готово. Це внизу екрана. Це збереже файл. Тепер програма встановлення EXE готова до використання.
Поради
- Для запуску EXE вам не потрібен програма встановлення EXE, але програма встановлення EXE встановлює файл EXE та всі пов’язані з ним файли (наприклад, файл Readme, необхідні каталоги тощо).
Попередження
- Якщо ви не знаєте, як запрограмувати файл EXE, можливо, вам буде корисно попросити когось іншого, хто знайомий з цим, виконати програмову частину процесу.