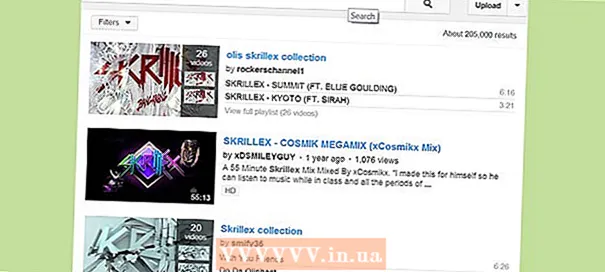Автор:
Roger Morrison
Дата Створення:
4 Вересень 2021
Дата Оновлення:
19 Червень 2024

Зміст
Спеціальні карти та ігри - популярний аспект Minecraft. Численні креативи опублікували карти та ігрові режими для завантаження та розваги гравців. Додавання власних карт - це досить проста процедура для комп’ютерних версій Minecraft та трохи складніша версія для Minecraft PE на Android та iOS. Незалежно від версії, ви можете активувати нову карту протягом декількох хвилин, щоб грати.
Крок
Спосіб 1 з 3: ПК, Mac та Linux
 Завантажте файл карти. У мережі Інтернет доступні численні карти користувачів на різноманітних сайтах шанувальників Minecraft. Просто знайдіть "карти minecraft", щоб отримати більше карт, ніж ви коли-небудь зможете відтворити. У більшості списків карт є оцінки користувачів та коментарі для перегляду, тож, трохи пошукавши, ви зможете знайти ідеальну карту для випробування.
Завантажте файл карти. У мережі Інтернет доступні численні карти користувачів на різноманітних сайтах шанувальників Minecraft. Просто знайдіть "карти minecraft", щоб отримати більше карт, ніж ви коли-небудь зможете відтворити. У більшості списків карт є оцінки користувачів та коментарі для перегляду, тож, трохи пошукавши, ви зможете знайти ідеальну карту для випробування. - Картки зазвичай постачаються у форматі zip або rar. ZIP-файли можна відкривати без будь-якого додаткового програмного забезпечення, але для rar потрібна окрема програма. Ви можете використовувати безкоштовну пробну версію WinRAR (rarlab.com) у Windows, або програма з відкритим кодом 7-Zip (7-zip.org). На Mac ви можете використовувати безкоштовну програму Unarchiver, доступну в магазині Mac App Store. Для отримання додаткової інформації читайте статті про відкриття файлів rar.
- Розглянемо версію Minecraft, для якої розроблена карта. Ви можете змінити свою версію Minecraft в Launcher перед початком гри, щоб ви могли грати в карти, призначені для старих версій.
 Витягніть файл карти. Клацніть правою кнопкою миші на завантаженому файлі карти та виберіть "Витягти файл", щоб витягти файли в нову папку. Папка буде називатися так само, як і завантажений файл карти.
Витягніть файл карти. Клацніть правою кнопкою миші на завантаженому файлі карти та виберіть "Витягти файл", щоб витягти файли в нову папку. Папка буде називатися так само, як і завантажений файл карти.  Відкрийте витягнуту папку. Відкрийте папку, яку ви щойно створили, витягнувши файл карти. Зазвичай ви бачите a _MACOSXпапку та папку з такою ж назвою, що і файл карти. Спершу залиште це вікно відкритим.
Відкрийте витягнуту папку. Відкрийте папку, яку ви щойно створили, витягнувши файл карти. Зазвичай ви бачите a _MACOSXпапку та папку з такою ж назвою, що і файл карти. Спершу залиште це вікно відкритим. - Якщо відкрити папку з іменем картки, ви побачите кілька файлів і папок, включаючи одну рівень.дат, данихпапки, а також деяких інших файлів. Поверніться до попередньої папки, перевіривши наявність цих файлів.
 Відкрийте папку рятує від Minecraft. Розташування залежить від операційної системи, яку ви використовуєте:
Відкрийте папку рятує від Minecraft. Розташування залежить від операційної системи, яку ви використовуєте: - Windows - Натисніть ⊞ Виграй або натисніть кнопку Пуск, щоб відкрити меню Пуск. Введіть "% appdata%" і натисніть ↵ Введіть. Відкрийте .minecraft, яка знаходиться у верхній частині списку програм у % дані програми%папка буде там. Відкрийте папку рятує. Ви побачите список папок для всіх збережених ігор.
- Мак - Тримай ключ ⌥ Варіант і натисніть меню Перейти. Виберіть опцію "Бібліотека" в меню Go. Двічі клацніть на папці Підтримка додатків і відкрийте папку Minecraft. Нарешті, відкрийте папку рятує. Всі збережені світи перелічені тут в окремих папках.
- Linux - Відкрийте папку Користувач (ваше ім'я), а потім .minecraft. Двічі клацніть на папці рятує. Ви побачите список усіх своїх збережених світів.
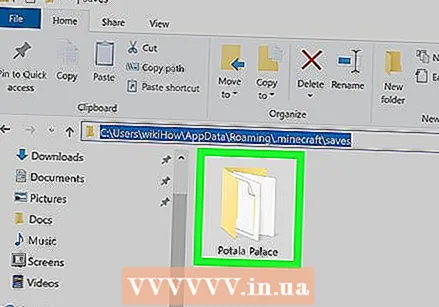 Скопіюйте папку карти в папку рятує. Скопіюйте папку карти, що містить файл рівень.дат і папку даних з іншого вікна папки рятує.
Скопіюйте папку карти в папку рятує. Скопіюйте папку карти, що містить файл рівень.дат і папку даних з іншого вікна папки рятує. 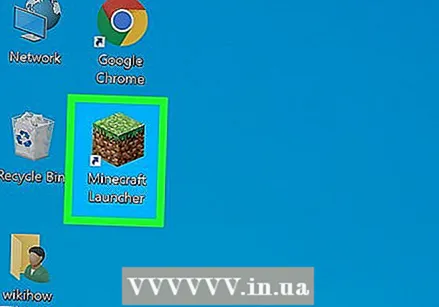 Запустіть Minecraft. Після копіювання файлів карти ви можете розпочати відтворення! Запустіть програму запуску Minecraft і запустіть гру.
Запустіть Minecraft. Після копіювання файлів карти ви можете розпочати відтворення! Запустіть програму запуску Minecraft і запустіть гру. - Якщо ви намагаєтеся розіграти карту зі старішої версії, не забудьте змінити свій профіль перед грою. Натисніть кнопку "Редагувати профіль" у панелі запуску, а потім натисніть меню "Використати версію", щоб завантажити версію гри, в яку ви хочете пограти.
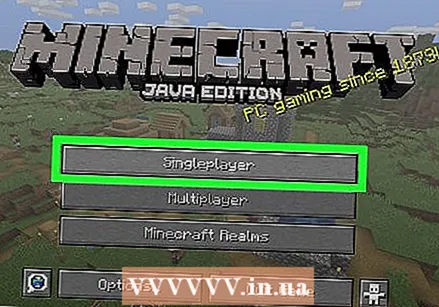 Відкрийте меню для одного гравця. Це дасть вам огляд усіх ваших збережених світів. У цьому списку є ваша нова картка. Потім ви можете видалити інші світи у файлі "зберігає".
Відкрийте меню для одного гравця. Це дасть вам огляд усіх ваших збережених світів. У цьому списку є ваша нова картка. Потім ви можете видалити інші світи у файлі "зберігає".  Знайдіть і завантажте свою нову карту. Часто нова картка буде в кінці списку, але це не завжди так. Прокрутіть список, поки не знайдете картку, а потім двічі клацніть на ній, щоб завантажити.
Знайдіть і завантажте свою нову карту. Часто нова картка буде в кінці списку, але це не завжди так. Прокрутіть список, поки не знайдете картку, а потім двічі клацніть на ній, щоб завантажити.
Спосіб 2 з 3: Android
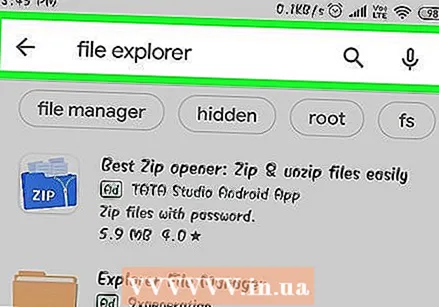 Завантажте та встановіть програму керування файлами, яка підтримує архівні файли. Вам потрібен файловий менеджер, який може відкривати zip-файли. Ви збираєтеся використовувати цей додаток для вилучення файлів карт, а потім скопіюйте їх на свою карту світів Minecraft PE.
Завантажте та встановіть програму керування файлами, яка підтримує архівні файли. Вам потрібен файловий менеджер, який може відкривати zip-файли. Ви збираєтеся використовувати цей додаток для вилучення файлів карт, а потім скопіюйте їх на свою карту світів Minecraft PE. - Одним з найпопулярніших файлових менеджерів для цього є ASTRO, доступний безкоштовно в Google Play Store. Ви також можете використовувати файловий менеджер, такий як ES File Explorer, який також є безкоштовним.
 Завантажте файл карти. Переконайтесь, що файл карти сумісний з Minecraft PE, а не з комп’ютерною версією. Також переконайтеся, що вибрали карту, яка відповідає вашій версії Minecraft PE, оскільки змінити свою версію не так просто, як на ПК.
Завантажте файл карти. Переконайтесь, що файл карти сумісний з Minecraft PE, а не з комп’ютерною версією. Також переконайтеся, що вибрали карту, яка відповідає вашій версії Minecraft PE, оскільки змінити свою версію не так просто, як на ПК. - Ви можете побачити свою версію Minecraft в головному меню Minecraft PE.
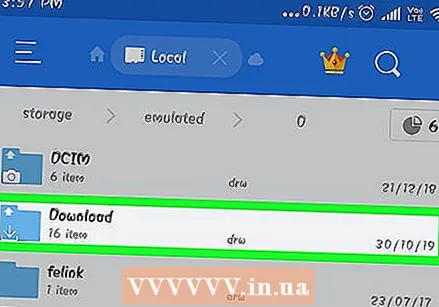 Відкрийте папку Завантаження у програмі керування файлами. Менеджер файлів відображає всі папки на вашому пристрої Android. Ви знайдете Завантаженняв кореневій директорії.
Відкрийте папку Завантаження у програмі керування файлами. Менеджер файлів відображає всі папки на вашому пристрої Android. Ви знайдете Завантаженняв кореневій директорії. 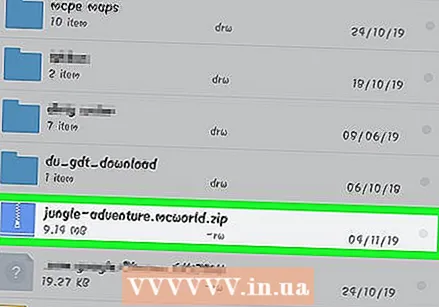 Торкніться завантаженої карти, щоб відкрити її. Торкніться zip-файлу картки, щоб переглянути його вміст. Ви повинні побачити папку з назвою завантаженої карти.
Торкніться завантаженої карти, щоб відкрити її. Торкніться zip-файлу картки, щоб переглянути його вміст. Ви повинні побачити папку з назвою завантаженої карти.  Натисніть і утримуйте папку у файлі архіву. Після цього відкриється меню з опціями для папки.
Натисніть і утримуйте папку у файлі архіву. Після цього відкриється меню з опціями для папки.  Виберіть у меню "Копіювати". Це скопіює папку, тому ви зможете вставити її в інше місце.
Виберіть у меню "Копіювати". Це скопіює папку, тому ви зможете вставити її в інше місце.  Перейдіть до папки ігор. Ви можете знайти його у своєму головному каталозі там же, де знаходиться папка Завантаження.
Перейдіть до папки ігор. Ви можете знайти його у своєму головному каталозі там же, де знаходиться папка Завантаження.  Відкрийте папку ком.моджанг, а потім minecraftWorldsпапку. Тут міститься карта кожного з ваших збережених світів.
Відкрийте папку ком.моджанг, а потім minecraftWorldsпапку. Тут міститься карта кожного з ваших збережених світів.  Натисніть і утримуйте порожній простір і виберіть "Вставити". Це вставить нову папку карти в папку minecraftWorlds.
Натисніть і утримуйте порожній простір і виберіть "Вставити". Це вставить нову папку карти в папку minecraftWorlds. 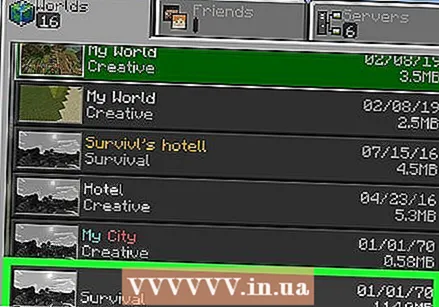 Запустіть Minecraft PE та виберіть нову карту. Ваша нова карта є у списку збережених світів. Зазвичай це внизу, але його також можна знайти деінде в списку.
Запустіть Minecraft PE та виберіть нову карту. Ваша нова карта є у списку збережених світів. Зазвичай це внизу, але його також можна знайти деінде в списку.
Метод 3 з 3: iOS
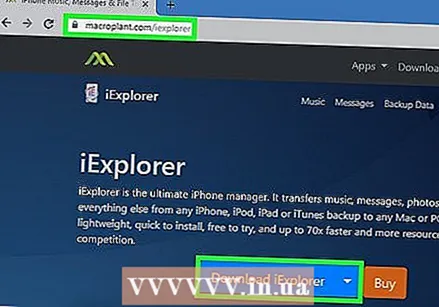 Встановіть iExplorer на комп'ютері. Безкоштовна версія iExplorer дозволяє копіювати завантажені карти Minecraft PE на пристрій iOS. Ви можете завантажити безкоштовну версію з macroplant.com/iexplorer/.
Встановіть iExplorer на комп'ютері. Безкоштовна версія iExplorer дозволяє копіювати завантажені карти Minecraft PE на пристрій iOS. Ви можете завантажити безкоштовну версію з macroplant.com/iexplorer/. - Вам потрібен комп’ютер для встановлення користувацьких карт на версію iOS Minecraft PE. Єдиний спосіб обійти це, якщо у вас пристрій зламаний, щоб ви могли встановити програму керування файлами, як iFile, від Cydia.
 Завантажте та витягніть файл карти на свій комп’ютер. Завантажте файл карти, який ви хочете встановити на свій пристрій iOS. Переконайтеся, що він сумісний з версією Minecraft PE, яку ви використовуєте. Ви можете побачити, яка у вас версія, в головному меню Minecraft PE.
Завантажте та витягніть файл карти на свій комп’ютер. Завантажте файл карти, який ви хочете встановити на свій пристрій iOS. Переконайтеся, що він сумісний з версією Minecraft PE, яку ви використовуєте. Ви можете побачити, яка у вас версія, в головному меню Minecraft PE. - Клацніть правою кнопкою миші на завантаженому файлі та виберіть «Витягти файли». Це створить нову папку з папкою, назва якої збігається з назвою карти.
 Підключіть пристрій iOS до комп’ютера через USB. Закрийте iTunes, якщо він відкривається під час підключення пристрою iOS.
Підключіть пристрій iOS до комп’ютера через USB. Закрийте iTunes, якщо він відкривається під час підключення пристрою iOS.  Запустіть iExplorer. Ви побачите, що ваш пристрій відображається в лівій рамці iExplorer.
Запустіть iExplorer. Ви побачите, що ваш пристрій відображається в лівій рамці iExplorer.  Відкрийте на своєму пристрої розділ «Програми». Це дасть вам огляд усіх програм, встановлених на вашому пристрої.
Відкрийте на своєму пристрої розділ «Програми». Це дасть вам огляд усіх програм, встановлених на вашому пристрої. 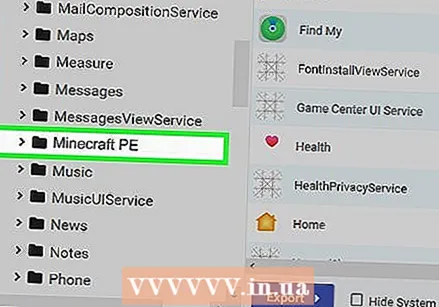 Знайдіть і виберіть «Minecraft PE». Папки відображаються в правому фреймі iExplorer.
Знайдіть і виберіть «Minecraft PE». Папки відображаються в правому фреймі iExplorer. 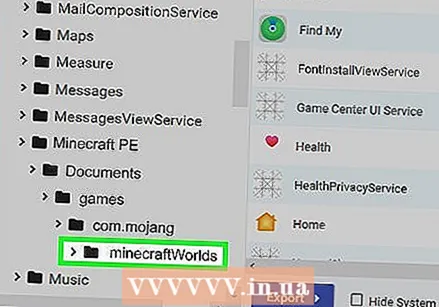 Перейдіть до Документи → ігри → com.mojang → minecraftWorlds. Карта minecraftWorlds містить усі карти для кожного з ваших збережених світів.
Перейдіть до Документи → ігри → com.mojang → minecraftWorlds. Карта minecraftWorlds містить усі карти для кожного з ваших збережених світів.  Перетягніть нову папку в папку minecraftWorlds. Копіювання слід зробити в найкоротші терміни. Коли копіювання завершено, ви можете відключити пристрій iOS і закрити iExplorer.
Перетягніть нову папку в папку minecraftWorlds. Копіювання слід зробити в найкоротші терміни. Коли копіювання завершено, ви можете відключити пристрій iOS і закрити iExplorer. 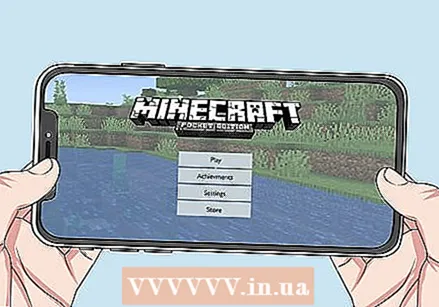 Відтворіть свою нову карту в Minecraft PE. Ви можете знайти свою нову картку у списку збережених ігор. Це з’явиться вгорі або деінде в списку після додавання.
Відтворіть свою нову карту в Minecraft PE. Ви можете знайти свою нову картку у списку збережених ігор. Це з’явиться вгорі або деінде в списку після додавання.
Поради
- Якщо ви знаєте програму для встановлення карт Minecraft на своєму пристрої, скористайтеся нею.