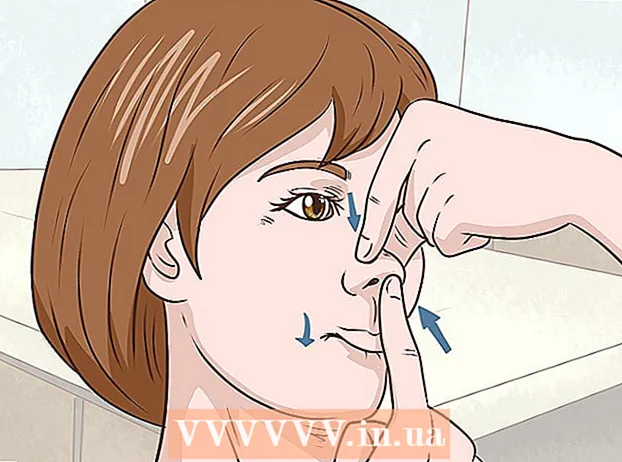Автор:
Robert Simon
Дата Створення:
23 Червень 2021
Дата Оновлення:
1 Липня 2024

Зміст
Ви можете відформатувати свої диски за допомогою дискової утиліти, що входить до складу Ubuntu. Якщо ця утиліта диска видає помилки або розділ пошкоджений, ви також можете скористатися GParted для форматування диска. Ви також можете використовувати GParted для зміни розміру існуючих розділів, щоб ви могли створити другий розділ із вільного місця на диску.
Крок
Спосіб 1 з 2: Швидке форматування
 Відкрийте програму Диски. Ви можете швидко це знайти, відкривши інформаційну панель і диски друкувати. Огляд усіх підключених дисків відображається в лівій частині екрана.
Відкрийте програму Диски. Ви можете швидко це знайти, відкривши інформаційну панель і диски друкувати. Огляд усіх підключених дисків відображається в лівій частині екрана.  Виберіть диск, який потрібно відформатувати. Усі ваші диски тепер перелічені у лівому фреймі. Будьте обережні, який диск ви вибрали, оскільки все на цьому розділі буде стерто під час форматування.
Виберіть диск, який потрібно відформатувати. Усі ваші диски тепер перелічені у лівому фреймі. Будьте обережні, який диск ви вибрали, оскільки все на цьому розділі буде стерто під час форматування.  Клацніть на шестерню та виберіть "Форматувати розділ ". Відкриється нове вікно для налаштування файлової системи.
Клацніть на шестерню та виберіть "Форматувати розділ ". Відкриється нове вікно для налаштування файлової системи.  Виберіть файлову систему, яку ви хочете використовувати. Клацніть меню «Тип» і виберіть файлову систему, яку ви хочете використовувати.
Виберіть файлову систему, яку ви хочете використовувати. Клацніть меню «Тип» і виберіть файлову систему, яку ви хочете використовувати. - Якщо ви хочете використовувати диск для передачі файлів між комп'ютерами Linux, Mac та Windows, а також більшістю пристроїв, що підтримують USB-накопичувач, виберіть "FAT".
- Якщо ви хочете використовувати привід лише на своєму комп’ютері Linux, виберіть «Ext4».
- Якщо ви хочете використовувати диск лише у Windows, виберіть "NTFS".
 Назвіть обсяг диска. Ви можете ввести ім'я для відформатованого тому в порожнє поле. Це полегшує розрізнення підключених дисків.
Назвіть обсяг диска. Ви можете ввести ім'я для відформатованого тому в порожнє поле. Це полегшує розрізнення підключених дисків.  Вкажіть, чи хочете ви безпечно стерти диск. За замовчуванням дані на диску стираються шляхом форматування, але не перезаписуються. Якщо ви хочете безпечно стерти вміст, виберіть "Замінити наявні дані нулями" в меню "Видалити". В результаті форматування буде повільнішим, але ретельнішим.
Вкажіть, чи хочете ви безпечно стерти диск. За замовчуванням дані на диску стираються шляхом форматування, але не перезаписуються. Якщо ви хочете безпечно стерти вміст, виберіть "Замінити наявні дані нулями" в меню "Видалити". В результаті форматування буде повільнішим, але ретельнішим.  Натисніть кнопку "Формат", щоб розпочати форматування. Перш ніж продовжити, вас попросять підтвердження. Форматування займе трохи більше часу на великих дисках, і якщо ви вибрали безпечний варіант.
Натисніть кнопку "Формат", щоб розпочати форматування. Перш ніж продовжити, вас попросять підтвердження. Форматування займе трохи більше часу на великих дисках, і якщо ви вибрали безпечний варіант. - Якщо у вас виникають проблеми з форматуванням диска, спробуйте GParted, як описано в наступному розділі.
 Змонтувати (змонтувати) відформатований диск. Після форматування накопичувача натисніть кнопку "Підключити", яка з'явиться внизу таблиці Томи. Це встановить розділ, щоб файлова система дозволяла зберігати дані там. Клацніть на посилання, що з’явиться, щоб відкрити диск у вашому провіднику файлів, або відкрийте програму «Файли» та знайдіть диск у лівій рамці.
Змонтувати (змонтувати) відформатований диск. Після форматування накопичувача натисніть кнопку "Підключити", яка з'явиться внизу таблиці Томи. Це встановить розділ, щоб файлова система дозволяла зберігати дані там. Клацніть на посилання, що з’явиться, щоб відкрити диск у вашому провіднику файлів, або відкрийте програму «Файли» та знайдіть диск у лівій рамці.
Спосіб 2 з 2: Використання GParted
 Відкрийте термінал. Ви можете відкрити термінал з інформаційної панелі або натиснувши Ctrl+Alt+Т..
Відкрийте термінал. Ви можете відкрити термінал з інформаційної панелі або натиснувши Ctrl+Alt+Т..  Встановіть GParted. Введіть таку команду, щоб встановити GParted. Вас попросять ввести пароль, який не буде видно під час введення:
Встановіть GParted. Введіть таку команду, щоб встановити GParted. Вас попросять ввести пароль, який не буде видно під час введення: - sudo apt-get install gparted
- Натисніть Y на прохання продовжити.
 Запустіть GParted з інформаційної панелі. Відкрийте інформаційну панель і введіть "gparted", щоб знайти "GParted Partition Editor". Ви побачите рядок, який повинен представляти поточні розділи на диску та вказувати вільний простір на кожному.
Запустіть GParted з інформаційної панелі. Відкрийте інформаційну панель і введіть "gparted", щоб знайти "GParted Partition Editor". Ви побачите рядок, який повинен представляти поточні розділи на диску та вказувати вільний простір на кожному.  Виберіть диск, який потрібно відформатувати. Клацніть спадне меню у верхньому правому куті, щоб вибрати диск, який потрібно відформатувати. Якщо ви не впевнені, який вибрати, використовуйте розмір накопичувача як орієнтир.
Виберіть диск, який потрібно відформатувати. Клацніть спадне меню у верхньому правому куті, щоб вибрати диск, який потрібно відформатувати. Якщо ви не впевнені, який вибрати, використовуйте розмір накопичувача як орієнтир.  Демонтуйте (демонтуйте) розділ, який потрібно змінити або видалити. Перш ніж ви зможете вносити зміни за допомогою GParted, вам потрібно буде демонтувати розділ. Клацніть правою кнопкою миші на розділі зі списку або таблиці та виберіть "Відключити".
Демонтуйте (демонтуйте) розділ, який потрібно змінити або видалити. Перш ніж ви зможете вносити зміни за допомогою GParted, вам потрібно буде демонтувати розділ. Клацніть правою кнопкою миші на розділі зі списку або таблиці та виберіть "Відключити".  Видаліть наявний розділ. Це видалить розділ і зробить його нерозподіленим простором. Тоді ви можете створити новий розділ із цього простору та відформатувати його за допомогою файлової системи.
Видаліть наявний розділ. Це видалить розділ і зробить його нерозподіленим простором. Тоді ви можете створити новий розділ із цього простору та відформатувати його за допомогою файлової системи. - Клацніть правою кнопкою миші на розділі, який потрібно видалити, і натисніть "Видалити".
 Створіть новий розділ. Видаливши розділ, клацніть правою кнопкою миші на нерозподіленому просторі та виберіть «Створити». Це розпочне процес створення нового розділу.
Створіть новий розділ. Видаливши розділ, клацніть правою кнопкою миші на нерозподіленому просторі та виберіть «Створити». Це розпочне процес створення нового розділу.  Виберіть розмір розділу. Створюючи новий розділ, ви можете за допомогою повзунка вказати, яку частину вільного місця ви хочете використовувати для нього.
Виберіть розмір розділу. Створюючи новий розділ, ви можете за допомогою повзунка вказати, яку частину вільного місця ви хочете використовувати для нього.  Виберіть файлову систему розділу. За допомогою меню "Файлова система" виберіть формат розділу. Якщо ви хочете використовувати диск для декількох операційних систем та пристроїв, виберіть "fat32". Якщо ви хочете використовувати диск лише в Linux, виберіть "ext4".
Виберіть файлову систему розділу. За допомогою меню "Файлова система" виберіть формат розділу. Якщо ви хочете використовувати диск для декількох операційних систем та пристроїв, виберіть "fat32". Якщо ви хочете використовувати диск лише в Linux, виберіть "ext4".  Назвіть розділ. Це полегшує ідентифікацію розділу у вашій системі.
Назвіть розділ. Це полегшує ідентифікацію розділу у вашій системі.  Після завершення налаштування розділу натисніть кнопку «Додати». Розділ додається до рядка редагування внизу екрана.
Після завершення налаштування розділу натисніть кнопку «Додати». Розділ додається до рядка редагування внизу екрана.  Змінити розмір розділу (необов’язково). Однією з особливостей Gparted є можливість зменшувати або збільшувати перегородки. Ви можете змінити розмір розділу так, щоб з отриманого вільного місця можна було сформувати новий розділ. В основному цим можна розділити один диск на кілька частин. Це не впливає на дані на диску.
Змінити розмір розділу (необов’язково). Однією з особливостей Gparted є можливість зменшувати або збільшувати перегородки. Ви можете змінити розмір розділу так, щоб з отриманого вільного місця можна було сформувати новий розділ. В основному цим можна розділити один диск на кілька частин. Це не впливає на дані на диску. - Клацніть правою кнопкою миші на розділі, розмір якого потрібно змінити, і виберіть "Змінити розмір / перемістити (Змінити розмір / перемістити)".
- Перетягніть краї розділу, щоб створити вільний простір до або після нього.
- Натисніть "Змінити розмір / переміщення", щоб підтвердити зміни. Ви збираєтеся створити нові розділи з отриманого вільного місця, дотримуючись інструкцій вище.
 Клацніть зелену галочку, щоб внести зміни. Жодна з ваших змін не буде застосована до диска, доки ви не натиснете цю кнопку. Після натискання на ньому всі вказані вами розділи будуть видалені, і ви втратите всі дані про них. Перш ніж продовжувати, переконайтеся, що ви ввели правильні налаштування.
Клацніть зелену галочку, щоб внести зміни. Жодна з ваших змін не буде застосована до диска, доки ви не натиснете цю кнопку. Після натискання на ньому всі вказані вами розділи будуть видалені, і ви втратите всі дані про них. Перш ніж продовжувати, переконайтеся, що ви ввели правильні налаштування. - Виконання всіх операцій може зайняти деякий час, особливо якщо у вас кілька, або це великий диск.
 Знайдіть свій нещодавно відформатований диск. Коли процес форматування завершиться, ви можете закрити GParted і знайти свій диск. Він відображається у списку дисків у програмі Файли.
Знайдіть свій нещодавно відформатований диск. Коли процес форматування завершиться, ви можете закрити GParted і знайти свій диск. Він відображається у списку дисків у програмі Файли.