Автор:
Roger Morrison
Дата Створення:
4 Вересень 2021
Дата Оновлення:
1 Липня 2024
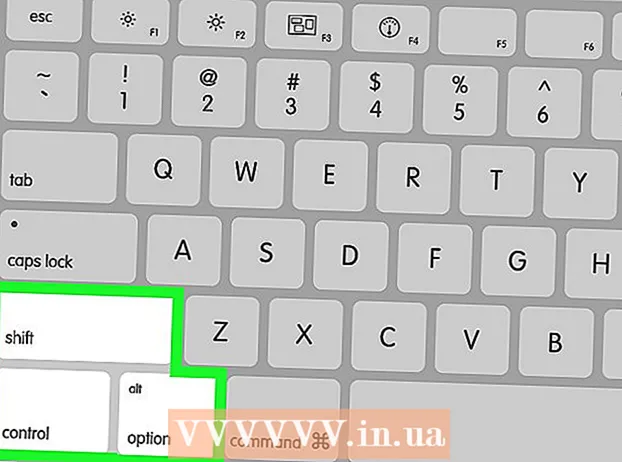
Зміст
- Крок
- Частина 1 з 3: Виправлення неполадок
- Частина 2 з 3: Налаштування та драйвери (Windows)
- Частина 3 з 3: Налаштування та драйвери (Mac)
- Поради
- Попередження
Є кілька причин, через які ноутбук більше не заряджатиметься належним чином. Спершу перевірте розетку та підключення, оскільки це легко виявити проблеми та їх легко виправити. Якщо в цьому немає нічого поганого, тоді зміна налаштувань ноутбука або скидання налаштувань керування акумулятором іноді може вирішити проблему. Якщо це не допомогло, можливо, доведеться замінити акумулятор.
Крок
Частина 1 з 3: Виправлення неполадок
 Вимкніть ноутбук на кілька хвилин, а потім спробуйте інший. Відключіть ноутбук, зачекайте кілька хвилин, а потім підключіть його до розетки іншої кімнати. Деякі користувачі повідомляють, що адаптер для ноутбука може тимчасово перестати працювати, щоб захиститися від сприйняття проблеми з живленням.
Вимкніть ноутбук на кілька хвилин, а потім спробуйте інший. Відключіть ноутбук, зачекайте кілька хвилин, а потім підключіть його до розетки іншої кімнати. Деякі користувачі повідомляють, що адаптер для ноутбука може тимчасово перестати працювати, щоб захиститися від сприйняття проблеми з живленням. - Якщо ваша батарея знімна, робіть це лише тоді, коли адаптер не підключений до електромережі. Натисніть і утримуйте кнопку живлення ноутбука протягом двох хвилин, потім знову вставте акумулятор і підключіть адаптер назад до нової розетки.
 Огляньте кабель живлення. Перевірте довжину шнура на наявність тріщин, вм’ятин та зносу на ізоляції. Якщо ви щось виявите, або якщо сам адаптер зігнутий або пахне пластиком, шнур, ймовірно, пошкоджений. Вам доведеться придбати новий кабель живлення для вашого ноутбука.
Огляньте кабель живлення. Перевірте довжину шнура на наявність тріщин, вм’ятин та зносу на ізоляції. Якщо ви щось виявите, або якщо сам адаптер зігнутий або пахне пластиком, шнур, ймовірно, пошкоджений. Вам доведеться придбати новий кабель живлення для вашого ноутбука. - Перед заміною деталей перевірте свої гарантійні умови. За певних обставин витрати може нести виробник.
 Перевірте з’єднання. Якщо підключення шнура на ноутбуці слабке або хитке, можливо, проблема в підключенні. Від'єднайте шнур, видаліть сміття зубочисткою та пилом стисненого повітря.
Перевірте з’єднання. Якщо підключення шнура на ноутбуці слабке або хитке, можливо, проблема в підключенні. Від'єднайте шнур, видаліть сміття зубочисткою та пилом стисненого повітря. - Зігнуті штифти та інші пошкодження можуть відрізнятися залежно від моделі. Віднесіть ноутбук або шнур до ремонтника. Ви можете знайти модель свого ноутбука в Інтернеті, щоб отримати правильні інструкції з ремонту, але це може бути важко без відповідних інструментів і може анулювати гарантію.
 Перезавантажте комп'ютер, спочатку вийнявши акумулятор. Вимкніть комп'ютер, відключіть його від розетки, а потім вийміть акумулятор із ноутбука. Зазвичай акумулятор можна від'єднати внизу ноутбука, де, можливо, доведеться повертати замок за допомогою монети або за допомогою розсувної ручки. Залиште батарею вимкненою на 10 секунд, клацніть її назад у ноутбук та перезавантажте комп’ютер. Підключіть адаптер ноутбука назад до розетки після завантаження і зачекайте 10 секунд, перш ніж перевірити, чи спрацював він.
Перезавантажте комп'ютер, спочатку вийнявши акумулятор. Вимкніть комп'ютер, відключіть його від розетки, а потім вийміть акумулятор із ноутбука. Зазвичай акумулятор можна від'єднати внизу ноутбука, де, можливо, доведеться повертати замок за допомогою монети або за допомогою розсувної ручки. Залиште батарею вимкненою на 10 секунд, клацніть її назад у ноутбук та перезавантажте комп’ютер. Підключіть адаптер ноутбука назад до розетки після завантаження і зачекайте 10 секунд, перш ніж перевірити, чи спрацював він. - Не всі ноутбуки мають акумулятор, до якого ви можете легко отримати доступ. Якщо немає очевидного відсіку для акумулятора, увімкніть комп'ютер, не виймаючи акумулятор.
 Дайте комп’ютеру охолонути. Якщо батарея дуже гаряча, надлишок тепла може вплинути на процес зарядки. Вимкніть комп'ютер і дайте йому охолонути кілька хвилин. Якщо ви нещодавно не чистили вентилятори свого ноутбука, використовуйте стиснене повітря, щоб короткими сплесками очистити вентилятори від пилу з кута.
Дайте комп’ютеру охолонути. Якщо батарея дуже гаряча, надлишок тепла може вплинути на процес зарядки. Вимкніть комп'ютер і дайте йому охолонути кілька хвилин. Якщо ви нещодавно не чистили вентилятори свого ноутбука, використовуйте стиснене повітря, щоб короткими сплесками очистити вентилятори від пилу з кута. - Не продувайте безпосередньо у вихлоп вентиляторів, лише під кутом, інакше ви можете пошкодити вентилятор.
- Якщо ви наважитеся розібрати свій ноутбук, ви можете негайно здути стиснене повітря, щоб здути пил у корпусі. Знайдіть інструкцію з викручування моделі ноутбука перед початком роботи та працюйте на великій чистій поверхні. Це, швидше за все, призведе до втрати гарантії.
 Завантажте ноутбук без акумулятора. Вимкніть комп'ютер, вийміть акумулятор і підключіть комп'ютер до джерела живлення. Якщо комп'ютер не вмикається, можливо, вам знадобиться новий шнур. Якщо ноутбук запускається в цій якості, то проблема зарядки, можливо, пов’язана з самими батареями або способом спілкування комп’ютера з акумулятором. Нижче наведені методи можуть вирішити проблему, або ваш акумулятор розряджений, і його потрібно буде замінити.
Завантажте ноутбук без акумулятора. Вимкніть комп'ютер, вийміть акумулятор і підключіть комп'ютер до джерела живлення. Якщо комп'ютер не вмикається, можливо, вам знадобиться новий шнур. Якщо ноутбук запускається в цій якості, то проблема зарядки, можливо, пов’язана з самими батареями або способом спілкування комп’ютера з акумулятором. Нижче наведені методи можуть вирішити проблему, або ваш акумулятор розряджений, і його потрібно буде замінити. - Якщо акумулятор не вдається вийняти, пропустіть цей крок і спробуйте наведені нижче способи перед ремонтом ноутбука.
 Замініть зарядний пристрій. Іноді адаптер перестає працювати належним чином, або неможливо відремонтувати слабку вилку, незважаючи на шалені зусилля. Якщо можливо, позичте зарядний пристрій у когось іншого або попросіть техніка в комп’ютерному магазині протестувати ваш зарядний пристрій. Якщо ваш зарядний пристрій несправний, придбайте новий у магазині комп’ютерів або електроніки.
Замініть зарядний пристрій. Іноді адаптер перестає працювати належним чином, або неможливо відремонтувати слабку вилку, незважаючи на шалені зусилля. Якщо можливо, позичте зарядний пристрій у когось іншого або попросіть техніка в комп’ютерному магазині протестувати ваш зарядний пристрій. Якщо ваш зарядний пристрій несправний, придбайте новий у магазині комп’ютерів або електроніки.
Частина 2 з 3: Налаштування та драйвери (Windows)
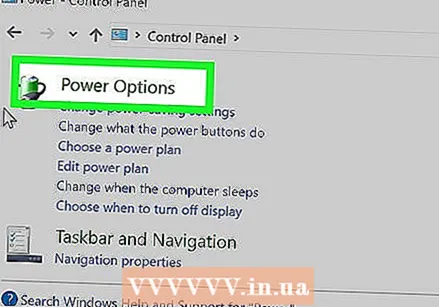 Перевірте налаштування керування живленням. Перейдіть до меню Пуск → Панель управління → Параметри живлення. Можливо, для параметра "низький рівень заряду акумулятора" встановлено занадто високий рівень, що призводить до вимкнення комп’ютера замість зарядки. Найпростіший спосіб вирішити це - повернути їх до налаштувань за замовчуванням. Якщо це не допомогло вирішити проблему, продовжуйте з поданою нижче інформацією
Перевірте налаштування керування живленням. Перейдіть до меню Пуск → Панель управління → Параметри живлення. Можливо, для параметра "низький рівень заряду акумулятора" встановлено занадто високий рівень, що призводить до вимкнення комп’ютера замість зарядки. Найпростіший спосіб вирішити це - повернути їх до налаштувань за замовчуванням. Якщо це не допомогло вирішити проблему, продовжуйте з поданою нижче інформацією  Відкрийте диспетчер пристроїв. Спочатку відкрийте «Диспетчер пристроїв». Ви можете легко знайти їх у Windows за допомогою функції пошуку або через Пуск → Панель керування → Система та безпека → Диспетчер пристроїв.
Відкрийте диспетчер пристроїв. Спочатку відкрийте «Диспетчер пристроїв». Ви можете легко знайти їх у Windows за допомогою функції пошуку або через Пуск → Панель керування → Система та безпека → Диспетчер пристроїв.  Подивіться на налаштування акумуляторів. Коли список завантажиться, розгорніть «Акумулятори».
Подивіться на налаштування акумуляторів. Коли список завантажиться, розгорніть «Акумулятори».  Оновіть програмне забезпечення драйвера. Клацніть правою кнопкою миші на "Акумулятор, що відповідає стандарту Microsoft ACPI", і виберіть "Оновити програмне забезпечення драйвера". Дотримуйтесь інструкцій, що з’являться.
Оновіть програмне забезпечення драйвера. Клацніть правою кнопкою миші на "Акумулятор, що відповідає стандарту Microsoft ACPI", і виберіть "Оновити програмне забезпечення драйвера". Дотримуйтесь інструкцій, що з’являться.  Перезавантажте комп'ютер. Вимкніть і перезавантажте комп'ютер, щоб драйвер активувався. Якщо ноутбук все одно не заряджається, повторіть крок "Оновити драйвер" для кожного запису в розділі "Акумулятор" і перезавантажте комп'ютер вдруге.
Перезавантажте комп'ютер. Вимкніть і перезавантажте комп'ютер, щоб драйвер активувався. Якщо ноутбук все одно не заряджається, повторіть крок "Оновити драйвер" для кожного запису в розділі "Акумулятор" і перезавантажте комп'ютер вдруге.  Вийміть та встановіть драйвер. Якщо ви все ще не можете зарядити свій ноутбук, клацніть правою кнопкою миші на "Акумулятор, що відповідає стандарту Microsoft ACPI" і виберіть "Видалити". Коли процес завершиться, натисніть кнопку на панелі інструментів із написом Проведіть пошук апаратних змін. Крім того, ви можете відкрити вкладку "Дія" та вибрати "Сканувати зміни в апаратному забезпеченні". Перезавантажте комп'ютер після перевстановлення драйвера.
Вийміть та встановіть драйвер. Якщо ви все ще не можете зарядити свій ноутбук, клацніть правою кнопкою миші на "Акумулятор, що відповідає стандарту Microsoft ACPI" і виберіть "Видалити". Коли процес завершиться, натисніть кнопку на панелі інструментів із написом Проведіть пошук апаратних змін. Крім того, ви можете відкрити вкладку "Дія" та вибрати "Сканувати зміни в апаратному забезпеченні". Перезавантажте комп'ютер після перевстановлення драйвера. - Цей крок вимагає підключення до Інтернету на ноутбуці.
Частина 3 з 3: Налаштування та драйвери (Mac)
 Перевірте налаштування керування живленням. Відкрийте Системні налаштування з Dock у папці Applications. Клацніть на Енергозбереження та перевірте "Акумулятор" та "Адаптер живлення". У рідкісних випадках при низькому рівні сну може здатися, що існує проблема із зарядкою. У більшості випадків вам доведеться спробувати додаткові кроки нижче.
Перевірте налаштування керування живленням. Відкрийте Системні налаштування з Dock у папці Applications. Клацніть на Енергозбереження та перевірте "Акумулятор" та "Адаптер живлення". У рідкісних випадках при низькому рівні сну може здатися, що існує проблема із зарядкою. У більшості випадків вам доведеться спробувати додаткові кроки нижче.  Скиньте налаштування контролера управління системою. Використовуйте один із цих методів для скидання SMC, який контролює управління акумулятором та індикатор стану батареї:
Скиньте налаштування контролера управління системою. Використовуйте один із цих методів для скидання SMC, який контролює управління акумулятором та індикатор стану батареї: - Ноутбуки з акумулятором, який неможливо вийняти: Вимкніть комп'ютер. Підключіть його до розетки. Одночасно натисніть ліворуч клавіші керування перемиканням передач і кнопка живлення ноутбука. Одночасно відпустіть клавіші та знову увімкніть комп’ютер.
- Ноутбуки зі знімним акумулятором: Вимкніть комп'ютер і відключіть його від мережі. Вийміть акумулятор. Натисніть і утримуйте кнопку живлення протягом 5 секунд. Замініть акумулятор і підключіть його назад до розетки, після чого перезавантажте комп'ютер.
Поради
- Перевірте рекомендації виробника вашого ноутбука щодо напруги вашого джерела живлення. Адаптер з неправильною напругою може пошкодити акумулятор (і ноутбук).
Попередження
- Деякі ноутбуки не мають акумуляторів, які можна замінити. Якщо ваш ноутбук все ще знаходиться в гарантійному терміні, не намагайтеся самостійно виймати акумулятор; це призведе до втрати гарантії.



