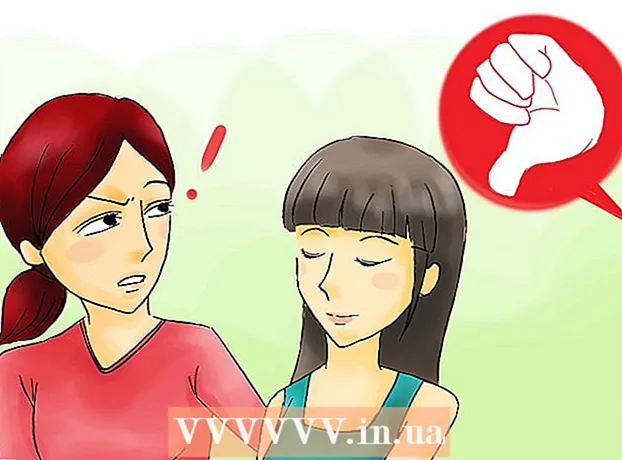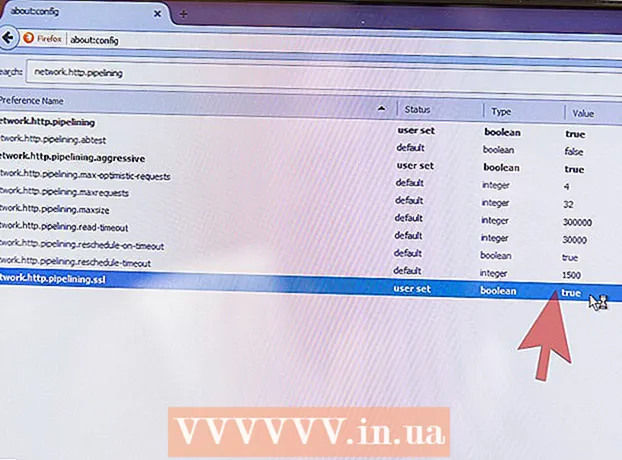Автор:
Roger Morrison
Дата Створення:
27 Вересень 2021
Дата Оновлення:
1 Липня 2024

Зміст
- Крок
- Частина 1 з 3: Підключення маршрутизатора до модему
- Частина 2 з 3: Налаштування бездротової мережі
- Частина 3 з 3: Вирішення проблем із налаштуванням
- Потреби
Підключивши маршрутизатор до модему, ви зможете отримати доступ до Інтернету з декількох пристроїв у вашому домі та запропонувати додатковий захист від хакерів та інших сторонніх осіб. Маршрутизатор і модем можуть бути належним чином встановлені за допомогою двох кабелів Ethernet, коаксіального кабелю та кабелів живлення, що постачаються з обома пристроями. Ця wikiHow вчить вас, як підключити маршрутизатор до модему.
Крок
Частина 1 з 3: Підключення маршрутизатора до модему
 Підключіть правильний Інтернет-кабель до розетки. Якщо у вас є Інтернет за допомогою кабелю або волокна, підключіть коаксіальний кабель до кабельного з’єднання в стіні, через яке ви отримуєте Інтернет. Якщо у вас DSM-модем, ви повинні підключити телефонну лінію до телефонної розетки.
Підключіть правильний Інтернет-кабель до розетки. Якщо у вас є Інтернет за допомогою кабелю або волокна, підключіть коаксіальний кабель до кабельного з’єднання в стіні, через яке ви отримуєте Інтернет. Якщо у вас DSM-модем, ви повинні підключити телефонну лінію до телефонної розетки.  Підключіть інший штекер кабелю до модему. Підключіть інший кінець коаксіального кабелю або телефонної лінії до правильного порту модему. Це дозволяє вашому модему отримувати Інтернет.
Підключіть інший штекер кабелю до модему. Підключіть інший кінець коаксіального кабелю або телефонної лінії до правильного порту модему. Це дозволяє вашому модему отримувати Інтернет.  Підключіть кабель живлення модему до модему. Знайдіть порт адаптера живлення на вашому модемі та підключіть адаптер живлення до свого модему.
Підключіть кабель живлення модему до модему. Знайдіть порт адаптера живлення на вашому модемі та підключіть адаптер живлення до свого модему.  Підключіть модем до сусідньої електричної розетки. Це забезпечує живлення модему.
Підключіть модем до сусідньої електричної розетки. Це забезпечує живлення модему.  Увімкніть модем. Якщо ваш модем не вмикається негайно, знайдіть вимикач живлення на своєму модемі та увімкніть його.
Увімкніть модем. Якщо ваш модем не вмикається негайно, знайдіть вимикач живлення на своєму модемі та увімкніть його.  Підключіть кабель Ethernet до порту Ethernet модему. Цей порт використовується для підключення інших пристроїв до вашого модему.
Підключіть кабель Ethernet до порту Ethernet модему. Цей порт використовується для підключення інших пристроїв до вашого модему.  Підключіть інший кінець кабелю до маршрутизатора. Використовуйте інший кінець кабелю Ethernet для підключення до порту з написом "WAN", "Internet" або подібним. Ймовірно, він буде розташований поруч із чотирма кольоровими портами "LAN" на маршрутизаторі.
Підключіть інший кінець кабелю до маршрутизатора. Використовуйте інший кінець кабелю Ethernet для підключення до порту з написом "WAN", "Internet" або подібним. Ймовірно, він буде розташований поруч із чотирма кольоровими портами "LAN" на маршрутизаторі.  Підключіть шнур живлення маршрутизатора до маршрутизатора. Знайдіть вхід адаптера живлення на маршрутизаторі та підключіть адаптер живлення до маршрутизатора.
Підключіть шнур живлення маршрутизатора до маршрутизатора. Знайдіть вхід адаптера живлення на маршрутизаторі та підключіть адаптер живлення до маршрутизатора.  Підключіть шнур живлення маршрутизатора до сусідньої електричної розетки. Ваш маршрутизатор може запуститися самостійно. Дайте йому кілька хвилин, щоб повністю завантажитися.
Підключіть шнур живлення маршрутизатора до сусідньої електричної розетки. Ваш маршрутизатор може запуститися самостійно. Дайте йому кілька хвилин, щоб повністю завантажитися.  Підключіть другий кабель Ethernet до маршрутизатора. Підключіть кабель Ethernet до одного з портів із написом "LAN".
Підключіть другий кабель Ethernet до маршрутизатора. Підключіть кабель Ethernet до одного з портів із написом "LAN".  Підключіть кабель Ethernet до комп'ютера. Знайдіть відкритий порт LAN на своєму ноутбуці або настільному комп’ютері та підключіть інший кінець кабелю Ethernet до комп’ютера.
Підключіть кабель Ethernet до комп'ютера. Знайдіть відкритий порт LAN на своєму ноутбуці або настільному комп’ютері та підключіть інший кінець кабелю Ethernet до комп’ютера.  Переконайтеся, що на вашому модемі та маршрутизаторі світиться індикатор. Це означає, що пристрої належним чином підключені один до одного. Спосіб загоряння ліхтарів варіюється в залежності від марки та моделі маршрутизатора. Для отримання додаткової інформації зверніться до керівництва користувача або веб-сторінки виробника.
Переконайтеся, що на вашому модемі та маршрутизаторі світиться індикатор. Це означає, що пристрої належним чином підключені один до одного. Спосіб загоряння ліхтарів варіюється в залежності від марки та моделі маршрутизатора. Для отримання додаткової інформації зверніться до керівництва користувача або веб-сторінки виробника.  Відкрийте веб-браузер. Якщо ви належним чином підключені до Інтернету, ви тепер зможете користуватися Інтернетом за допомогою веб-браузера.
Відкрийте веб-браузер. Якщо ви належним чином підключені до Інтернету, ви тепер зможете користуватися Інтернетом за допомогою веб-браузера.  Введіть IP-адресу маршрутизатора в адресному рядку. Це підключить вас до веб-інтерфейсу маршрутизатора. IP-адреса маршрутизатора за замовчуванням залежить від марки та моделі маршрутизатора. Перегляньте посібник користувача або веб-сторінку виробника, щоб дізнатися IP-адресу вашого маршрутизатора за замовчуванням.
Введіть IP-адресу маршрутизатора в адресному рядку. Це підключить вас до веб-інтерфейсу маршрутизатора. IP-адреса маршрутизатора за замовчуванням залежить від марки та моделі маршрутизатора. Перегляньте посібник користувача або веб-сторінку виробника, щоб дізнатися IP-адресу вашого маршрутизатора за замовчуванням. - Звичайними IP-адресами за замовчуванням є 192.168.0.1, 192.168.1.1 та 10.0.0.1.
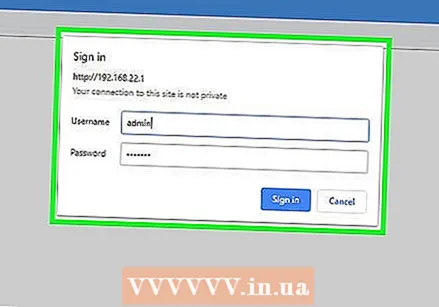 Введіть ім’я користувача та пароль за замовчуванням. Ви повинні увійти в маршрутизатор, використовуючи ім’я користувача та пароль за замовчуванням. Перегляньте посібник користувача або веб-сайт виробника, щоб знайти ім’я користувача та пароль за замовчуванням для вашого маршрутизатора.
Введіть ім’я користувача та пароль за замовчуванням. Ви повинні увійти в маршрутизатор, використовуючи ім’я користувача та пароль за замовчуванням. Перегляньте посібник користувача або веб-сайт виробника, щоб знайти ім’я користувача та пароль за замовчуванням для вашого маршрутизатора.  Оновіть мікропрограму маршрутизатора. При підключенні нового маршрутизатора, швидше за все, потрібно буде оновити маршрутизатор. Знайдіть у веб-інтерфейсі опцію оновлення маршрутизатора та натисніть цю кнопку. Те, як ви оновлюєте мікропрограму маршрутизатора, буде відрізнятися від марки та моделі маршрутизатора.
Оновіть мікропрограму маршрутизатора. При підключенні нового маршрутизатора, швидше за все, потрібно буде оновити маршрутизатор. Знайдіть у веб-інтерфейсі опцію оновлення маршрутизатора та натисніть цю кнопку. Те, як ви оновлюєте мікропрограму маршрутизатора, буде відрізнятися від марки та моделі маршрутизатора. - Ви також можете використовувати веб-інтерфейс маршрутизатора для налаштування переадресації портів та блокування веб-сайтів.
Частина 2 з 3: Налаштування бездротової мережі
 Відкрийте веб-браузер. Якщо ви належним чином підключені до Інтернету, ви зможете користуватися Інтернетом за допомогою веб-браузера.
Відкрийте веб-браузер. Якщо ви належним чином підключені до Інтернету, ви зможете користуватися Інтернетом за допомогою веб-браузера.  Введіть IP-адресу маршрутизатора в адресному рядку. Це дозволяє підключатися до веб-інтерфейсу маршрутизатора. IP-адреса маршрутизатора за замовчуванням залежить від марки та моделі маршрутизатора. Зверніться до керівництва користувача або веб-сторінки виробника, щоб дізнатися IP-адресу вашого маршрутизатора за замовчуванням.
Введіть IP-адресу маршрутизатора в адресному рядку. Це дозволяє підключатися до веб-інтерфейсу маршрутизатора. IP-адреса маршрутизатора за замовчуванням залежить від марки та моделі маршрутизатора. Зверніться до керівництва користувача або веб-сторінки виробника, щоб дізнатися IP-адресу вашого маршрутизатора за замовчуванням. - Звичайними IP-адресами за замовчуванням є 192.168.0.1, 192.168.1.1 та 10.0.0.1.
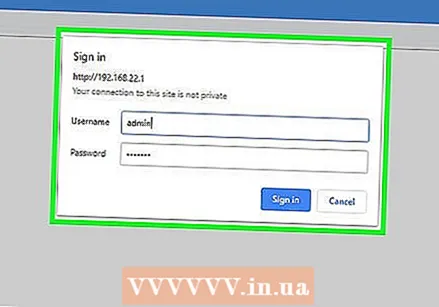 Введіть ім’я користувача та пароль за замовчуванням. Ви повинні увійти в маршрутизатор, використовуючи ім’я користувача та пароль за замовчуванням. Перевірте посібник користувача або веб-сайт виробника, щоб знайти його для свого маршрутизатора.
Введіть ім’я користувача та пароль за замовчуванням. Ви повинні увійти в маршрутизатор, використовуючи ім’я користувача та пароль за замовчуванням. Перевірте посібник користувача або веб-сайт виробника, щоб знайти його для свого маршрутизатора. - Поширені імена користувачів та паролі - "адміністратор" та "пароль".
 Знайдіть налаштування бездротового з'єднання. Веб-інтерфейс для кожного маршрутизатора різний. Знайдіть налаштування бездротового зв'язку для вашого маршрутизатора. Вони можуть бути в розділі "Система", "Налаштування", "Конфігурація" або щось подібне.
Знайдіть налаштування бездротового з'єднання. Веб-інтерфейс для кожного маршрутизатора різний. Знайдіть налаштування бездротового зв'язку для вашого маршрутизатора. Вони можуть бути в розділі "Система", "Налаштування", "Конфігурація" або щось подібне.  Назвіть свою бездротову мережу. Знайдіть налаштування SSID у веб-інтерфейсі маршрутизатора. Введіть ім'я вашої бездротової мережі в поле SSID.
Назвіть свою бездротову мережу. Знайдіть налаштування SSID у веб-інтерфейсі маршрутизатора. Введіть ім'я вашої бездротової мережі в поле SSID.  Виберіть "WPA / WPA2" як ключ шифрування. Це найбезпечніший ключ шифрування паролів бездротової мережі.
Виберіть "WPA / WPA2" як ключ шифрування. Це найбезпечніший ключ шифрування паролів бездротової мережі.  Введіть бездротовий пароль. Це може називатися "ключем", "бездротовим ключем" або "ключем передачі". Це пароль, який ви вводите на інших пристроях для підключення до вашої бездротової мережі.
Введіть бездротовий пароль. Це може називатися "ключем", "бездротовим ключем" або "ключем передачі". Це пароль, який ви вводите на інших пристроях для підключення до вашої бездротової мережі. - Надійний пароль повинен містити щонайменше вісім символів і складатися з комбінації літер і цифр.
- Обов’язково використовуйте пароль, який ви не проти дати гостям. Не використовуйте пароль, який ви використовуєте для інших особистих акаунтів.
 Збережіть зміни у вашій системі. Знайдіть можливість зберегти зміни на маршрутизаторі. Це буде відрізнятися від однієї марки та моделі одного маршрутизатора до іншого.
Збережіть зміни у вашій системі. Знайдіть можливість зберегти зміни на маршрутизаторі. Це буде відрізнятися від однієї марки та моделі одного маршрутизатора до іншого.
Частина 3 з 3: Вирішення проблем із налаштуванням
 Спробуйте відключити модем на 15 секунд. Якщо раптом вам не вдається підключитися до Інтернету, відключіть шнур живлення на кілька секунд, а потім знову підключіть його. Це повністю вимкне модем і дозволить ініціалізувати нове, більш міцне з’єднання. Через 15 секунд повторно підключіть модем і зачекайте принаймні дві хвилини перед підключенням до Інтернету.
Спробуйте відключити модем на 15 секунд. Якщо раптом вам не вдається підключитися до Інтернету, відключіть шнур живлення на кілька секунд, а потім знову підключіть його. Це повністю вимкне модем і дозволить ініціалізувати нове, більш міцне з’єднання. Через 15 секунд повторно підключіть модем і зачекайте принаймні дві хвилини перед підключенням до Інтернету.  Перезапустіть як модем, так і маршрутизатор. Якщо у вас виникають проблеми з підключенням до Інтернету, спробуйте вимкнути всю мережу та перезавантажити кожен пристрій. Це може допомогти оновити обидва пристрої та забезпечити більш міцне та якісне з’єднання з Інтернетом.
Перезапустіть як модем, так і маршрутизатор. Якщо у вас виникають проблеми з підключенням до Інтернету, спробуйте вимкнути всю мережу та перезавантажити кожен пристрій. Це може допомогти оновити обидва пристрої та забезпечити більш міцне та якісне з’єднання з Інтернетом. - Вимкніть комп'ютер і від'єднайте модем від мережі.
- Від'єднайте маршрутизатор від розетки. Потім перевірте, як кабелі Ethernet, так і коаксіальний кабель надійно приєднані до ваших пристроїв.
- Підключіть модем до джерела живлення. Потім знову підключіть маршрутизатор до джерела живлення.
- Зачекайте дві хвилини, а потім увімкніть комп'ютер. Тепер ви зможете підключитися до Інтернету.
 Поміняйте місцями кабелі Ethernet та коаксіальні кабелі. Це допоможе виключити проблеми з несправними кабелями, якщо ви не можете підключитися до Інтернету. У більшості випадків пошкоджені або несправні кабелі перешкоджають доступу до Інтернету.
Поміняйте місцями кабелі Ethernet та коаксіальні кабелі. Це допоможе виключити проблеми з несправними кабелями, якщо ви не можете підключитися до Інтернету. У більшості випадків пошкоджені або несправні кабелі перешкоджають доступу до Інтернету.  Перевірте, чи немає порушень у вашому районі. Якщо у вас виникне перебої в роботі послуги, зверніться до свого постачальника послуг Інтернету. У деяких випадках можуть бути тимчасові переривання сигналу через місцеве технічне обслуговування або несправності.
Перевірте, чи немає порушень у вашому районі. Якщо у вас виникне перебої в роботі послуги, зверніться до свого постачальника послуг Інтернету. У деяких випадках можуть бути тимчасові переривання сигналу через місцеве технічне обслуговування або несправності.  Перевірте, чи модем сумісний з маршрутизатором. Якщо вам не вдається підключитися, зверніться до свого провайдера, чи маршрутизатор сумісний з модемом. Деякі модеми можуть бути застарілими або несумісними з маршрутизаторами, які пропонує ваш провайдер.
Перевірте, чи модем сумісний з маршрутизатором. Якщо вам не вдається підключитися, зверніться до свого провайдера, чи маршрутизатор сумісний з модемом. Деякі модеми можуть бути застарілими або несумісними з маршрутизаторами, які пропонує ваш провайдер.  Перевірте, чи потребує ваш модем спеціальну конфігурацію. Якщо вам не вдається підключитися до Інтернету, зв’яжіться зі своїми постачальниками послуг Інтернету, щоб дізнатись, чи вимагає ваш модем спеціальної конфігурації. Деякі кабельні модеми потребують належним чином налаштованих портів Ethernet, перш ніж вони зможуть правильно взаємодіяти з Інтернет-маршрутизаторами.
Перевірте, чи потребує ваш модем спеціальну конфігурацію. Якщо вам не вдається підключитися до Інтернету, зв’яжіться зі своїми постачальниками послуг Інтернету, щоб дізнатись, чи вимагає ваш модем спеціальної конфігурації. Деякі кабельні модеми потребують належним чином налаштованих портів Ethernet, перш ніж вони зможуть правильно взаємодіяти з Інтернет-маршрутизаторами.
Потреби
- Маршрутизатор
- Модем
- Кабелі Ethernet (2x)
- Коаксіальний кабель
- Шнур живлення для маршрутизатора
- Шнур живлення для модему