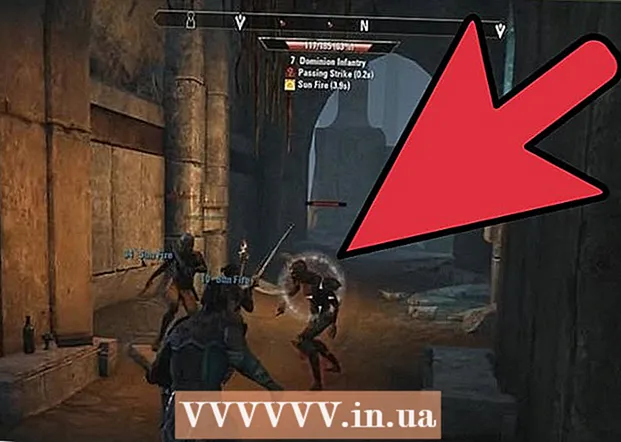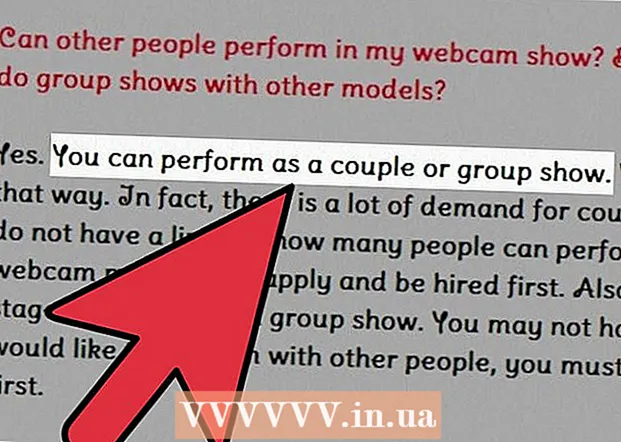Автор:
Christy White
Дата Створення:
10 Травень 2021
Дата Оновлення:
1 Липня 2024
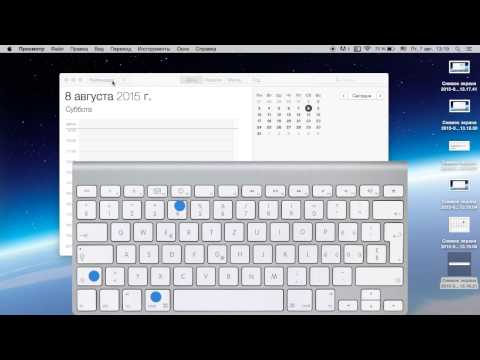
Зміст
- Крок
- Спосіб 1 з 5: Зробіть знімок екрана всього екрана
- Метод 2 з 5: Зробіть знімок екрана виділення
- Метод 3 з 5: Зробіть знімок екрана вікна
- Спосіб 4 з 5: Збережіть знімок екрана в буфер обміну
- Спосіб 5 з 5: Зробіть знімок екрана в попередньому перегляді
- Поради
Будь то вигадливий візуальний жарт чи з’ясування технічної проблеми для відділу підтримки; зробити скріншот - це зручний трюк, щоб навчитися на своєму комп’ютері. На щастя, зробити скріншот в OS X надзвичайно просто. Ось команди для створення різних типів знімків екрана за допомогою Macbook або іншого комп’ютера Mac.
Крок
Спосіб 1 з 5: Зробіть знімок екрана всього екрана
 Тримайте ключі Команда і Shift і натисніть 3. Тепер ви повинні коротко почути звук камери. Це один з найпростіших знімків екрану: ви в цей момент знімаєте весь екран.
Тримайте ключі Команда і Shift і натисніть 3. Тепер ви повинні коротко почути звук камери. Це один з найпростіших знімків екрану: ви в цей момент знімаєте весь екран.  Знайдіть знімок екрана (png-файл) на робочому столі під назвою "Знімок екрана [дата / час].’
Знайдіть знімок екрана (png-файл) на робочому столі під назвою "Знімок екрана [дата / час].’
Метод 2 з 5: Зробіть знімок екрана виділення
 Зберігайте Команда і Shiftклавіші та натисніть 4. Курсор тепер змінюється на невеликий покажчик з піксельними координатами внизу ліворуч.
Зберігайте Команда і Shiftклавіші та натисніть 4. Курсор тепер змінюється на невеликий покажчик з піксельними координатами внизу ліворуч.  Тепер клацніть і утримуйте мишу або трекпад і перетягуйте курсор, щоб вибрати прямокутну область, яку потрібно використовувати для знімка екрана. Натисніть ESC, щоб почати спочатку, не роблячи фотографії на цьому етапі.
Тепер клацніть і утримуйте мишу або трекпад і перетягуйте курсор, щоб вибрати прямокутну область, яку потрібно використовувати для знімка екрана. Натисніть ESC, щоб почати спочатку, не роблячи фотографії на цьому етапі.  Відпустіть кнопку миші, щоб зробити знімок. Тепер файл буде збережено на робочому столі.
Відпустіть кнопку миші, щоб зробити знімок. Тепер файл буде збережено на робочому столі.
Метод 3 з 5: Зробіть знімок екрана вікна
 Тримай Команда і Shift і натисніть 4, а потім пробіл. Це перетворить курсор на маленьку піктограму камери, і будь-яке вікно, над яким ви наведете курсор, тепер буде світитися синім.
Тримай Команда і Shift і натисніть 4, а потім пробіл. Це перетворить курсор на маленьку піктограму камери, і будь-яке вікно, над яким ви наведете курсор, тепер буде світитися синім.  Виберіть вікно, з якого потрібно зробити знімок екрана. Щоб знайти правильне вікно, клацніть на відкритих програмах за допомогою Команда+Вкладка або с F3 щоб показати всі відкриті вікна одне за одним. Натисніть ESC, щоб скасувати, не зробивши знімок екрана.
Виберіть вікно, з якого потрібно зробити знімок екрана. Щоб знайти правильне вікно, клацніть на відкритих програмах за допомогою Команда+Вкладка або с F3 щоб показати всі відкриті вікна одне за одним. Натисніть ESC, щоб скасувати, не зробивши знімок екрана.  Клацніть на вибране вікно. Знайдіть файл на робочому столі.
Клацніть на вибране вікно. Знайдіть файл на робочому столі.
Спосіб 4 з 5: Збережіть знімок екрана в буфер обміну
 Тримайте ключ Контроль і виконайте одну з наведених команд. Це збереже знімок екрана в буфер обміну замість робочого столу.
Тримайте ключ Контроль і виконайте одну з наведених команд. Це збереже знімок екрана в буфер обміну замість робочого столу.  Вставте знімок екрана в документ, електронну пошту або використовуйте його в програмі редагування зображень. Ви робите це до кінця Команда утримуючи і продовжуючи В. або натиснувши "Вставити" в меню "Редагувати".
Вставте знімок екрана в документ, електронну пошту або використовуйте його в програмі редагування зображень. Ви робите це до кінця Команда утримуючи і продовжуючи В. або натиснувши "Вставити" в меню "Редагувати".
Спосіб 5 з 5: Зробіть знімок екрана в попередньому перегляді
 Почніть попередній перегляд. Це можна знайти в папці Програми Finder.
Почніть попередній перегляд. Це можна знайти в папці Програми Finder.  Відкрийте файл і перемістіть мишу, щоб зробити знімок екрана.
Відкрийте файл і перемістіть мишу, щоб зробити знімок екрана. Виберіть "З виділення", "З вікна" або "З цілого екрана.’
Виберіть "З виділення", "З вікна" або "З цілого екрана.’ - "З виділення" перетворює курсор на вказівник. Тепер клацніть і перетягуйте, поки у вас не з’явиться прямокутник, який вказує, що ви хочете зняти.

- З вікна перетворює курсор на піктограму камери. Виберіть вікно, яке потрібно включити, і клацніть на ньому.

- Весь екран починає зворотний відлік. Розташуйте екран за бажанням знімка екрана та дочекайтеся, поки таймер закінчить відлік.

- "З виділення" перетворює курсор на вказівник. Тепер клацніть і перетягуйте, поки у вас не з’явиться прямокутник, який вказує, що ви хочете зняти.
 Збережіть нове зображення. Знімок екрана негайно відкриється як вікно попереднього перегляду зображення. Відкрийте меню файлу та виберіть "Зберегти". Дайте зображенню назву, виберіть місце збереження та тип файлу та натисніть "Зберегти".
Збережіть нове зображення. Знімок екрана негайно відкриється як вікно попереднього перегляду зображення. Відкрийте меню файлу та виберіть "Зберегти". Дайте зображенню назву, виберіть місце збереження та тип файлу та натисніть "Зберегти".
Поради
- Якщо ви робите знімок екрана вікна браузера, найкраще переконатися, що у вас немає відкритих вкладок, які ви не хочете, щоб інші бачили.