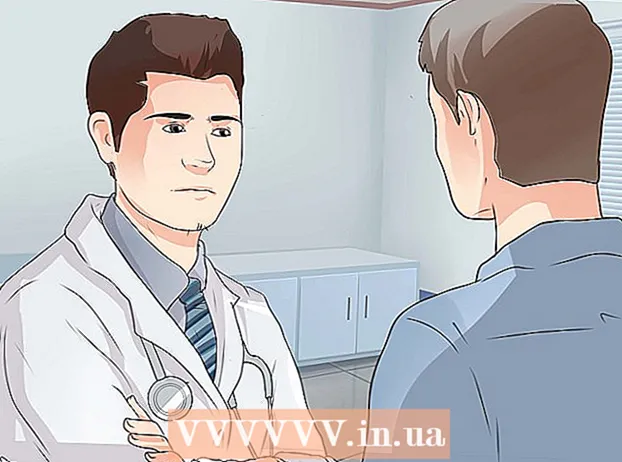Автор:
Frank Hunt
Дата Створення:
19 Березень 2021
Дата Оновлення:
1 Липня 2024

Зміст
- Крок
- Метод 1 з 7: Різні кольори
- Спосіб 2 з 7: Windows 7
- Метод 3 з 7: Інші Windows
- Метод 4 з 7: Знову дефрагментуйте
- Метод 5 з 7: З командного рядка
- Метод 6 із 7: Пакетний метод
- Метод 7 із 7: Apple Mac OS X
- Поради
- Попередження
Під час запису даних комп’ютеру не завжди вдається зібрати всі дані у файл. Наприклад, може бути, що частина файлу знаходиться на початку диска, а решта в кінці. Це може спричинити повільну роботу програм, оскільки комп’ютеру потрібен час на збіг фрагментів файлу. Дефрагментуючи диск, правильний фрагмент даних збирається назад, щоб файл можна було швидше прочитати. Є кілька способів дефрагментації диска, ось кілька різних методів.
Крок
- Починати: є речі, яких ти не повинен робити. Раніше це працювало інакше, ось список речей, які більше не потрібні (більше):
- Раніше вам доводилося відкривати Windows у безпечному режимі. Це вже не потрібно.

- Не потрібно видаляти програми, якими ви більше не користуєтесь. Але, звичайно, завжди добре мати охайний комп’ютер.

- Не потрібно спочатку закривати програми.

- Не потрібно видаляти тимчасові файли.

- Раніше вам доводилося відкривати Windows у безпечному режимі. Це вже не потрібно.
 Коли Windows скаже вам, що ваш диск потрібно дефрагментувати, ви можете просто натиснути «Дефрагментувати диск». Легко!
Коли Windows скаже вам, що ваш диск потрібно дефрагментувати, ви можете просто натиснути «Дефрагментувати диск». Легко!
Метод 1 з 7: Різні кольори
- Звернути увагу: різні версії Windows по-різному вказують, що є вільним та використовуваним простором. Але загалом використовуються такі кольори:
| ххх | СИНІ області вказують, які розділи містять файли, дані яких є суміжними. |
| БІЛІ ділянки не використовуються. | |
| ЧЕРВОНІ області вказують, де розташовані фрагменти файлів. За допомогою дефрагментації ці шматки піднімаються і складаються разом в один або якомога менше шматочків. |

Спосіб 2 з 7: Windows 7
 У Windows 7 дефрагментація виконується автоматично, але ви можете виконати наведені нижче дії, якщо хочете зробити це вручну.
У Windows 7 дефрагментація виконується автоматично, але ви можете виконати наведені нижче дії, якщо хочете зробити це вручну. Відкрийте панель керування.
Відкрийте панель керування. Відкрийте "Система та безпека".
Відкрийте "Система та безпека". Клацніть на "Дефрагментатор диска".
Клацніть на "Дефрагментатор диска". Виберіть диск, який потрібно дефрагментувати, у "Поточний статус".
Виберіть диск, який потрібно дефрагментувати, у "Поточний статус".- Клацніть на "Аналізувати диск", щоб побачити, чи потрібен диск для дефрагментації. Коли Windows проаналізувала диск, ви можете перевірити відсоток фрагментації диска в стовпці "Останній запуск". Якщо відсоток перевищує 10%, рекомендується дефрагментувати диск.
- Клацніть на "Дефрагментувати диск". Якщо вам буде запропоновано ввести пароль адміністратора або підтвердження, введіть пароль або надайте підтвердження.
- Тривалість дефрагментації залежить від розміру диска та ступеня фрагментації (червоні ділянки).

- Можна продовжувати працювати, поки диск дефрагментований, але система буде працювати дуже повільно. Добре проводити дефрагментацію на ніч.

- Якщо ви розпочали дефрагментацію і вам дійсно потрібно працювати, ви можете зробити паузу.

- Тривалість дефрагментації залежить від розміру диска та ступеня фрагментації (червоні ділянки).
- Якщо ви хочете визначити, коли відбувається дефрагментація, ви можете встановити це. Змініть графік дефрагментації таким чином:
- Клацніть на "Встановити графік".

- Відкрийте меню «День».

- Виберіть день (наприклад, неділя).

- Натисніть "ОК".

- Клацніть на "Закрити".

- Клацніть на "Встановити графік".
Метод 3 з 7: Інші Windows
 Клацніть на "Мій комп'ютер". Клацніть правою кнопкою миші на диску, який потрібно дефрагментувати, наприклад "C:". Клацніть на властивості, відкриється вікно.
Клацніть на "Мій комп'ютер". Клацніть правою кнопкою миші на диску, який потрібно дефрагментувати, наприклад "C:". Клацніть на властивості, відкриється вікно.  Клацніть на "Системні інструменти".
Клацніть на "Системні інструменти". Клацніть на "Дефрагментувати зараз".
Клацніть на "Дефрагментувати зараз".
Метод 4 з 7: Знову дефрагментуйте
 Подумайте про дефрагментацію ще раз. Іноді це може допомогти зробити це двічі. Частини файлів, пропущені вперше, часто очищаються вдруге.
Подумайте про дефрагментацію ще раз. Іноді це може допомогти зробити це двічі. Частини файлів, пропущені вперше, часто очищаються вдруге.  Переглянути огляд. Перевірте, чи є файли з (більше) 20 фрагментами, які ви використовуєте. Немає користі від дефрагментації файлів, якими ви ніколи не користуєтесь!
Переглянути огляд. Перевірте, чи є файли з (більше) 20 фрагментами, які ви використовуєте. Немає користі від дефрагментації файлів, якими ви ніколи не користуєтесь!  За потреби дефрагментуйте окремі файли. Програма, яку ви знайдете тут, дозволяє групувати фрагменти даних з окремих файлів разом. Це програма "командного рядка", тому ви запускаєте її з меню Пуск> Виконати.
За потреби дефрагментуйте окремі файли. Програма, яку ви знайдете тут, дозволяє групувати фрагменти даних з окремих файлів разом. Це програма "командного рядка", тому ви запускаєте її з меню Пуск> Виконати.
Метод 5 з 7: З командного рядка
 Запустіть дефрагментацію диска з командного рядка.
Запустіть дефрагментацію диска з командного рядка. Перейдіть до меню Пуск> Виконати та введіть (без лапок) "dfrg.msc. Або перейдіть до меню Пуск> Усі програми> Аксесуари> Системні інструменти> Дефрагментація диска.
Перейдіть до меню Пуск> Виконати та введіть (без лапок) "dfrg.msc. Або перейдіть до меню Пуск> Усі програми> Аксесуари> Системні інструменти> Дефрагментація диска.  Клацніть на "Аналіз диска" та перегляньте результат. При необхідності натисніть "Дефрагментувати диск".
Клацніть на "Аналіз диска" та перегляньте результат. При необхідності натисніть "Дефрагментувати диск".  Зачекайте, поки процес завершиться.
Зачекайте, поки процес завершиться.
Метод 6 із 7: Пакетний метод
Якщо ви віддаєте перевагу слова, а не кольори, ви можете скористатися наступним способом.
 Створіть нову програму .txt. Використовуйте Блокнот для редагування документа.
Створіть нову програму .txt. Використовуйте Блокнот для редагування документа. - Введіть такий код:
- "дефрагментувати"

- Введіть букву диска, який потрібно дефрагментувати. Наприклад "defrag c:".

- Введіть "-v", якщо хочете переглянути додаткові дані.

- Введіть "-a", якщо вам потрібні лише дані.

- "дефрагментувати"
 Збережіть документ. Дайте файлу розширення .bat. Тепер ваш файл є пакетним. Клацніть на цей файл.
Збережіть документ. Дайте файлу розширення .bat. Тепер ваш файл є пакетним. Клацніть на цей файл.  Просто зачекайте! Тепер комп’ютер почне дефрагментацію, це може зайняти від кількох хвилин до кількох годин.
Просто зачекайте! Тепер комп’ютер почне дефрагментацію, це може зайняти від кількох хвилин до кількох годин.
Метод 7 із 7: Apple Mac OS X
 Не потрібно дефрагментувати на Mac. OSX автоматично дефрагментує файли, тому вам ніколи не доведеться робити це вручну.
Не потрібно дефрагментувати на Mac. OSX автоматично дефрагментує файли, тому вам ніколи не доведеться робити це вручну.
Поради
- Може бути корисно розмістити кеш браузера на іншому накопичувачі, ніж системні файли. Веб-браузер постійно пише дані, що може заважати іншим даним.
- Чим більше ви дефрагментуєте, тим швидше це буде йти.
- На ринку є дефрагментатори, які заявляють, що дефрагментацію краще, ніж Windows. Однак ці програми коштують грошей.
- Системи Linux спроектовані таким чином, що їх майже ніколи не потрібно дефрагментувати.
Попередження
- Цей процес також впливає на інших користувачів диска.