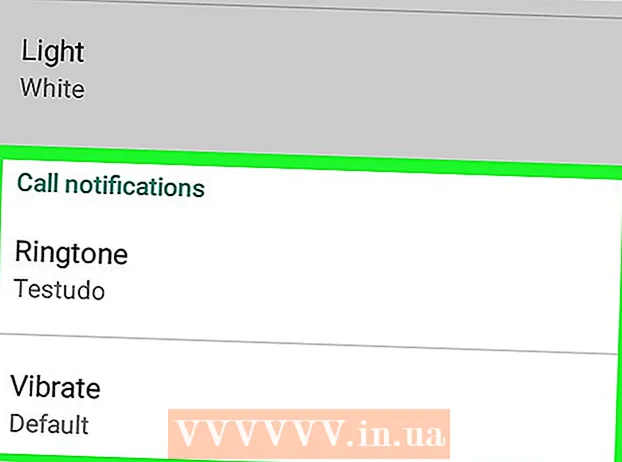Автор:
Christy White
Дата Створення:
9 Травень 2021
Дата Оновлення:
1 Липня 2024

Зміст
Знімки екрана можуть бути ідеальним способом відстежувати речі або показати комусь проблему на вашому комп'ютері. На щастя, зробити знімки екрану досить просто. Виконайте кроки в цій статті, щоб робити знімки екрана та редагувати їх.
Крок
 Відкрийте файл або програму, яку ви хочете сфотографувати. Якщо ви зробите знімок екрана, все, що зараз знаходиться на екрані, буде зафіксовано. Ви можете робити фотографії з робочого столу, браузера, гри або будь-якої програми.
Відкрийте файл або програму, яку ви хочете сфотографувати. Якщо ви зробите знімок екрана, все, що зараз знаходиться на екрані, буде зафіксовано. Ви можете робити фотографії з робочого столу, браузера, гри або будь-якої програми.  Зробіть знімок екрана. Щоб сфотографувати те, що зараз на вашому екрані, ви можете натиснути кнопку PrtScn. Тепер фотографія автоматично зберігається у вашому буфері обміну.
Зробіть знімок екрана. Щоб сфотографувати те, що зараз на вашому екрані, ви можете натиснути кнопку PrtScn. Тепер фотографія автоматично зберігається у вашому буфері обміну. - Якщо ви зробите знімок екрана, а потім поділитесь ним з кимось іншим, майте на увазі, що це дозволить цій людині бачити ваш повний екран. Переконайтеся, що ваші приватні дані тощо не відображаються на скріншоті.
 Вставте зображення в програму для редагування фотографій. Відкрийте Paint або інше програмне забезпечення, за допомогою якого можна редагувати фотографії. Потім вставте скріншот у програму, натиснувши Ctrl + V. Тепер зображення з’явиться на вашому екрані.
Вставте зображення в програму для редагування фотографій. Відкрийте Paint або інше програмне забезпечення, за допомогою якого можна редагувати фотографії. Потім вставте скріншот у програму, натиснувши Ctrl + V. Тепер зображення з’явиться на вашому екрані. - Коли ви зробили знімок екрана, зображення матиме той самий розмір, що і роздільна здатність вашого екрану. Наприклад, якщо для вашого робочого столу встановлено 1920x1080, і ви робите знімок екрана під час гри в 1280x720, знімок екрана матиме роздільну здатність 1280x720.
 Відредагуйте зображення. Вставивши знімок екрана в Paint, ви можете редагувати його як завгодно. Наступні методи редагування можуть бути корисними, якщо ви хочете поділитися знімком екрана.
Відредагуйте зображення. Вставивши знімок екрана в Paint, ви можете редагувати його як завгодно. Наступні методи редагування можуть бути корисними, якщо ви хочете поділитися знімком екрана. - Ви можете обрізати зображення, перетягуючи краї зображення всередину.
- Виділіть важливі частини скріншоту, намалювавши навколо них лінії. Перед тим, як намалювати лінію, встановіть вражаючий колір, щоб намальовані вами лінії були добре видно.
- Ви також можете розмістити кола або прямокутники на зображенні за допомогою кнопок у верхній частині екрана.
- Додайте текст на свій знімок екрана за допомогою інструмента «Текст». Наприклад, ви можете розмістити підпис і, наприклад, описати, що відбувається на екрані.
 Збережіть зображення. Paint автоматично зберігає зображення у вигляді растрових зображень (.bmp). Це зберігає якість зображення, але дозволяє файлу бути великим. Якщо ви хочете поділитися файлом, найкраще змінити формат на JPEG (.webp). Для цього натисніть Файл, виберіть Зберегти як ..., введіть ім'я файлу та виберіть JPEG зі списку параметрів.
Збережіть зображення. Paint автоматично зберігає зображення у вигляді растрових зображень (.bmp). Це зберігає якість зображення, але дозволяє файлу бути великим. Якщо ви хочете поділитися файлом, найкраще змінити формат на JPEG (.webp). Для цього натисніть Файл, виберіть Зберегти як ..., введіть ім'я файлу та виберіть JPEG зі списку параметрів. - Ви можете зберегти зображення у різних форматах. Якість зображення залежить від формату.