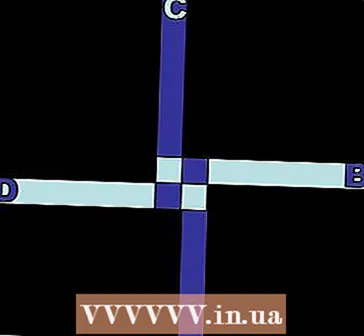Автор:
John Pratt
Дата Створення:
16 Лютий 2021
Дата Оновлення:
28 Червень 2024

Зміст
Ця wikiHow вчить вас, як створити новий значок ярлика файлу Google Docs з вашого облікового запису Docs і розмістити його на робочому столі комп’ютера. За допомогою браузера Google Chrome можна створити ярлик на робочому столі на ПК. Однак Google Chrome не дозволяє створювати ярлики на робочому столі на Mac.Однак ви можете зберегти веб-сторінку як файл webloc на Mac за допомогою будь-якого веб-браузера на ваш вибір.
Крок
Спосіб 1 з 2: У Windows
 Відкрийте Google Chrome. Цей додаток можна розпізнати за піктограмою з червоним, зеленим та жовтим колесом із синьою крапкою посередині. Google - єдиний веб-браузер, який дозволяє створити ярлик на робочому столі з веб-сторінки.
Відкрийте Google Chrome. Цей додаток можна розпізнати за піктограмою з червоним, зеленим та жовтим колесом із синьою крапкою посередині. Google - єдиний веб-браузер, який дозволяє створити ярлик на робочому столі з веб-сторінки.  Тип https://docs.google.com/ в адресному рядку та натисніть ↵ Введіть. Адресний рядок можна знайти у верхній частині Google Chrome, на вкладках головного меню. Ви перейдете на веб-сайт Документів Google.
Тип https://docs.google.com/ в адресному рядку та натисніть ↵ Введіть. Адресний рядок можна знайти у верхній частині Google Chrome, на вкладках головного меню. Ви перейдете на веб-сайт Документів Google. - Документи відкриває список ваших останніх документів.
- Якщо ви не ввійшли автоматично, введіть свою адресу електронної пошти або номер телефону та пароль, який ви пов’язали зі своїм обліковим записом Google для входу.
 Клацніть на документі, для якого потрібно створити ярлик. Це відкриє документ у веб-браузері.
Клацніть на документі, для якого потрібно створити ярлик. Це відкриє документ у веб-браузері. - Якщо ви віддаєте перевагу створити ярлик на робочому столі для списку Документів Google, пропустіть цей крок і залишайтеся на сторінці "Останні документи".
 натисніть на ⋮. Цей параметр знаходиться у верхньому правому куті Google Chrome, поруч із адресним рядком. Тут відображається спадне меню для опцій.
натисніть на ⋮. Цей параметр знаходиться у верхньому правому куті Google Chrome, поруч із адресним рядком. Тут відображається спадне меню для опцій.  Поплав вище Більше інструментів. Ви знайдете це трохи далі, ніж на половині спадного меню. Збоку відкриється висувне меню.
Поплав вище Більше інструментів. Ви знайдете це трохи далі, ніж на половині спадного меню. Збоку відкриється висувне меню.  натисніть на Створити ярлик. Це друга опція в меню "Інші інструменти". З'явиться діалогове вікно для створення нового ярлика.
натисніть на Створити ярлик. Це друга опція в меню "Інші інструменти". З'явиться діалогове вікно для створення нового ярлика.  Введіть назву ярлика. За допомогою текстового поля поруч із піктограмою синього аркуша паперу введіть назву ярлика. Ви можете назвати його іменем документа або просто назвати його "Документи Google".
Введіть назву ярлика. За допомогою текстового поля поруч із піктограмою синього аркуша паперу введіть назву ярлика. Ви можете назвати його іменем документа або просто назвати його "Документи Google".  натисніть на Зробити. Це синя кнопка у діалоговому вікні "Створити ярлик". Це створює ярлик для вибраного документа Google і зберігає його на робочому столі комп’ютера.
натисніть на Зробити. Це синя кнопка у діалоговому вікні "Створити ярлик". Це створює ярлик для вибраного документа Google і зберігає його на робочому столі комп’ютера.
Спосіб 2 з 2: У macOS
 Відкрийте веб-браузер. Ви можете використовувати будь-який веб-браузер у MacOS. Safari - веб-браузер за замовчуванням. Це піктограма, що нагадує синій компас. Ви також можете використовувати Google Chrome, Firefox або інший веб-браузер.
Відкрийте веб-браузер. Ви можете використовувати будь-який веб-браузер у MacOS. Safari - веб-браузер за замовчуванням. Це піктограма, що нагадує синій компас. Ви також можете використовувати Google Chrome, Firefox або інший веб-браузер.  Тип https://docs.google.com/ в адресному рядку та натисніть ↵ Введіть. Адресний рядок можна знайти у верхній частині Google Chrome, під вкладками у верхній частині. Відкриється веб-сайт Google Docs.
Тип https://docs.google.com/ в адресному рядку та натисніть ↵ Введіть. Адресний рядок можна знайти у верхній частині Google Chrome, під вкладками у верхній частині. Відкриється веб-сайт Google Docs. - Документи відкриють список ваших останніх документів.
- Якщо ви не ввійшли автоматично, введіть свою адресу електронної пошти або номер телефону разом із паролем свого облікового запису Google, щоб увійти.
 Клацніть на документі, для якого потрібно створити ярлик. Це відкриє документ у веб-браузері.
Клацніть на документі, для якого потрібно створити ярлик. Це відкриє документ у веб-браузері. - Якщо ви віддаєте перевагу створити ярлик на робочому столі для списку Документів Google, пропустіть цей крок і залишайтеся на сторінці "Останні документи".
 Перетягніть веб-браузер так, щоб було видно ваш робочий стіл. Коли веб-браузер перебуває в повноекранному режимі, натисніть зелену кнопку у верхньому лівому куті, щоб вийти з повноекранного режиму. Потім клацніть на пробіл на панелі вкладок у верхній частині веб-браузера і перетягніть його вниз, щоб ви могли бачити робочий стіл. Ви також можете перетягнути ліву або праву сторону всередину, щоб зменшити вікно веб-браузера.
Перетягніть веб-браузер так, щоб було видно ваш робочий стіл. Коли веб-браузер перебуває в повноекранному режимі, натисніть зелену кнопку у верхньому лівому куті, щоб вийти з повноекранного режиму. Потім клацніть на пробіл на панелі вкладок у верхній частині веб-браузера і перетягніть його вниз, щоб ви могли бачити робочий стіл. Ви також можете перетягнути ліву або праву сторону всередину, щоб зменшити вікно веб-браузера.  Клацніть на URL-адресу. URL-адреса знаходиться в адресному рядку у верхній частині веб-браузера. Натискання на URL-адресу виділить всю URL-адресу. Якщо URL-адреса виділена не повністю, клацніть її кінець і перетягніть курсор миші на всю URL-адресу, щоб вибрати повну веб-адресу.
Клацніть на URL-адресу. URL-адреса знаходиться в адресному рядку у верхній частині веб-браузера. Натискання на URL-адресу виділить всю URL-адресу. Якщо URL-адреса виділена не повністю, клацніть її кінець і перетягніть курсор миші на всю URL-адресу, щоб вибрати повну веб-адресу.  Клацніть і перетягніть URL-адресу на робочий стіл. Клацніть і перетягніть URL-адресу на робочий стіл, виділивши всю URL-адресу. Це створює ярлик на робочому столі як файл webloc. Натискання файлу webloc відкриє URL-адресу веб-переглядача за замовчуванням.
Клацніть і перетягніть URL-адресу на робочий стіл. Клацніть і перетягніть URL-адресу на робочий стіл, виділивши всю URL-адресу. Це створює ярлик на робочому столі як файл webloc. Натискання файлу webloc відкриє URL-адресу веб-переглядача за замовчуванням. - Зверніть увагу, що URL-адреса залишається виділеною, коли ви клацаєте та перетягуєте її.