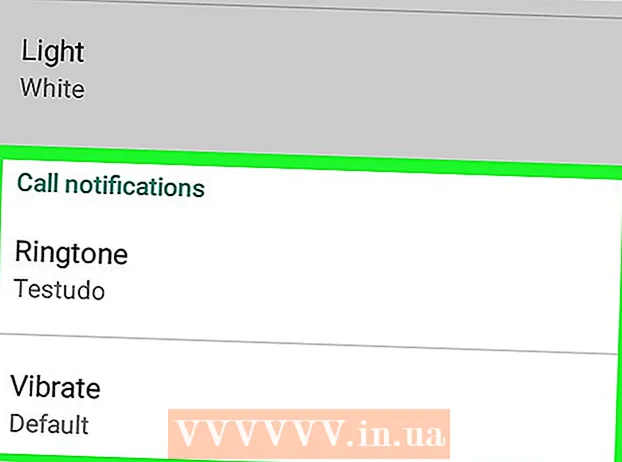Автор:
Christy White
Дата Створення:
9 Травень 2021
Дата Оновлення:
1 Липня 2024

Зміст
У цій статті ви дізнаєтеся, як відображати дані в Excel більш наочно, використовуючи гістограму.
Крок
Спосіб 1 з 2: Додайте дані
 Відкрийте Microsoft Excel. Для цього натисніть на зеленому тлі символ із білою буквою «Х».
Відкрийте Microsoft Excel. Для цього натисніть на зеленому тлі символ із білою буквою «Х». - Якщо ви хочете створити діаграму з існуючих даних, відкрийте файл Excel, що містить дані, клацнувши двічі на ньому, і перейдіть до наступного методу.
 Клацніть Пустий аркуш (на ПК) або Лист у Excel (на Mac). Ви можете знайти цей параметр у верхньому лівому куті вікна попереднього перегляду.
Клацніть Пустий аркуш (на ПК) або Лист у Excel (на Mac). Ви можете знайти цей параметр у верхньому лівому куті вікна попереднього перегляду.  Додайте заголовки до осей X та Y діаграми. Для цього натисніть клітинку А1 (для осі X) і введіть позначення. Потім зробіть те ж саме для клітини B1 (для осі Y).
Додайте заголовки до осей X та Y діаграми. Для цього натисніть клітинку А1 (для осі X) і введіть позначення. Потім зробіть те ж саме для клітини B1 (для осі Y). - На графіку, що відображає температуру всіх днів даного тижня, ви знаходитесь у камері А1 наприклад може поставити "Дні" і помістити в клітинку B1 'Температура'.
 Введіть дані для осей X та Y. Для цього введіть число або слово у стовпець комірки a або B. щоб застосувати його до осі X або Y відповідно.
Введіть дані для осей X та Y. Для цього введіть число або слово у стовпець комірки a або B. щоб застосувати його до осі X або Y відповідно. - Наприклад, якщо у вас у камері "понеділок" А2 типу та "22" у полі В2, що може свідчити про те, що в понеділок було 22 градуси.
 Введіть решту інформації. Після введення всіх деталей ви можете створити гістограму на основі інформації.
Введіть решту інформації. Після введення всіх деталей ви можете створити гістограму на основі інформації.
Спосіб 2 з 2: Створіть діаграму
 Виберіть усі дані. Для цього натисніть клітинку А1, будь ласка ⇧ Shift а потім клацніть нижнє значення у стовпці B.. Таким чином ви обираєте всі дані.
Виберіть усі дані. Для цього натисніть клітинку А1, будь ласка ⇧ Shift а потім клацніть нижнє значення у стовпці B.. Таким чином ви обираєте всі дані. - Якщо ви використовуєте різні літери, цифри тощо, у стовпцях вашої діаграми, пам’ятайте, що ви можете просто натиснути верхню ліву комірку, а потім одночасно клацнути нижню праву комірку. ⇧ Shift натиснута.
 Клацніть на вкладку Вставка. Ви можете знайти його у верхній частині вікна Excel, праворуч від Домашня вкладка.
Клацніть на вкладку Вставка. Ви можете знайти його у верхній частині вікна Excel, праворуч від Домашня вкладка.  Клацніть на піктограму "Гістограма". Ви можете знайти його в групі "Графіки" праворуч під вкладкою Вставити; це виглядає як три вертикальні смуги поспіль.
Клацніть на піктограму "Гістограма". Ви можете знайти його в групі "Графіки" праворуч під вкладкою Вставити; це виглядає як три вертикальні смуги поспіль.  Клацніть на один з різних типів гістограм. Яку саме модель ви можете вибрати, залежить від операційної системи вашого ПК та від того, чи використовуєте ви платну версію Excel, але деякі загальні варіанти включають:
Клацніть на один з різних типів гістограм. Яку саме модель ви можете вибрати, залежить від операційної системи вашого ПК та від того, чи використовуєте ви платну версію Excel, але деякі загальні варіанти включають: - 2-D стовпець - Відображає ваші дані у вигляді простих вертикальних смуг.
- 3-D стовпець - Презентація у тривимірних вертикальних смугах.
- 2-D бар - Відображення у вигляді простого графіку з горизонтальними, а не вертикальними смугами.
- 3-D бар - Відображення у тривимірних горизонтальних смугах.
 Налаштуйте зовнішній вигляд вашої діаграми. Вибравши макет для вашої діаграми, ви можете скористатися розділом "Дизайн" у самому верхньому куті вікна Excel, щоб вибрати інший дизайн, змінити кольори або вибрати зовсім інший тип діаграми.
Налаштуйте зовнішній вигляд вашої діаграми. Вибравши макет для вашої діаграми, ви можете скористатися розділом "Дизайн" у самому верхньому куті вікна Excel, щоб вибрати інший дизайн, змінити кольори або вибрати зовсім інший тип діаграми. - Вікно "Дизайн" з’являється лише тоді, коли обрана ваша діаграма. Клацніть на графіку, щоб вибрати його.
- Ви також можете натиснути на назву діаграми, щоб вибрати її, а потім ввести нову назву. Зазвичай заголовок знаходиться у верхній частині вікна діаграми.
Поради
- Ви можете копіювати та вставляти діаграми в інші програми Office, такі як Word або PowerPoint.
- Якщо ваш графік поміняв місцями осі x та y вашої таблиці, перейдіть на вкладку "Дизайн" і виберіть "Поміняти місцями рядок / стовпець", щоб вирішити проблему.