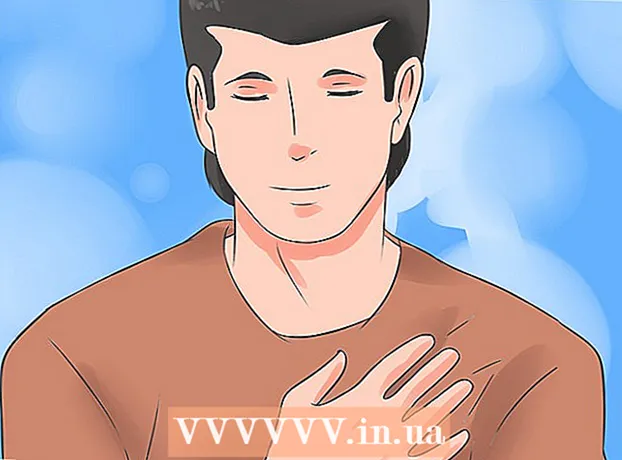Автор:
John Pratt
Дата Створення:
14 Лютий 2021
Дата Оновлення:
1 Липня 2024

Зміст
- Крок
- Спосіб 1 із 2: Word 2013 та пізніших версій
- Спосіб 2 з 2: Word 2007 та 2010
- Поради
- Попередження
Незалежно від того, потрібна вам гістограма для школи, для ділової презентації або просто тому, що це виглядає круто, ця wikiHow показує, як створити її в MS Word 2007, 2010 або 2013 та пізніших версіях.
Крок
Спосіб 1 із 2: Word 2013 та пізніших версій
 Відкрийте Microsoft Word. Ви також можете двічі клацнути наявний документ Word, щоб відкрити його.
Відкрийте Microsoft Word. Ви також можете двічі клацнути наявний документ Word, щоб відкрити його.  Клацніть на опцію "Чистий документ". Пропустіть цей крок, якщо ви відкриваєте існуючий документ.
Клацніть на опцію "Чистий документ". Пропустіть цей крок, якщо ви відкриваєте існуючий документ.  натисніть на Вставити. Це вкладка у верхньому лівому куті інтерфейсу Word.
натисніть на Вставити. Це вкладка у верхньому лівому куті інтерфейсу Word.  натисніть на Діаграма.
натисніть на Діаграма. Клацніть на шаблон діаграми. Ви можете знайти цю кнопку в лівій частині меню графіків.
Клацніть на шаблон діаграми. Ви можете знайти цю кнопку в лівій частині меню графіків. - Залежно від інформації, яку ви хочете відобразити, ваш бажаний формат буде відрізнятися.
 Клацніть на стиль діаграми. Параметри стилю відображаються над вибраним шаблоном діаграми.
Клацніть на стиль діаграми. Параметри стилю відображаються над вибраним шаблоном діаграми.  натисніть на гаразд. Під зображенням діаграми з’явиться вікно Microsoft Excel.
натисніть на гаразд. Під зображенням діаграми з’явиться вікно Microsoft Excel.  Додайте дані на діаграму. Зробити це:
Додайте дані на діаграму. Зробити це: - Клацніть на комірку Excel.
- Введіть точку даних.
- Натисніть ↵ Введіть.
 Клацніть на X у розділі Excel. Це закриє вікно Excel - ваші дані будуть збережені на діаграмі.
Клацніть на X у розділі Excel. Це закриє вікно Excel - ваші дані будуть збережені на діаграмі.
Спосіб 2 з 2: Word 2007 та 2010
 Відкрийте Microsoft Word 2007. Ви також можете двічі клацнути наявний документ Word, щоб відкрити його.
Відкрийте Microsoft Word 2007. Ви також можете двічі клацнути наявний документ Word, щоб відкрити його.  натисніть на Вставити. Це вкладка у верхньому лівому куті інтерфейсу Word.
натисніть на Вставити. Це вкладка у верхньому лівому куті інтерфейсу Word.  натисніть на Діаграма.
натисніть на Діаграма. Клацніть на шаблон діаграми. Ви можете знайти це в лівій частині меню графіків.
Клацніть на шаблон діаграми. Ви можете знайти це в лівій частині меню графіків. - Деякі типи даних працюють краще із певними стилями, ніж інші.
 Клацніть на стиль діаграми. Параметри стилю відображаються над вибраним шаблоном діаграми.
Клацніть на стиль діаграми. Параметри стилю відображаються над вибраним шаблоном діаграми.  натисніть на гаразд. З'явиться вікно з даними Microsoft Excel 2007.
натисніть на гаразд. З'явиться вікно з даними Microsoft Excel 2007.  Додайте дані на діаграму. Зробити це:
Додайте дані на діаграму. Зробити це: - Клацніть на комірку Excel.
- Введіть точку даних.
- Натисніть ↵ Введіть.
 Закінчивши Excel, закрийте Excel. Графік негайно зміниться, щоб відобразити введені дані.
Закінчивши Excel, закрийте Excel. Графік негайно зміниться, щоб відобразити введені дані.
Поради
- За замовчуванням розділи гістограми мають позначку "Категорія X" (де "X" - це число, пов'язане з розділом). Ви можете перейменувати ці розділи на щось, що краще їх описує, натиснувши комірку розділу та ввівши нову назву.
- Ви також можете додати заголовок до діаграми, натиснувши Шаблон а потім клацніть Назва діаграми у програмі Word 2007/2010 (або натиснувши "Заголовок діаграми" вгорі діаграми в наступних версіях Word).
- Деякі шаблони гістограм можуть працювати краще, ніж інші, з певними типами даних.
- Якщо ви забули зберегти документ, повторно відкрийте Word, і з’явиться остання кешована версія документа.
Попередження
- Збережіть свою роботу (утримуйте Ctrl - або ⌘ Команда - і торкніться С.) перед виходом із Word.