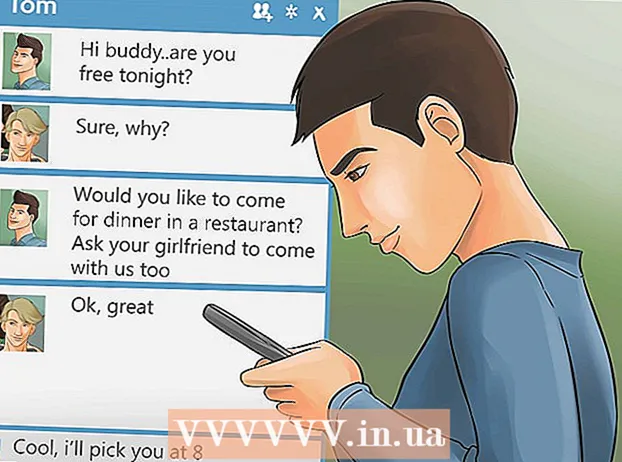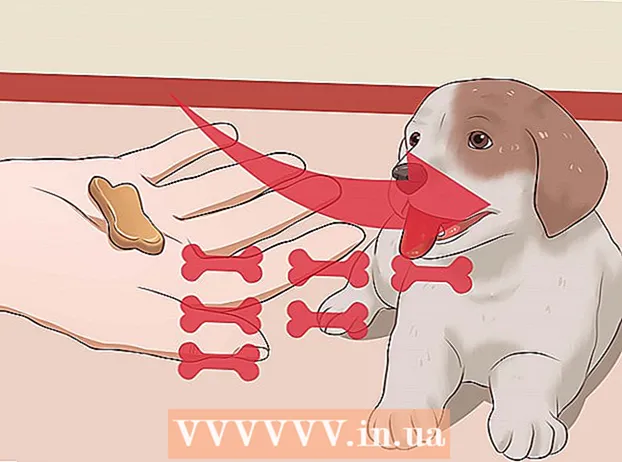Автор:
Judy Howell
Дата Створення:
5 Липня 2021
Дата Оновлення:
1 Липня 2024

Зміст
Якщо ви коли-небудь хотіли додати трохи вогню до своїх зображень, тоді Photoshop - чудове місце для цього. Ми покажемо вам кілька способів отримати потрібне зображення. Це легко зробити і весело грати.
Крок
Метод 1 з 3: Основи
 Відкрийте Adobe Photoshop. Встановіть колір тла чорним, а колір переднього плану - оранжевим.
Відкрийте Adobe Photoshop. Встановіть колір тла чорним, а колір переднього плану - оранжевим.  Створіть новий документ. Встановіть розмір сторінки за бажанням і виберіть Колір фону у вікні Фоновий вміст:. Клацніть OK.
Створіть новий документ. Встановіть розмір сторінки за бажанням і виберіть Колір фону у вікні Фоновий вміст:. Клацніть OK.  Візуалізація хмар. Перейдіть до розділу "Фільтри" в головному меню та виберіть "Візуалізація"> Хмари.
Візуалізація хмар. Перейдіть до розділу "Фільтри" в головному меню та виберіть "Візуалізація"> Хмари.  Бережіть свій вогонь. Цей фільтр створює гауссові хмари з використанням кольорів переднього та заднього планів. Застосування різних кольорів може призвести до ряду цікавих ефектів.
Бережіть свій вогонь. Цей фільтр створює гауссові хмари з використанням кольорів переднього та заднього планів. Застосування різних кольорів може призвести до ряду цікавих ефектів. - Готові до більшого? Тоді подивіться на вдосконалений метод нижче.
Спосіб 2 з 3: Додайте вогню до тексту
 Відкрийте документ із текстовим шаром або створіть новий документ. Як приклад, тут ми використовуємо простий чорний фон зі словом "ПОЖАР!" в Arial Black на другому шарі. Важливо, щоб текст був на іншому шарі, ніж фон.
Відкрийте документ із текстовим шаром або створіть новий документ. Як приклад, тут ми використовуємо простий чорний фон зі словом "ПОЖАР!" в Arial Black на другому шарі. Важливо, щоб текст був на іншому шарі, ніж фон. - Якщо ви працюєте з наявним документом, зробіть копію оригіналу.
 Дублюйте текст. Перетягніть оригінальний текстовий шар до символу нового шару внизу вікна Шари.
Дублюйте текст. Перетягніть оригінальний текстовий шар до символу нового шару внизу вікна Шари.  Додайте світіння зовні. Якщо шар дублюється, клацніть меню Fx внизу меню «Шари» та виберіть «Зовнішнє світіння». У вікні Стиль змініть колір з жовтого на білий і встановіть Непрозорість на 100%, як показано:
Додайте світіння зовні. Якщо шар дублюється, клацніть меню Fx внизу меню «Шари» та виберіть «Зовнішнє світіння». У вікні Стиль змініть колір з жовтого на білий і встановіть Непрозорість на 100%, як показано: - Клацніть OK. Тепер ваше зображення має виглядати приблизно так:
 Нанесіть розмиття за Гаусом. В Фільтрменю, виберіть Зникати > Gaussian Blur ... Photoshop показує вам попередження про те, що за допомогою цієї дії ви зробите стерилізацію текстового шару і не зможете змінити текст після цього. Натисніть OK і встановіть Розмиття, щоб виглядати приблизно так:
Нанесіть розмиття за Гаусом. В Фільтрменю, виберіть Зникати > Gaussian Blur ... Photoshop показує вам попередження про те, що за допомогою цієї дії ви зробите стерилізацію текстового шару і не зможете змінити текст після цього. Натисніть OK і встановіть Розмиття, щоб виглядати приблизно так: - Зверніть увагу, що якщо ваш текстовий шар більший або менший, ніж у нашому прикладі, фактичне налаштування радіуса / радіуса буде змінюватися. Цей приклад передбачає 72-бальний тип.
 Налаштуйте інструмент розмиття. Клацніть на інструмент "Розмити" (під інструментом "Градієнт"), а потім клацніть на налаштування пензля у верхній частині вікна. У вікні налаштувань інструменту розмазування використовуйте такі налаштування:
Налаштуйте інструмент розмиття. Клацніть на інструмент "Розмити" (під інструментом "Градієнт"), а потім клацніть на налаштування пензля у верхній частині вікна. У вікні налаштувань інструменту розмазування використовуйте такі налаштування: - За допомогою цих налаштувань ви «намалюєте» вогонь. Як і в будь-якій іншій програмі Photoshop чи інших графічних додатках, рекомендується використовувати планшет.
 Створюй полум’я. За допомогою інструменту розмазування малюйте з букв назовні, щоб створити уявлення про полум’я. Короткі, швидкі штрихи дають найкращі результати, і якщо ви використовуєте кисть, варіюйте товщину, регулюючи тиск. Тепер ваш вогонь повинен виглядати так:
Створюй полум’я. За допомогою інструменту розмазування малюйте з букв назовні, щоб створити уявлення про полум’я. Короткі, швидкі штрихи дають найкращі результати, і якщо ви використовуєте кисть, варіюйте товщину, регулюючи тиск. Тепер ваш вогонь повинен виглядати так: - Закінчивши, продублюйте стираний шар.
 Нанесіть радіальне розмиття. Від Фільтрменю, виберіть Зникати > Радіальне розмиття ..., а у вікні, що з’явиться, змініть параметри наступним чином:
Нанесіть радіальне розмиття. Від Фільтрменю, виберіть Зникати > Радіальне розмиття ..., а у вікні, що з’явиться, змініть параметри наступним чином: - Незважаючи на незначний ефект, це надає вашому вогню додатковий приплив енергії.
 Перетворіть зображення у відтінки сірого. Виберіть шкалу сірого у вікні Зображенняменю. Photoshop ще раз попередить вас, що зображення буде розгладженим, і це може мати небажаний вплив на ваше зображення. Клацніть на опцію Зробіть один шар перейти до.
Перетворіть зображення у відтінки сірого. Виберіть шкалу сірого у вікні Зображенняменю. Photoshop ще раз попередить вас, що зображення буде розгладженим, і це може мати небажаний вплив на ваше зображення. Клацніть на опцію Зробіть один шар перейти до.  Перетворіть зображення в індексований колір. Йди до нього Зображенняменю та виберіть Режим > Індексований колір. Потім виберіть у тому ж меню Таблиця кольорів.
Перетворіть зображення в індексований колір. Йди до нього Зображенняменю та виберіть Режим > Індексований колір. Потім виберіть у тому ж меню Таблиця кольорів. - У меню у верхній частині вікна Таблиця кольорів виберіть Чорний корпус.
 Вітаємо, ти розпалив багаття! Тепер ваше зображення має виглядати приблизно так:
Вітаємо, ти розпалив багаття! Тепер ваше зображення має виглядати приблизно так:
Метод 3 з 3: Рідкий вогонь
 Відкрийте Adobe Photoshop. Встановіть колір переднього плану білим, а колір тла - чорним. Швидкий спосіб зробити це за допомогою клавіші D (розшифровується як Default - колір за замовчуванням) та клавіші X (перемикання кольору переднього плану та кольору тла).
Відкрийте Adobe Photoshop. Встановіть колір переднього плану білим, а колір тла - чорним. Швидкий спосіб зробити це за допомогою клавіші D (розшифровується як Default - колір за замовчуванням) та клавіші X (перемикання кольору переднього плану та кольору тла).  Створіть новий образ Photoshop. Точно так само, як і у вищевказаному способі, зробіть вміст фону кольором тла.
Створіть новий образ Photoshop. Точно так само, як і у вищевказаному способі, зробіть вміст фону кольором тла.  Створіть округлий прямокутник, клацнувши інструмент фігури на панелі інструментів ліворуч на екрані. Намалюйте прямокутну фігуру в центрі малюнка.
Створіть округлий прямокутник, клацнувши інструмент фігури на панелі інструментів ліворуч на екрані. Намалюйте прямокутну фігуру в центрі малюнка.  Встановіть властивості фігури. Угорі вікна виберіть Заповнювати і виберіть свій білий. Виберіть його Лініяатрибут і встановіть для нього значення None, як зазначено.
Встановіть властивості фігури. Угорі вікна виберіть Заповнювати і виберіть свій білий. Виберіть його Лініяатрибут і встановіть для нього значення None, як зазначено.  Сітка шар. Клацніть правою кнопкою миші на назві нового шару фігури (за замовчуванням округлий прямокутник 1) та виберіть Перетворити шар у пікселі з контекстного меню.
Сітка шар. Клацніть правою кнопкою миші на назві нового шару фігури (за замовчуванням округлий прямокутник 1) та виберіть Перетворити шар у пікселі з контекстного меню.  Додайте вітру. Переконайтесь, що шар фігури все ще вибраний. Йди до нього Фільтрменю та виберіть Стилізувати, а після цього Вітер.
Додайте вітру. Переконайтесь, що шар фігури все ще вибраний. Йди до нього Фільтрменю та виберіть Стилізувати, а після цього Вітер.  Відрегулюйте параметри Вітру. Виберіть наступні налаштування у вікні Вітер: Вітер і Праворуч, потім натисніть гаразд.
Відрегулюйте параметри Вітру. Виберіть наступні налаштування у вікні Вітер: Вітер і Праворуч, потім натисніть гаразд.  Натисніть Command + F (ПК: Ctrl + F) двічі. Це додає ефект Вітру. Тепер ваш прямокутник повинен виглядати приблизно так:
Натисніть Command + F (ПК: Ctrl + F) двічі. Це додає ефект Вітру. Тепер ваш прямокутник повинен виглядати приблизно так:  Поверніть зображення. Клацніть на нього Зображенняменю Повернути зображення а потім далі 90 ° CW.
Поверніть зображення. Клацніть на нього Зображенняменю Повернути зображення а потім далі 90 ° CW.  Перейдіть до меню Фільтр і виберіть Зрідження. Відкриється вікно. Встановіть розмір пензля приблизно 25 (для початку), а потім перетягніть лінії, створені ефектом Вітру, щоб спотворити їх, щоб вони нагадували полум’я. Змінюйте розмір пензля, щоб полум'я виглядало більш реалістично. Закінчивши, натисніть OK.
Перейдіть до меню Фільтр і виберіть Зрідження. Відкриється вікно. Встановіть розмір пензля приблизно 25 (для початку), а потім перетягніть лінії, створені ефектом Вітру, щоб спотворити їх, щоб вони нагадували полум’я. Змінюйте розмір пензля, щоб полум'я виглядало більш реалістично. Закінчивши, натисніть OK.  Розмийте зображення. натисніть на Фільтр, згодом Зникати, згодом Gaussian Blur, а потім встановіть радіус 1 піксель.
Розмийте зображення. натисніть на Фільтр, згодом Зникати, згодом Gaussian Blur, а потім встановіть радіус 1 піксель. - Дублюйте шар двічі. Це можна зробити, перетягнувши перший шар над символом нового шару внизу вікна Шари, або двічі натиснувши Command + J (ПК: Ctrl + J).
- Зробіть верхні 2 шари невидимими, натиснувши на око.
 Клацніть на вихідний (нижній) шар прямокутника. У вікні Корекція виберіть символ Відтінок / Насиченість.
Клацніть на вихідний (нижній) шар прямокутника. У вікні Корекція виберіть символ Відтінок / Насиченість.  Зробіть шар Hue / Saturation відсічним шаром. Клацніть на піктограму відсічного шару внизу вікна виправлення. Це обмежує вплив шару відтінок / насиченість шаром безпосередньо під ним.
Зробіть шар Hue / Saturation відсічним шаром. Клацніть на піктограму відсічного шару внизу вікна виправлення. Це обмежує вплив шару відтінок / насиченість шаром безпосередньо під ним.  Встановіть рівні відтінку / насиченості, як показано на зображенні вище. Переконайтеся, що спочатку встановили прапорець Colorize. Відтінок - 0, насиченість - 100, а яскравість - -50, надаючи насичений червоний колір. Це повинно виглядати приблизно так:
Встановіть рівні відтінку / насиченості, як показано на зображенні вище. Переконайтеся, що спочатку встановили прапорець Colorize. Відтінок - 0, насиченість - 100, а яскравість - -50, надаючи насичений червоний колір. Це повинно виглядати приблизно так:  Знову активуйте верхній шар. Додайте ще один коригувальний шар відтінку / насиченості таким же чином і встановіть відсікання так само, як і нижній шар. Змініть властивості верхнього коригуючого шару на Відтінок: 50, Насиченість: 100, Яскравість: -50. Це зробить його жовтим кольором.
Знову активуйте верхній шар. Додайте ще один коригувальний шар відтінку / насиченості таким же чином і встановіть відсікання так само, як і нижній шар. Змініть властивості верхнього коригуючого шару на Відтінок: 50, Насиченість: 100, Яскравість: -50. Це зробить його жовтим кольором.  Виберіть залишок білої форми (середній шар). натисніть на Фільтр, згодом Зникати а після цього Gaussian Blur. Встановіть радіус 7 пікселів. Тепер ваше зображення має виглядати приблизно так:
Виберіть залишок білої форми (середній шар). натисніть на Фільтр, згодом Зникати а після цього Gaussian Blur. Встановіть радіус 7 пікселів. Тепер ваше зображення має виглядати приблизно так:  Змініть метод покриття. Виберіть верхній шар і змініть тип шару, клацнувши спадне меню (зазвичай Звичайний) та виберіть Обкладинка.
Змініть метод покриття. Виберіть верхній шар і змініть тип шару, клацнувши спадне меню (зазвичай Звичайний) та виберіть Обкладинка.  Можете привітати себе! Робота закінчена, і ваш шедевр закінчений!
Можете привітати себе! Робота закінчена, і ваш шедевр закінчений!
Поради
- Про "з наземного методу"
- Хороший розмір для фону - 14 см X 14 см. Або 400px на 400px, це теж добре.
- Цей метод також можна використовувати для тексту.