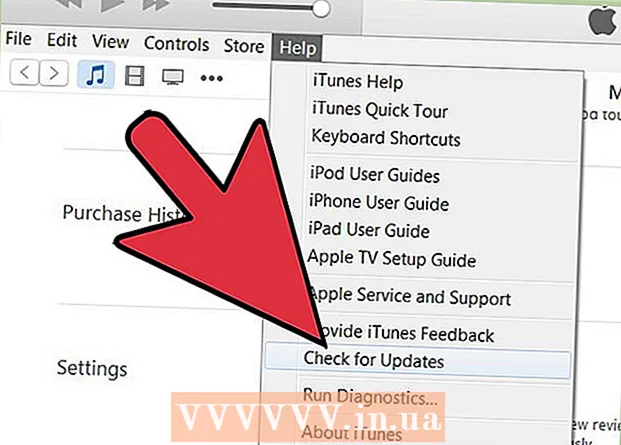Автор:
Monica Porter
Дата Створення:
19 Березень 2021
Дата Оновлення:
27 Червень 2024

Зміст
Щоб видалити фон для зображення в Adobe Illustrator, ви можете скористатися інструментом «Перо» або «Чарівна паличка», щоб окреслити об’єкт переднього плану, клацнути правою кнопкою миші на зображенні та вибрати «Зробити відсічну маску». маски). Звідси ви можете легко "видалити" фон та включити свої зображення у веб-сторінки чи інші творчі проекти. Дізнайтеся, як за допомогою інструментів Illustrator видаляти фони з фотографій та логотипів, робити їх прозорими та як зберігати щойно створені зображення.
Кроки
Спосіб 1 з 2: Інструмент ручки
Відкрийте зображення в Adobe Illustrator.

Натисніть Z щоб запустити інструмент масштабування. Щоб видалити фон зображення з фотографії, вам доведеться створити точний контур навколо тієї частини фотографії, яку ви хочете зберегти. Використання інструменту масштабування - найкращий спосіб досягнення високої точності.- Якщо зображення, яке ви шукаєте, досить просте, наприклад, звичайна геометрія або ескіз, ви можете скористатися інструментом Magic Wand Tool, щоб стерти його.

Натисніть ⌘ Cmd+Космос (для Mac) або комбінації клавіш Ctrl+Космос (для ПК), щоб збільшити.
Натисніть P , щоб вибрати інструмент "Перо". Цей інструмент дозволяє вибрати об'єкт, створюючи ескіз кількома клацаннями. Кожне натискання звільняє опорну точку. Коли додаткові опорні точки скидаються, з’являється лінія, що з’єднує нову опорну точку зі старою опорною точкою.- Ви також можете вибрати цей інструмент, натиснувши піктограму авторучки на панелі інструментів.
Клацніть на край переднього об'єкта, щоб скинути першу опорну точку. Кінцева мета цієї дії - оточити об'єкт переднього плану (з якого ви видалите фон) контуром, створеним з цих опорних точок.
Клацніть на краю об'єкта, щоб окреслити його, поки ви знову не дійдете до першої опорної точки. Клацніть по всьому контуру об'єкта переднього плану, поки не повернетесь до першої точки. Відпустіть мишку якомога ближче до краю об’єкта - Illustrator зробить все можливе, щоб виправити ваші клацання максимально точно.
- Ви можете натиснути клавішу Космос перемістити зображення так, щоб було видно невидимі ділянки на екрані. Корисно, якщо ви збільшите на екрані точку, де не буде видно всю картину. Покажчик перетворюється на маленьку руку - використовуйте вказівник, щоб перетягнути зображення в будь-якому напрямку, переносячи інші невидимі області, не перериваючи контур інструментом Перо.
Клацніть на першу опорну точку (знову), щоб завершити контур. У цей момент об’єкт повністю оточений межею точок.
Клацніть інструмент «Виділити», щоб відобразити всі об’єкти. Частина зображення, яку ви намалювали, тепер вважається власним об’єктом. Тепер і нещодавно виділений об’єкт, і його фон мають контури (як правило, сині лінії) навколо них.
Клацніть на об'єкт переднього плану, а потім утримуйте клавішу ⇧ Shift при натисканні на фон. Це дозволяє одночасно вибрати обидва об’єкти.
Клацніть правою кнопкою миші (або клавішу Ctrl+ клацніть) на передньому об'єкті, а потім виберіть "Зробити відсічну маску". Це зробить фон білим. Тепер об’єкт спереду, який ви окреслили за допомогою інструмента «Перо», вискочить.
- Коли фон стає чисто білим, його колір легко змінити.
Видаліть білий фон, щоб він став прозорим. Якщо ви просто хочете зберегти зображення переднього плану без фону, натисніть клавішу Y Перейдіть до інструменту Чарівна паличка, а потім клацніть на білому фоні. Далі натисніть клавішу Дел.
Збережіть свої зображення у форматі .PS для використання в макеті сторінки чи програмному забезпеченні для дизайну..EPS широко використовується в більшості графічних додатків та програм обробки текстів. Клацніть мишею на "Файл", перейдіть до "Зберегти як", а потім у спадному меню "Формат файлу" виберіть "Illustrator EPS ( *. EPS)". Введіть ім'я файлу та натисніть "Зберегти".
- Якщо ви зробили фон прозорим, фон залишатиметься прозорим при збереженні у цьому форматі.
Збережіть свої зображення у форматі .PNG для використання в Інтернеті. Файли PNG - це високоякісні веб-зображення, які підтримують прозорий фон. Цей тип файлів найкраще використовувати для зображень, оскільки вони можуть підтримувати до 16 мільйонів кольорів.
- Натисніть "Файл", а потім виберіть "Зберегти для Інтернету". У діалоговому вікні, що з’явиться, у спадному меню виберіть «PNG-24», а потім поставте прапорець біля «Прозорість», якщо у вас прозорий фон. Натисніть "Зберегти", виберіть місце збереження, а потім знову натисніть "Зберегти".
- Для менших файлів із кількома кольорами ви можете вибрати у форматі ".GIF" замість ".PNG-24". Зображення, збережені в цьому форматі, швидше завантажуватимуться в Інтернеті, але багато з них виглядають не такими різкими.
Спосіб 2 з 2: Інструмент чарівної палички
Визначте, чи доступний інструмент «Чарівна паличка» для ваших зображень. Оскільки інструмент «Чарівна паличка» використовує кольори або мазки пензля (ширина лінії), щоб «магічно» окреслити виділення одним клацанням миші, цей спосіб найкращий для зображень з чітко контрастним фоном. з предметом.
- Наприклад, якщо зображення є чорною зіркою на тлі дошки, ви можете скористатися інструментом «Чарівна паличка», щоб стерти фон.
- Якщо ваше зображення має багато кольорів, наприклад, зображення, скористайтеся інструментом «Перо», щоб зробити це.
Двічі клацніть на інструменті Magic Wand на лівій панелі інструментів, щоб запустити панель Magic Wand. Цей інструмент має форму палички з променями світла, що вибиваються з кінчика палички. На цій панелі ви визначите область зображення, яку буде вибрано при натисканні на Чарівну паличку на об’єкті.
Виберіть "Колір заливки", якщо об’єкт, який ви хочете відокремити, має чистий колір. За допомогою цієї опції, натискання на об’єкт за допомогою інструменту «Чарівна паличка» виділяє все на вашому зображенні кольором, який відповідає кольору, на який ви натиснули.
- Наприклад, якщо натиснути інструмент «Чарівна паличка» на рожевому трикутнику з фіолетовим фоном, буде вибрано лише рожевий трикутник. Якщо на фіолетовому фоні є кілька рожевих фігур, то будуть виділені всі рожеві об’єкти.
- Крім того, якщо цим кольором відповідає більше одного об’єкта на зображенні, усі вони будуть вибрані, коли ви клацнете колір у будь-якому місці зображення.
Виберіть "Колір обведення", якщо об'єкт, який ви хочете виділити, оточений певною кольоровою лінією. Колір обведення вказує на колір лінії, що оточує об'єкт, тоді як колір заливки вибирає внутрішню область контуру. Якщо ви використовуєте Stroke Color як параметр, вам потрібно клацнути лінію навколо об’єкта, щоб визначити колір, а не всередині об’єкта.
- Наприклад, якщо ви вирізаєте фон із червоного кола із синім контуром, використовуйте "Колір обведення", щоб блакитна лінія була у вашому виділенні.
- Коли ви натискаєте на інструмент "Чарівна паличка" на лінії певного кольору з вибраним цим параметром, будуть виділені всі об'єкти з такою кольоровою рамкою.
Введіть кількість пікселів у пікселях (0-255 для кольору RGB, 0-100 для CMYK) у полі "допуск", якщо для параметра вибрано "Колір заливки" або "Колір обведення". Число допусків впливає на гнучкість (або допуск) інструменту при поєднанні всіх кольорів в області, де ви натискаєте на інструмент Чарівна паличка.
- За замовчуванням це число встановлене на 32 пікселі, що означає, що при натисканні на один колір ви вибираєте все, що відповідає цьому кольору, а також мініатюрні варіації цього кольору (в межах 32 пікселів). .
- Якщо об’єкт має градієнтну систему кольорів, ви можете збільшити допуск для вибраних додаткових кольорів.
- Для більшості об’єктів ви можете використовувати це за замовчуванням.
Оберіть "Stroke Weight", щоб вибрати лінії з такою ж товщиною, що й будь-який колір. Це дозволяє вибрати всі лінії з такою ж товщиною, що і обрана вами.
Введіть число від 0 до 1000 (пікселів) у полі «допуск», якщо для параметра вибрано «Вага обведення». Якщо чим менше допуск, тим вища точність. Наприклад, якщо клацнути лінію товщиною 10 пікселів із допуском 0, інструмент виділить лише лінії товщиною рівно 10 пікселів.
- За замовчуванням допуск встановлений на 5 пікселів, цей поріг може бути недостатньо детальним для ліній з тонкою товщиною. Якщо ви вважаєте, що за замовчуванням вибирається більше рядків, ніж ви хочете, ви можете змінити допуск на 0.
Клацніть об'єкт на зображенні, яке потрібно зберегти. Клацніть один раз на об'єкт попереду, щоб вибрати його на основі критеріїв, зазначених у налаштуваннях Чарівної палички. Після натискання на об’єкт навколо вибраної області з’явиться контур точок.
- Якщо вибрана область не та, яку ви очікуєте, натисніть клавішу ⌘ Cmd+⇧ Shift+A (для Mac) або Ctrl+⇧ Shift+A (для Windows) скасувати вибір. Потім поверніться до панелі “Чарівна паличка”, щоб налаштувати параметри, і повторіть спробу.
Натисніть ⇧ Shift і натисніть на фон. Це дозволяє одночасно вибрати як предмет переднього плану, так і фон.
Клацніть правою кнопкою миші (або Ctrl + клацніть) на лицьовому зображенні, потім виберіть "Зробити відсічну маску". Це негайно видалить фон, залишивши лише зображення переднього плану та білий фон.
Видаліть фон, зробивши його прозорим. Натисніть Y щоб вибрати інструмент "Чарівна паличка" (цього разу не потрібно повторно запускати панель), клацніть білий фон, а потім натисніть клавішу Дел.
Збережіть свої зображення у форматі .PSPS для використання в програмному забезпеченні для макетування чи проектування. Формат EPS підтримує прозорий фон і широко використовується в більшості графічних додатків та програм обробки текстів. Натисніть "Файл", потім "Зберегти як" і виберіть "Ілюстратор EPS ( *. EPS)" у спадному меню Формат файлу. Введіть ім'я файлу та натисніть "Зберегти".
Зберігайте зображення у форматі GIF для веб-сайту. Файли GIF широко відомі своїм швидким часом завантаження та підтримкою прозорого фону. Якщо ви не використовуєте живу фотографію, найкращим варіантом є збереження у форматі GIF.
- Натисніть "Файл", а потім "Зберегти як". Виберіть "GIF" як попередньо встановлене та встановіть прапорець "прозорість", якщо ваш фон прозорий. Натисніть "Зберегти", введіть ім'я файлу та розташування, щоб зберегти зображення, а потім знову натисніть "Зберегти".
- Якщо ваше зображення має більше кольорів, ніж максимальне для формату GIF - 256 кольорів (приклад: фото), виберіть "PNG-24" замість GIF. Це збереже ваш файл як файл .PNG, який широко сумісний з більшістю інтернет-програм. Поставте прапорець біля пункту "Прозорість", якщо є прозорий фон. Натисніть "Зберегти", виберіть місце збереження, а потім знову натисніть "Зберегти".