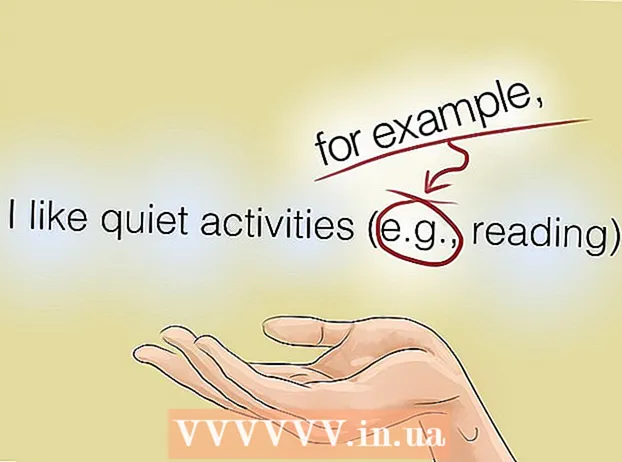Автор:
Morris Wright
Дата Створення:
21 Квітень 2021
Дата Оновлення:
24 Червень 2024

Зміст
- Крок
- Спосіб 1 з 3: Створіть другий розділ на своєму комп’ютері
- Спосіб 2 з 3: Відкрийте файли .exe за допомогою віртуального жорсткого диска
- Метод 3 з 3: Використання програми емуляції
- Поради
- Попередження
Файл .exe - це комп'ютерний файл, який закінчується розширенням ".exe". Це "виконуваний файл". На комп’ютері з операційною системою Windows ви можете відкрити файл .exe, просто двічі клацнувши його. Комп’ютер Apple не може відкрити файл .exe таким чином, оскільки Windows та Mac OS працюють з різних мов програмування. Тим не менше, є кілька способів налаштувати ваш Mac, щоб ви могли відкривати з ним файли .exe.
Крок
Спосіб 1 з 3: Створіть другий розділ на своєму комп’ютері
 Перевірте, чи працює ваш Mac на OS X версії 10.5 або пізнішої версії.
Перевірте, чи працює ваш Mac на OS X версії 10.5 або пізнішої версії.- Клацніть логотип Apple у верхньому лівому куті.
- Натисніть "Про цей Mac". У вікні, яке з’явиться зараз, ви знайдете номер версії вашої операційної системи.
- Якщо ви використовуєте стару версію OS X, вам доведеться придбати новішу версію на веб-сайті Apple, перш ніж продовжувати використовувати цей метод.
 Знайдіть програму “Boot Camp” на своєму комп’ютері. Клацніть піктограму лупи у верхньому правому куті, щоб відкрити Spotlight, а потім введіть “boot camp”.
Знайдіть програму “Boot Camp” на своєму комп’ютері. Клацніть піктограму лупи у верхньому правому куті, щоб відкрити Spotlight, а потім введіть “boot camp”. - Першим результатом має бути "Boot Camp Assistant". Виберіть цей результат, щоб відкрити програму.
- Boot Camp Assistant призначений для того, щоб допомогти вам встановити Windows на Mac.
 Створіть розділ на жорсткому диску за допомогою Boot Camp. Натисніть "Продовжити", як тільки програма буде відкрита. Boot Camp Assistant допоможе вам розділити ваш Mac.
Створіть розділ на жорсткому диску за допомогою Boot Camp. Натисніть "Продовжити", як тільки програма буде відкрита. Boot Camp Assistant допоможе вам розділити ваш Mac. - Клацніть на «Завантажити найновіше програмне забезпечення підтримки Windows від Apple», якщо ви ще не завантажили програмне забезпечення.
- Створіть розділ для Windows. Ви можете розділити свій жорсткий диск на дві рівні частини або вибрати 32 ГБ. Якщо ваша мета - просто відкрити .exe-файли, найкраще вибрати 32 ГБ.
- Виберіть FAT32, а не NTFS.
- Клацніть на "Розділ".
- Виберіть “PARTITION 3 BOOT CAMP” на екрані розділів Windows. Будь-який інший вибір призведе до стирання жорсткого диска вашого Mac.
 Завантажте з Windows або з Mac OS X. Щоб вибрати правильний розділ під час запуску, після запуску комп'ютера утримуйте клавішу вибору.
Завантажте з Windows або з Mac OS X. Щоб вибрати правильний розділ під час запуску, після запуску комп'ютера утримуйте клавішу вибору.  Встановіть операційну систему Windows. Щоб встановити Windows за допомогою Boot Camp, потрібно мати офіційну версію Windows.
Встановіть операційну систему Windows. Щоб встановити Windows за допомогою Boot Camp, потрібно мати офіційну версію Windows. - Ви можете придбати Windows на сайті Microsoft.com або скористатися ліцензією, яку можна встановити на декількох комп’ютерах.
 Встановіть програми для Windows. Тепер ви можете встановити всі програми, придатні для Windows, включаючи файли .exe. Двічі клацніть файли, щоб відкрити їх.
Встановіть програми для Windows. Тепер ви можете встановити всі програми, придатні для Windows, включаючи файли .exe. Двічі клацніть файли, щоб відкрити їх.
Спосіб 2 з 3: Відкрийте файли .exe за допомогою віртуального жорсткого диска
 Завантажте програмне забезпечення для віртуалізації для свого Mac. Відвідайте download.cnet.com, щоб прочитати огляди таких популярних програм, як VMWare Fusion або Parallels Desktop.
Завантажте програмне забезпечення для віртуалізації для свого Mac. Відвідайте download.cnet.com, щоб прочитати огляди таких популярних програм, як VMWare Fusion або Parallels Desktop. - Програма віртуалізації насправді обманює ваш Mac, це змушує ваш Mac думати, що встановлені як OS X, так і Windows.
- Спробуйте безкоштовну демо-версію однієї з цих програм, якщо ви не впевнені у своїх уподобаннях.
 Перетягніть VMWare Fusion або Parallels Desktop з папки Завантаження в папку Програми.
Перетягніть VMWare Fusion або Parallels Desktop з папки Завантаження в папку Програми. Клацніть на програму, щоб розпочати встановлення.
Клацніть на програму, щоб розпочати встановлення. Вкажіть, що ви хочете запустити Windows на віртуальному диску, який буде створено.
Вкажіть, що ви хочете запустити Windows на віртуальному диску, який буде створено. Встановіть офіційну версію Windows.
Встановіть офіційну версію Windows. Встановіть потрібні програми Windows з Інтернету або з інсталяційного диска. Тепер ви також можете відкривати файли .exe.
Встановіть потрібні програми Windows з Інтернету або з інсталяційного диска. Тепер ви також можете відкривати файли .exe.
Метод 3 з 3: Використання програми емуляції
 Йдіть до winebottler.kronenberg.org. Клацніть на програму WineBottler, щоб розпочати завантаження.
Йдіть до winebottler.kronenberg.org. Клацніть на програму WineBottler, щоб розпочати завантаження. - Ви можете вибрати одну з двох версій: "розробку" або "стабільну" (стабільну). Перший варіант містить останні оновлення і, як правило, є найкращим вибором.
 Відкрий це .dmg із папки "Завантаження".
Відкрий це .dmg із папки "Завантаження". Перетягніть програми Wine та WineBottler у папку Програми.
Перетягніть програми Wine та WineBottler у папку Програми.- Вино - це програма емуляції (з відкритим кодом).
- WineBottler працює з Wine, але він поводиться як звичайна програма OS X.
- WineBottler не відкриває безпосередньо файли .exe, але програма пакує файли таким чином, щоб схожу на нього версію можна було побачити в операційній системі Mac. Тому встановлення Windows не є необхідним.
 Відкрийте програму WineBottler.
Відкрийте програму WineBottler. У лівій колонці перейдіть до папки “Існуючі префікси”. Звідси ви можете отримати доступ до десятків програм Windows.
У лівій колонці перейдіть до папки “Існуючі префікси”. Звідси ви можете отримати доступ до десятків програм Windows.  Виберіть програму зі списку та натисніть «Встановити», щоб відкрити програму на вашому Mac. Перше, що потрібно зробити, це встановити Windows із цього списку.
Виберіть програму зі списку та натисніть «Встановити», щоб відкрити програму на вашому Mac. Перше, що потрібно зробити, це встановити Windows із цього списку. - Двічі клацніть піктограму Windows після встановлення. Тепер Windows повинна відкритися в операційній системі Mac.
- Примітка: швидкість запуску програм залежить від комп’ютера. Це може бути набагато повільніше, ніж програми, сумісні з Mac.
 Завантажте програму Windows за допомогою .exe, якщо ви не бачите потрібної програми у списку WineBottler.
Завантажте програму Windows за допомогою .exe, якщо ви не бачите потрібної програми у списку WineBottler. Поверніться до WineBottler. Перейдіть до розділу «Спеціальні префікси» у лівій колонці.
Поверніться до WineBottler. Перейдіть до розділу «Спеціальні префікси» у лівій колонці. - За допомогою браузера “Виберіть файл” виберіть файл .exe, який ви щойно завантажили.
- Відкрийте файл .exe за допомогою WineBottler. Тепер файл буде відкрито та встановлено.
Поради
- Якщо ви не хочете проходити вищевказані кроки, ви можете шукати в Інтернеті альтернативи для потрібної програми, яка підходить для Mac.
Попередження
- Якщо ви запускаєте Windows на Mac, вірус так само ймовірно заразиться, як і на ПК. Тож встановіть антивірусне програмне забезпечення на частину комп’ютера з Windows.