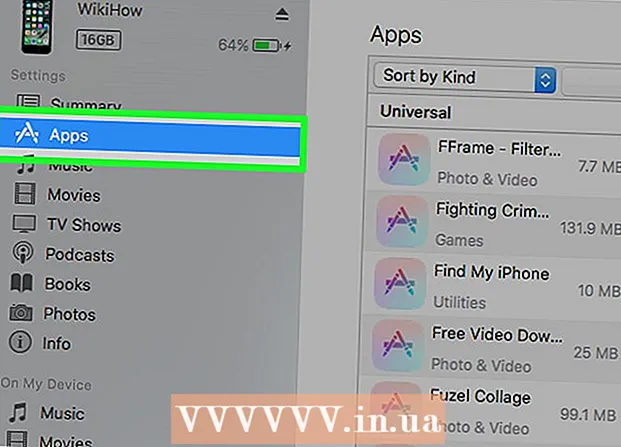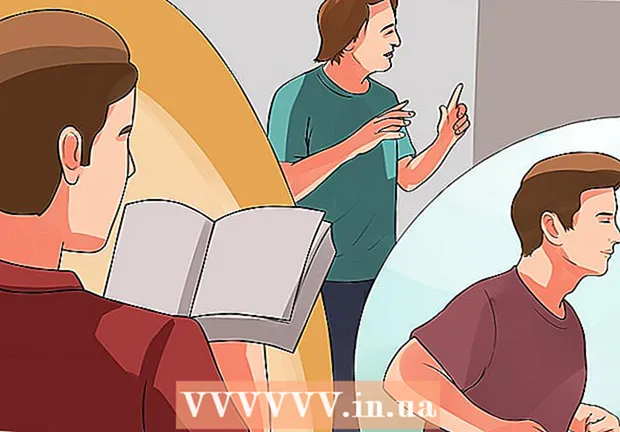Автор:
Frank Hunt
Дата Створення:
17 Березень 2021
Дата Оновлення:
1 Липня 2024

Зміст
GIMP - це програма для редагування зображень із відкритим кодом і чудова безкоштовна альтернатива Adobe Photoshop та іншим комерційним програмам. Як і багато іншого програмного забезпечення GNU GPL, його абсолютно безкоштовно завантажувати, використовувати та ділитися з іншими, і вам дозволяється змінювати вихідний код. Назва GIMP скорочено від "Програма маніпулювання зображеннями GNU". Багато потужних функцій Photoshop та подібних комерційних програм також доступні в GIMP. Завантажити та встановити програмне забезпечення легко, і ви можете дуже легко встановити цю програму на свій комп’ютер.
Крок
Спосіб 1 з 2: Встановлення GIMP у Windows
 Завантажте GIMP.
Завантажте GIMP.- Ви можете завантажити GIMP з sourceforge.net або gimp.org
 Запустіть програму встановлення (gimp-help-2-2.6.11-en-setup.exe). Двічі клацніть файл, щоб запустити його.
Запустіть програму встановлення (gimp-help-2-2.6.11-en-setup.exe). Двічі клацніть файл, щоб запустити його. - Будь-який файл із "exe" як вихідним файлом є виконуваним.
- Примітка: згадка "і" в назві файлу стосується англійської версії цієї програми; є також голландська версія.
- Згаданий тут номер версії (-2-2.6.11) тим часом міг змінитися.
 Дайте відповіді на запитання установника. Усі налаштування за замовчуванням працюють нормально, але користувачам, які хочуть трохи більше контролю, слід виконати такі дії:
Дайте відповіді на запитання установника. Усі налаштування за замовчуванням працюють нормально, але користувачам, які хочуть трохи більше контролю, слід виконати такі дії: - Натисніть "Далі", щоб підтвердити, що інші програми не запущені. Програмне забезпечення, таке як Інтернет-браузер (наприклад, ця стаття), може залишатися відкритим. Додатки, які можуть перешкоджати встановленню GIMP, - це програми GTK + та інсталятори інших програм, що працюють одночасно.
- Натисніть "Далі", щоб прийняти GNU GPL.
- Клацніть «Налаштувати», щоб отримати більше контролю над вашим встановленням. Тепер ви можете натиснути "Встановити зараз" для стандартної інсталяції. Нижні кроки стосуються власної установки.
- Виберіть інсталяційну папку або залиште її в спокої, щоб вибрати папку "C: Program Files GIMP-2.0". Натисніть "Далі".
- Повна інсталяція встановить все необхідне для GIMP (включаючи GTK +), але не встановить розширення Python для GIMP. Якщо у вас вже встановлена версія GTK + або ви хочете зробити власний вибір, виберіть "Спеціальна інсталяція", а потім "Далі".
- Асоціації файлів перераховані із типовими виборами. Це вказує, які файли пов’язані з GIMP, а це означає, що якщо ви запустите один із цих файлів у майбутньому, він за умовчанням відкриється в GIMP. Внесіть бажані зміни тут і натисніть "Далі".
- Вам буде запропоновано створити папку в меню «Пуск». Отже, одне в меню «Пуск» у розділі «Програми» або «Усі програми»). Виберіть, що вам більше подобається, при необхідності дайте йому своє ім’я та натисніть «Далі».
- Вас запитають, чи хочете ви посилання на робочому столі чи ярлик. Посилання для швидкого запуску розміщується на панелі інструментів швидкого запуску. Зробіть свій вибір і натисніть "Далі".
- Перегляньте свої налаштування в наступному текстовому полі та натисніть "Встановити".
 Запустіть GIMP. Після завершення встановлення вам буде запропоновано запустити GIMP.
Запустіть GIMP. Після завершення встановлення вам буде запропоновано запустити GIMP.
Спосіб 2 з 2: Встановлення GIMP на Mac
 Відкрийте Safari на комп’ютері Mac. Зробіть це, натиснувши компас Safari у док-станції внизу робочого столу.
Відкрийте Safari на комп’ютері Mac. Зробіть це, натиснувши компас Safari у док-станції внизу робочого столу.  Перейдіть на сторінку завантаження Gimp. Якщо він є на екрані, перейдіть за адресою: http://www.gimp.org/downloads/.
Перейдіть на сторінку завантаження Gimp. Якщо він є на екрані, перейдіть за адресою: http://www.gimp.org/downloads/.  Завантажте інсталятор Gimp. Потрапивши туди, натисніть перше побачене оранжеве посилання, де ви зможете прочитати номер версії GIMP із розширенням .dmg. Виберіть останню версію, можливо, перше посилання на сторінці. Потім завантаження розпочнеться негайно.
Завантажте інсталятор Gimp. Потрапивши туди, натисніть перше побачене оранжеве посилання, де ви зможете прочитати номер версії GIMP із розширенням .dmg. Виберіть останню версію, можливо, перше посилання на сторінці. Потім завантаження розпочнеться негайно.  Перейдіть до програми Gimp. Після завершення завантаження закрийте Safari та клацніть піктограму «Завантаження» в док-станції праворуч поруч із кошиком. Клацніть на завантажений файл. Відкриється вікно із додатком GIMP.
Перейдіть до програми Gimp. Після завершення завантаження закрийте Safari та клацніть піктограму «Завантаження» в док-станції праворуч поруч із кошиком. Клацніть на завантажений файл. Відкриється вікно із додатком GIMP.  Клацніть правою кнопкою миші на Finder зі своєї док-станції. за замовчуванням ви знайдете це в області вкрай ліворуч. Ікона виглядає як два обличчя, злиті між собою. Натисніть «Відкрити вікно нового пошуку», яке можна знайти у верхній частині контекстного меню, що відкриється.
Клацніть правою кнопкою миші на Finder зі своєї док-станції. за замовчуванням ви знайдете це в області вкрай ліворуч. Ікона виглядає як два обличчя, злиті між собою. Натисніть «Відкрити вікно нового пошуку», яке можна знайти у верхній частині контекстного меню, що відкриється.  Виберіть Gimp. На лівій панелі у Finder натисніть “Програми”, а потім виберіть вікно із програмою GIMP.
Виберіть Gimp. На лівій панелі у Finder натисніть “Програми”, а потім виберіть вікно із програмою GIMP.  Перемістіть програму Gimp у вікно програми. Це можна зробити, перетягнувши програму GIMP у вікно Програми.
Перемістіть програму Gimp у вікно програми. Це можна зробити, перетягнувши програму GIMP у вікно Програми.  Запустіть Gimp. Клацніть на піктограму Launchpad, яка схожа на ракету в срібному колі. Тут показані всі програми, які ви можете запустити на своєму Mac. Клацніть на GIMP, щоб запустити його.
Запустіть Gimp. Клацніть на піктограму Launchpad, яка схожа на ракету в срібному колі. Тут показані всі програми, які ви можете запустити на своєму Mac. Клацніть на GIMP, щоб запустити його.
Попередження
- Завантажте GIMP лише з офіційного веб-сайту, gimp-win.sourceforge.net. Ці джерела зазвичай змушують вас завантажувати шкідливе програмне забезпечення, крім реклами.