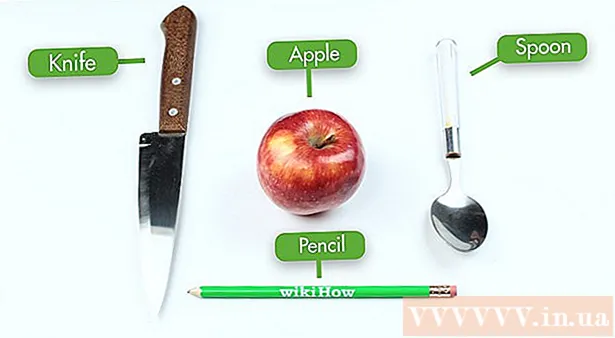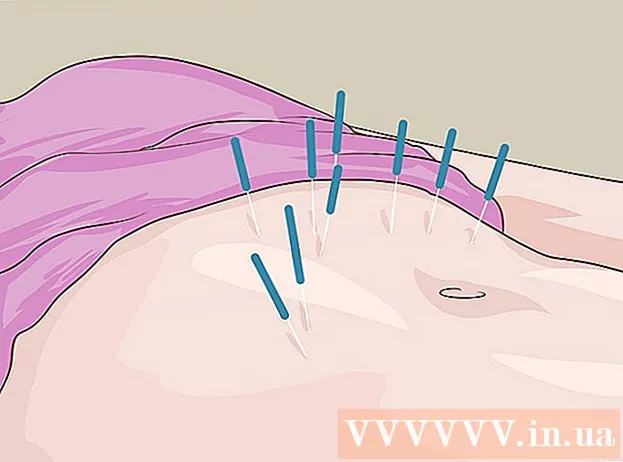Автор:
Frank Hunt
Дата Створення:
15 Березень 2021
Дата Оновлення:
1 Липня 2024

Зміст
- Крок
- Спосіб 1 з 3: Використання програми Gmail
- Спосіб 2 із 3: Використання облікового запису Gmail у пошті
- Спосіб 3 із 3: Вирішення проблем із підключенням
- Поради
- Попередження
Раніше Gmail на iPhone налаштовувався на POP, а не на IMAP. На той час змінити свій обліковий запис Gmail на IMAP було дуже складно. На щастя, Google змінив це, так що використання Gmail на вашому iPhone тепер відчуває себе набагато природнішим та інтуїтивнішим. Використовуйте один із наведених нижче способів для налаштування та налаштування електронної пошти на вашому iPhone.
Крок
Спосіб 1 з 3: Використання програми Gmail
 Завантажте та встановіть безкоштовну програму Gmail. Шукайте Gmail у магазині програм. Встановіть програму безпосередньо на iPhone або завантажте програму на комп’ютер та синхронізуйте iPhone з комп’ютером, щоб встановити програму.
Завантажте та встановіть безкоштовну програму Gmail. Шукайте Gmail у магазині програм. Встановіть програму безпосередньо на iPhone або завантажте програму на комп’ютер та синхронізуйте iPhone з комп’ютером, щоб встановити програму.  Відкрийте програму на своєму iPhone і ввійдіть, використовуючи дані існуючого облікового запису Gmail. Тепер у вас є прямий доступ до вашого облікового запису Gmail, включаючи всі надіслані, отримані та збережені електронні листи. За допомогою програми ви можете отримати доступ до електронної пошти на всіх своїх пристроях, ви навіть можете почати складати електронну пошту на своєму телефоні, а потім закінчити її пізніше на своєму комп’ютері. Однак ви не можете отримати доступ до своїх контактів із програми, але ви можете ввести ім’я контакту та надіслати їм електронне повідомлення.
Відкрийте програму на своєму iPhone і ввійдіть, використовуючи дані існуючого облікового запису Gmail. Тепер у вас є прямий доступ до вашого облікового запису Gmail, включаючи всі надіслані, отримані та збережені електронні листи. За допомогою програми ви можете отримати доступ до електронної пошти на всіх своїх пристроях, ви навіть можете почати складати електронну пошту на своєму телефоні, а потім закінчити її пізніше на своєму комп’ютері. Однак ви не можете отримати доступ до своїх контактів із програми, але ви можете ввести ім’я контакту та надіслати їм електронне повідомлення.  Увійдіть до інших поштових скриньок програми. У папці "Вхідні" торкніться трьох горизонтальних ліній у верхньому лівому куті. Тепер ви побачите список різних папок. Торкніться "Керування обліковими записами" внизу, щоб переглянути всі облікові записи, у які ви ввійшли. Натисніть "Додати інший обліковий запис". Введіть адресу електронної пошти та пароль облікового запису, який потрібно додати. Натисніть "Вхід", щоб увійти.
Увійдіть до інших поштових скриньок програми. У папці "Вхідні" торкніться трьох горизонтальних ліній у верхньому лівому куті. Тепер ви побачите список різних папок. Торкніться "Керування обліковими записами" внизу, щоб переглянути всі облікові записи, у які ви ввійшли. Натисніть "Додати інший обліковий запис". Введіть адресу електронної пошти та пароль облікового запису, який потрібно додати. Натисніть "Вхід", щоб увійти.  Налаштуйте сповіщення Gmail. Щоб налаштувати автоматичне перегляд повідомлень з Gmail на вашому iPhone, перейдіть у "Налаштування" → "Сповіщення". Торкніться Gmail у списку програм і проведіть правою кнопкою поруч із пунктом "Дозволити сповіщення". Потім ви можете встановити спосіб отримання повідомлень: зі звуками, значками та на екрані блокування.
Налаштуйте сповіщення Gmail. Щоб налаштувати автоматичне перегляд повідомлень з Gmail на вашому iPhone, перейдіть у "Налаштування" → "Сповіщення". Торкніться Gmail у списку програм і проведіть правою кнопкою поруч із пунктом "Дозволити сповіщення". Потім ви можете встановити спосіб отримання повідомлень: зі звуками, значками та на екрані блокування.  Відтепер використовуйте програму Gmail для всіх своїх потреб електронної пошти. Тепер вам доведеться використовувати програму замість програми електронної пошти за замовчуванням Mail. Наприклад, якщо ви хочете надіслати фотографію, ви зазвичай переходите до фотографії в розділі "Фотографії", а потім натискаєте кнопку спільного доступу, щоб вибрати Пошта. Але якщо ви хочете надіслати фотографії з програми Gmail, вам потрібно відкрити програму, скласти новий електронний лист і вкласти фотографію з цього електронного листа.
Відтепер використовуйте програму Gmail для всіх своїх потреб електронної пошти. Тепер вам доведеться використовувати програму замість програми електронної пошти за замовчуванням Mail. Наприклад, якщо ви хочете надіслати фотографію, ви зазвичай переходите до фотографії в розділі "Фотографії", а потім натискаєте кнопку спільного доступу, щоб вибрати Пошта. Але якщо ви хочете надіслати фотографії з програми Gmail, вам потрібно відкрити програму, скласти новий електронний лист і вкласти фотографію з цього електронного листа.
Спосіб 2 із 3: Використання облікового запису Gmail у пошті
 Відкрийте Налаштування. На вашому iPhone відкрийте Налаштування та торкніться "Пошта, Контакти, Календар". У розділі "Облікові записи" натисніть "Новий рахунок", а потім торкніться логотипу Google.
Відкрийте Налаштування. На вашому iPhone відкрийте Налаштування та торкніться "Пошта, Контакти, Календар". У розділі "Облікові записи" натисніть "Новий рахунок", а потім торкніться логотипу Google.  Заповніть необхідну інформацію. Обов’язковими є ваше ім’я, ваша електронна адреса та ваш пароль. В описі автоматично відображатиметься "Обліковий запис Gmail", якщо ви не зміните його самостійно. Коли закінчите, натисніть "Далі". Тепер введена інформація перевіряється, і ви переходите до наступного екрана.
Заповніть необхідну інформацію. Обов’язковими є ваше ім’я, ваша електронна адреса та ваш пароль. В описі автоматично відображатиметься "Обліковий запис Gmail", якщо ви не зміните його самостійно. Коли закінчите, натисніть "Далі". Тепер введена інформація перевіряється, і ви переходите до наступного екрана.  Виберіть, які функції Gmail вам потрібні на вашому телефоні. Ви можете синхронізувати свою пошту, контакти, календарі та нотатки зі свого облікового запису на телефоні.
Виберіть, які функції Gmail вам потрібні на вашому телефоні. Ви можете синхронізувати свою пошту, контакти, календарі та нотатки зі свого облікового запису на телефоні. - Якщо ви виберете контакти та календарі, вам буде запропоновано, що ви хочете зробити з контактами та календарями, які зараз знаходяться на вашому iPhone. Ви можете видалити або зберегти його.
 Натисніть "Готово" у верхньому правому куті вікна. Тепер ваш рахунок буде доданий, після чого ви повернетесь до Налаштувань. Натисніть кнопку головного, щоб вийти з налаштувань.
Натисніть "Готово" у верхньому правому куті вікна. Тепер ваш рахунок буде доданий, після чого ви повернетесь до Налаштувань. Натисніть кнопку головного, щоб вийти з налаштувань.  Торкніться піктограми Пошта, щоб перейти до папки "Вхідні" Gmail. Тепер ваша електронна пошта з’явиться у програмі Пошта у вашій поштовій скриньці. Перегляньте свої папки чи інші облікові записи, натиснувши стрілку у верхньому лівому куті. Тепер ви зможете читати, писати та надсилати електронні листи з програми Mail.
Торкніться піктограми Пошта, щоб перейти до папки "Вхідні" Gmail. Тепер ваша електронна пошта з’явиться у програмі Пошта у вашій поштовій скриньці. Перегляньте свої папки чи інші облікові записи, натиснувши стрілку у верхньому лівому куті. Тепер ви зможете читати, писати та надсилати електронні листи з програми Mail.  Налаштуйте параметри свого облікового запису. Перейдіть до Налаштування → Пошта, Контакти, Календар. Торкніться Gmail у розділі Облікові записи, а потім - щойно створеного облікового запису. Тепер натисніть "Додатково". Тут ви можете налаштувати поведінку своєї поштової скриньки відповідно до ваших особистих побажань.
Налаштуйте параметри свого облікового запису. Перейдіть до Налаштування → Пошта, Контакти, Календар. Торкніться Gmail у розділі Облікові записи, а потім - щойно створеного облікового запису. Тепер натисніть "Додатково". Тут ви можете налаштувати поведінку своєї поштової скриньки відповідно до ваших особистих побажань. - Натисніть "Чернетки", щоб вибрати, де зберігатимуться чернетки. Ви можете зберігати їх на своєму iPhone або на сервері.
- Натисніть "Видалено", щоб вибрати, де зберігатимуться видалені електронні листи, та "Архів", щоб вибрати, де зберігатимуться заархівовані електронні листи. Тут також виберіть, чи хочете ви зберігати їх на своєму iPhone або на сервері.
- Вирішіть, чи слід видаляти чи зберігати видалені повідомлення в архіві.
 Відрегулюйте параметри "Push". Поверніться до "Пошта, контакти, календарі" та торкніться "Нові дані". Тут ви можете встановити, як часто Пошта перевіряє наявність нової електронної пошти. Увімкніть "Push", щоб зробити це автоматично. Якщо функцію "Push" вимкнено, ви можете вибрати, як часто ваш iPhone перевірятиме електронну пошту. Вибирайте рідше або вручну, щоб заощадити заряд акумулятора.
Відрегулюйте параметри "Push". Поверніться до "Пошта, контакти, календарі" та торкніться "Нові дані". Тут ви можете встановити, як часто Пошта перевіряє наявність нової електронної пошти. Увімкніть "Push", щоб зробити це автоматично. Якщо функцію "Push" вимкнено, ви можете вибрати, як часто ваш iPhone перевірятиме електронну пошту. Вибирайте рідше або вручну, щоб заощадити заряд акумулятора.
Спосіб 3 із 3: Вирішення проблем із підключенням
 Дозвольте своєму iPhone отримати доступ до вашого облікового запису Gmail, якщо активовано "двоетапну перевірку". Google має систему безпеки, яка вимагає введення другого випадково сформованого пароля на невідомому пристрої для доступу до свого облікового запису. Це створює додатковий рівень безпеки, але це може спричинити проблеми при використанні налаштувань пошти на вашому iPhone. Вам потрібен пароль, який потрібно ввести лише один раз:
Дозвольте своєму iPhone отримати доступ до вашого облікового запису Gmail, якщо активовано "двоетапну перевірку". Google має систему безпеки, яка вимагає введення другого випадково сформованого пароля на невідомому пристрої для доступу до свого облікового запису. Це створює додатковий рівень безпеки, але це може спричинити проблеми при використанні налаштувань пошти на вашому iPhone. Вам потрібен пароль, який потрібно ввести лише один раз: - Відкрийте сторінку безпеки Google. Найшвидший спосіб дістатися туди - це ввести цю адресу: "www.google.com/settings/security". Увійдіть, вказавши дані свого облікового запису.
- Натисніть "Вибрати програму" внизу екрана.
- У спадному меню ліворуч виберіть "Пошта". Виберіть "iPhone" зі спадного меню праворуч або введіть інше ім'я.
- Натисніть Створити. Відкриється нове вікно з паролем програми.
- Відкрийте Налаштування на своєму iPhone і торкніться Пошта, Контакти, Календар. Виберіть свій обліковий запис Gmail.
- Замініть пароль на щойно створений. Залиште пробіли. Тепер ви можете знову підключитися до свого облікового запису. Не записуйте пароль, не хвилюйтеся, вам не потрібно його пам’ятати, і він вам більше ніколи не знадобиться.
 Перевірте налаштування IMAP Gmail. Якщо Gmail не налаштовано належним чином для протоколу IMAP, можуть виникнути проблеми з підключенням при спробі завантажити повідомлення на iPhone. Щоб перевірити це, увійдіть у браузер на своєму комп’ютері.
Перевірте налаштування IMAP Gmail. Якщо Gmail не налаштовано належним чином для протоколу IMAP, можуть виникнути проблеми з підключенням при спробі завантажити повідомлення на iPhone. Щоб перевірити це, увійдіть у браузер на своєму комп’ютері. - Клацніть на піктограму шестірні та натисніть Налаштування.
- Клацніть на вкладку "Пересилання та POP / IMAP".
- У розділі "Доступ до IMAP" знайдіть розділ "Стан:". Поруч з ним слід сказати "IMAP увімкнено". Якщо ні, натисніть "Увімкнути IMAP".
- Клацніть на "Зберегти зміни", якщо ви внесли будь-які зміни.
Поради
- Якщо ви пов’язали певні папки із папками "Чернетки", "Надіслане" та "Видалено", ці папки більше не будуть видно у списку "Усі папки". Натомість ви вибираєте те, з чим пов’язали.
Попередження
- Перевірте, чи правильно працюють налаштування. Перевірте, чи залишаються видаленими повідомлення на вашому iPhone, коли ви переглядаєте Gmail у веб-переглядачі.