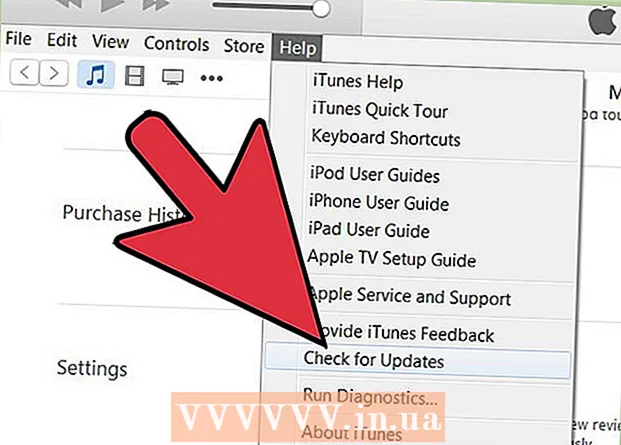Автор:
Roger Morrison
Дата Створення:
22 Вересень 2021
Дата Оновлення:
21 Червень 2024

Зміст
- Крок
- Спосіб 1 із 3: На вашому комп’ютері (на ПК з Windows або Mac)
- Спосіб 2 з 3: На iPhone
- Спосіб 3 з 3: На смартфоні з Android
У цій статті ви можете прочитати, як оновити веб-браузер Google Chrome на ПК, смартфоні чи планшеті. В принципі, оновлення від Google Chrome встановлюються автоматично, але ви також можете вручну оновити браузер самостійно через магазин додатків на своєму смартфоні або планшеті або на своєму комп’ютері, перейшовши на веб-сайт «Про Google Chrome».
Крок
Спосіб 1 із 3: На вашому комп’ютері (на ПК з Windows або Mac)
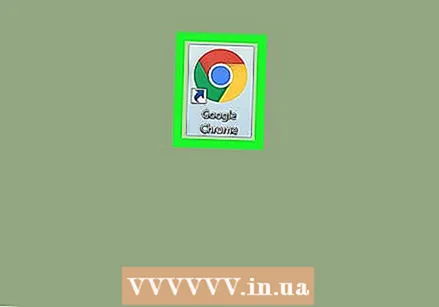 Відкрийте Google Chrome. Клацніть на це зелене, червоне, жовте та синє коло.
Відкрийте Google Chrome. Клацніть на це зелене, червоне, жовте та синє коло.  натисніть на ⋮. Ця кнопка знаходиться в правому верхньому куті вікна Chrome. Потім з’явиться спадне меню.
натисніть на ⋮. Ця кнопка знаходиться в правому верхньому куті вікна Chrome. Потім з’явиться спадне меню. - Якщо доступне оновлення, цей значок буде зеленого, жовтого або червоного кольору.
- У старих версіях Chrome піктограма виглядає так: ☰.
 Вибирайте Допомога. Це один з останніх варіантів у спадному меню. Якщо ви Допомога відкриється нове вікно.
Вибирайте Допомога. Це один з останніх варіантів у спадному меню. Якщо ви Допомога відкриється нове вікно. - Якщо ви майже в самому верху меню, опція Оновіть Google Chrome потім натисніть на нього.
 натисніть на Про Google Chrome. Цей параметр знаходиться у верхній частині спадного вікна.
натисніть на Про Google Chrome. Цей параметр знаходиться у верхній частині спадного вікна. 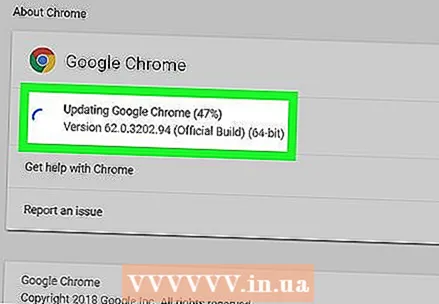 Зачекайте, поки Google Chrome зарядиться. Оновлення має тривати не більше кількох хвилин.
Зачекайте, поки Google Chrome зарядиться. Оновлення має тривати не більше кількох хвилин. - Якщо ви бачите тут повідомлення "Google Chrome оновлений", наразі не потрібно оновлювати браузер.
 Перезапустіть Google Chrome. Ви можете зробити це, натиснувши на кнопку Перезапуск, який з’явиться після процесу оновлення, або ви можете просто закрити та знову відкрити Chrome. Тепер ваш браузер повинен бути оновленим.
Перезапустіть Google Chrome. Ви можете зробити це, натиснувши на кнопку Перезапуск, який з’явиться після процесу оновлення, або ви можете просто закрити та знову відкрити Chrome. Тепер ваш браузер повинен бути оновленим. - Ви можете перевірити стан свого браузера Chrome, перейшовши на сторінку Про Google Chrome і переконавшись, що ви бачите повідомлення "Google Chrome оновлений" у лівій частині сторінки.
Спосіб 2 з 3: На iPhone
 Відкрийте Appstore на своєму iPhone. Це світло-блакитна ікона з білою буквою "А", що складається з посуду для письма. Зазвичай Appstore можна знайти на головному екрані.
Відкрийте Appstore на своєму iPhone. Це світло-блакитна ікона з білою буквою "А", що складається з посуду для письма. Зазвичай Appstore можна знайти на головному екрані.  Натисніть Оновлення
Натисніть Оновлення Натисніть ОНОВЛЮВАТИ поруч із піктограмою Chrome. У розділі "Оновлення для виконання" вгорі сторінки ви повинні побачити значок Chrome; кнопку ОНОВЛЮВАТИ знаходиться праворуч від нього.
Натисніть ОНОВЛЮВАТИ поруч із піктограмою Chrome. У розділі "Оновлення для виконання" вгорі сторінки ви повинні побачити значок Chrome; кнопку ОНОВЛЮВАТИ знаходиться праворуч від нього. - Якщо ви не бачите Chrome у списку "Оновлення, які потрібно виконати", ваш браузер Chrome оновлений.
 Коли з’явиться відповідний запит, введіть свій пароль Apple ID. Потім може початися процес оновлення Google Chrome.
Коли з’явиться відповідний запит, введіть свій пароль Apple ID. Потім може початися процес оновлення Google Chrome. - Якщо вам не буде запропоновано ввести пароль Apple ID, Google Chrome автоматично почне оновлення.
Спосіб 3 з 3: На смартфоні з Android
 Відкрийте Google Playstore. Для цього натисніть білий значок із кольоровим трикутником на ньому.
Відкрийте Google Playstore. Для цього натисніть білий значок із кольоровим трикутником на ньому. 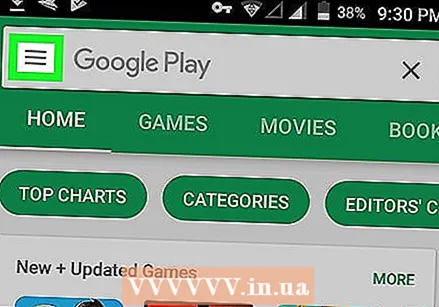 Натисніть ☰. Ви можете знайти цю кнопку у верхньому лівому куті екрана.
Натисніть ☰. Ви можете знайти цю кнопку у верхньому лівому куті екрана. 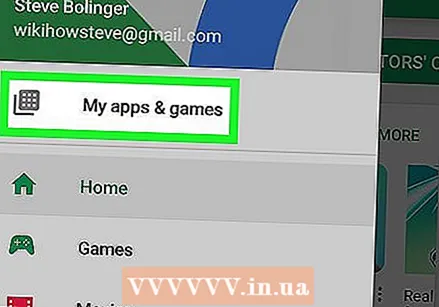 Натисніть Мої програми та ігри. Це один із варіантів у спадному меню ліворуч на екрані.
Натисніть Мої програми та ігри. Це один із варіантів у спадному меню ліворуч на екрані.  Торкніться значка Chrome. Це та сфера у кольорах зелений, жовтий, синій та червоний. Його слід внести до списку "Оновлення"; торкнувшись, він повідомляє Chrome розпочати процес оновлення.
Торкніться значка Chrome. Це та сфера у кольорах зелений, жовтий, синій та червоний. Його слід внести до списку "Оновлення"; торкнувшись, він повідомляє Chrome розпочати процес оновлення. - Якщо ви не бачите Chrome серед "Оновлення" в меню Мої програми та ігри, Chrome уже оновлений.