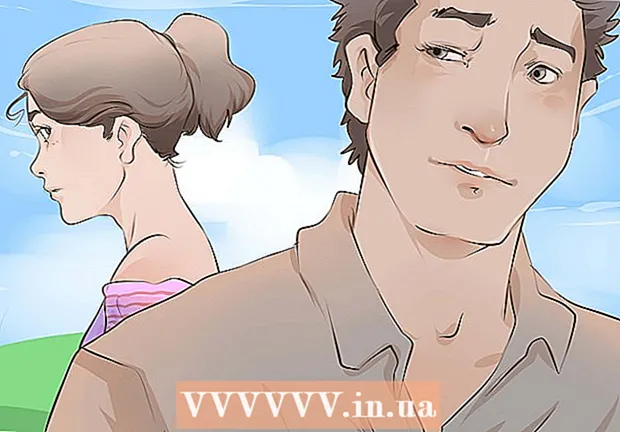Автор:
Judy Howell
Дата Створення:
25 Липня 2021
Дата Оновлення:
21 Червень 2024

Зміст
- Крок
- Частина 1 з 4: Додавання облікового запису Google
- Частина 2 з 4: Управління календарями
- Частина 3 з 4: Використання програми Google Calendar
- Частина 4 з 4: Виправлення неполадок
- Поради
Ваш пристрій Android може легко підключитися до вашого облікового запису Google і синхронізувати всі ваші календарі на всіх ваших пристроях. Ви можете зробити це за допомогою програми календаря, встановленої на вашому пристрої, або скористатися такою програмою, як Google Calendar. Записані вами зустрічі на одному пристрої автоматично з’являться на будь-якому іншому пристрої, до якого підключений обліковий запис.
Крок
Частина 1 з 4: Додавання облікового запису Google
 Відкрийте програму Налаштування. Додаток "Налаштування" можна знайти на головному екрані, у шухляді додатків або на панелі сповіщень.
Відкрийте програму Налаштування. Додаток "Налаштування" можна знайти на головному екрані, у шухляді додатків або на панелі сповіщень. 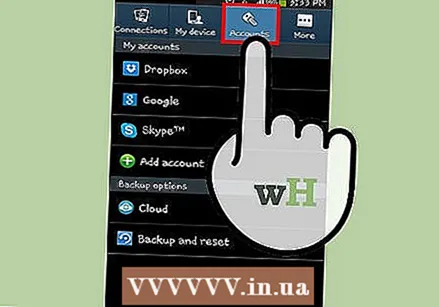 Прокрутіть униз до розділу "Облікові записи". Тут відобразяться всі облікові записи, які ви підключили до свого пристрою Android.
Прокрутіть униз до розділу "Облікові записи". Тут відобразяться всі облікові записи, які ви підключили до свого пристрою Android.  Натисніть "+ Додати обліковий запис". Відобразиться список можливих типів облікових записів.
Натисніть "+ Додати обліковий запис". Відобразиться список можливих типів облікових записів. - Якщо ваш обліковий запис Google вже підключений, торкніться його у списку облікових записів, а потім натисніть своє ім’я користувача Google. Переконайтеся, що встановлено прапорець "Календар", щоб ваші календарі Google синхронізувалися.
 Виберіть "Google" зі списку доступних опцій. Виберіть "Існуючий", якщо хочете увійти зі своїм обліковим записом Google, або натисніть "Новий", щоб створити новий, якщо у вас його немає.
Виберіть "Google" зі списку доступних опцій. Виберіть "Існуючий", якщо хочете увійти зі своїм обліковим записом Google, або натисніть "Новий", щоб створити новий, якщо у вас його немає.  Зачекайте, поки ваш новий обліковий запис синхронізується. Після додавання облікового запису Google синхронізація всіх даних із пристроєм Android займе хвилину чи дві. Ви можете переконатися, що ваш календар синхронізований, торкнувшись нового облікового запису у списку Облікові записи та встановивши прапорець біля пункту "Календар".
Зачекайте, поки ваш новий обліковий запис синхронізується. Після додавання облікового запису Google синхронізація всіх даних із пристроєм Android займе хвилину чи дві. Ви можете переконатися, що ваш календар синхронізований, торкнувшись нового облікового запису у списку Облікові записи та встановивши прапорець біля пункту "Календар".
Частина 2 з 4: Управління календарями
 Відкрийте додаток Календар на своєму Android. Ця програма встановлена на всіх пристроях Android. У вашому Android може бути інший додаток календаря від виробника, наприклад "S Planner" на пристроях Samsung Galaxy.
Відкрийте додаток Календар на своєму Android. Ця програма встановлена на всіх пристроях Android. У вашому Android може бути інший додаток календаря від виробника, наприклад "S Planner" на пристроях Samsung Galaxy.  Торкніться кнопки Меню (⋮) і виберіть "Налаштування". Це знаходиться у верхньому правому куті Календаря.
Торкніться кнопки Меню (⋮) і виберіть "Налаштування". Це знаходиться у верхньому правому куті Календаря.  Торкніться нещодавно доданого облікового запису Google. Він відображатиметься разом з іншими обліковими записами Google, підключеними до вашого пристрою Android.
Торкніться нещодавно доданого облікового запису Google. Він відображатиметься разом з іншими обліковими записами Google, підключеними до вашого пристрою Android. 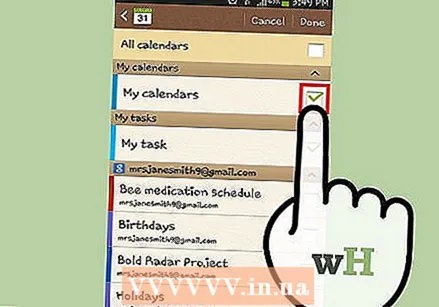 Установіть прапорець для кожного календаря, який потрібно синхронізувати. Якщо з вашим обліковим записом Google пов’язано кілька календарів, ви можете вибрати, які саме ви хочете відображати в програмі Календар. Якщо вимкнути календар, усі зустрічі буде видалено з програми Календар.
Установіть прапорець для кожного календаря, який потрібно синхронізувати. Якщо з вашим обліковим записом Google пов’язано кілька календарів, ви можете вибрати, які саме ви хочете відображати в програмі Календар. Якщо вимкнути календар, усі зустрічі буде видалено з програми Календар. 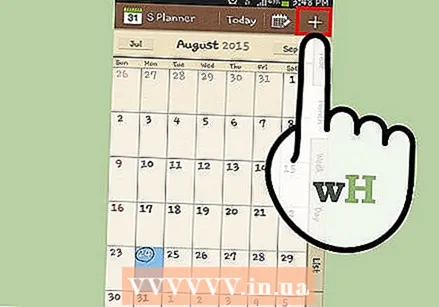 Призначте нову зустріч. Натисніть кнопку Меню (⋮) і виберіть "Нова подія". Це відкриває форму для створення події. Заповніть деталі та натисніть "Готово", щоб створити подію.
Призначте нову зустріч. Натисніть кнопку Меню (⋮) і виберіть "Нова подія". Це відкриває форму для створення події. Заповніть деталі та натисніть "Готово", щоб створити подію. - Ви можете вказати в календарі, що хочете призначити зустріч, торкнувшись меню у верхній частині форми. Ви можете вибрати будь-який з підключених календарів.
 Тимчасово сховати календарі. Якщо ви не хочете, щоб календар з’являвся у програмі, але все одно хочете, щоб його синхронізували, ви можете його вимкнути. Торкніться кнопки Меню (⋮) і виберіть "Переглянути календарі". Ви можете вимкнути календарі зі списку, щоб приховати їх, але синхронізувати з вашим пристроєм.
Тимчасово сховати календарі. Якщо ви не хочете, щоб календар з’являвся у програмі, але все одно хочете, щоб його синхронізували, ви можете його вимкнути. Торкніться кнопки Меню (⋮) і виберіть "Переглянути календарі". Ви можете вимкнути календарі зі списку, щоб приховати їх, але синхронізувати з вашим пристроєм.
Частина 3 з 4: Використання програми Google Calendar
 Встановіть додаток Google Календар. Цей додаток встановлено не на всіх пристроях за замовчуванням. Оскільки додаток було розроблено Google, воно менш залежить від процесу синхронізації, який робить Android Calendar.Ви можете безкоштовно завантажити додаток Google Календар із магазину Play.
Встановіть додаток Google Календар. Цей додаток встановлено не на всіх пристроях за замовчуванням. Оскільки додаток було розроблено Google, воно менш залежить від процесу синхронізації, який робить Android Calendar.Ви можете безкоштовно завантажити додаток Google Календар із магазину Play. 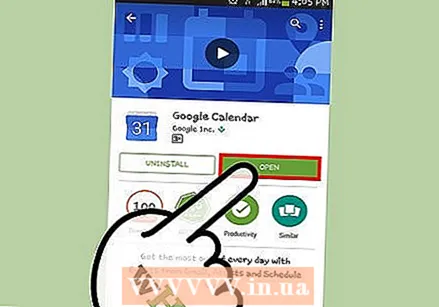 Запустіть програму Google Calendar. Додаток буде позначено як "Календар", тому може бути важко відрізнити від програми Календар, яка стандартно поставляється на вашому пристрої. Додаток Google Календар має синій колір, а додаток для Android - зелений.
Запустіть програму Google Calendar. Додаток буде позначено як "Календар", тому може бути важко відрізнити від програми Календар, яка стандартно поставляється на вашому пристрої. Додаток Google Календар має синій колір, а додаток для Android - зелений. 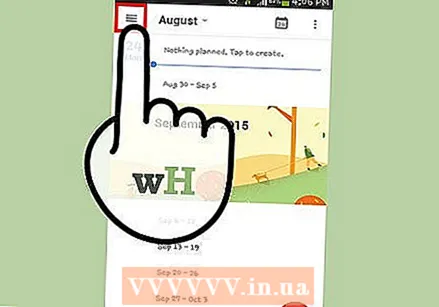 Відкрийте меню Календаря Google, щоб переглянути різні календарі. Ви можете відкрити меню, натиснувши кнопку ☰ або провевши пальцем зліва від екрана. Ваші календарі перелічені в обліковому записі Google, з яким вони пов’язані. Якщо ви ввійшли на свій пристрій Android із кількома обліковими записами Google, у цьому меню ви побачите їх усі.
Відкрийте меню Календаря Google, щоб переглянути різні календарі. Ви можете відкрити меню, натиснувши кнопку ☰ або провевши пальцем зліва від екрана. Ваші календарі перелічені в обліковому записі Google, з яким вони пов’язані. Якщо ви ввійшли на свій пристрій Android із кількома обліковими записами Google, у цьому меню ви побачите їх усі. 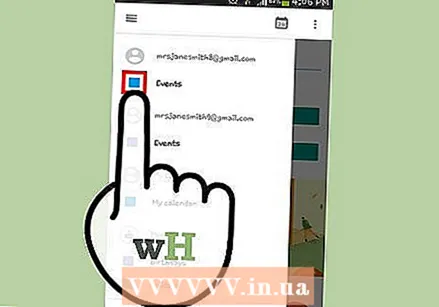 Увімкніть і вимкніть календарі, торкнувшись кольорового поля. Кожен календар у списку має кольорове поле біля назви календаря, яке вказує колір події цього календаря. Натискання цього вікна приховує календар з основного вікна.
Увімкніть і вимкніть календарі, торкнувшись кольорового поля. Кожен календар у списку має кольорове поле біля назви календаря, яке вказує колір події цього календаря. Натискання цього вікна приховує календар з основного вікна. - Ви можете змінити колір події календаря, відкривши меню, натиснувши "Налаштування", а потім календар, який ви хочете змінити. Верхня опція в меню налаштувань календаря дозволяє змінити колір подій у календарі.
 Натисніть червону кнопку "+", щоб створити нову подію. Ця кнопка знаходиться в нижньому правому куті головного екрана Google Календаря. Натиснувши це, відкриється форма створення події.
Натисніть червону кнопку "+", щоб створити нову подію. Ця кнопка знаходиться в нижньому правому куті головного екрана Google Календаря. Натиснувши це, відкриється форма створення події. - Ви можете змінити календар, до якого ви бажаєте записатися, натиснувши назву календаря у верхній частині форми.
Частина 4 з 4: Виправлення неполадок
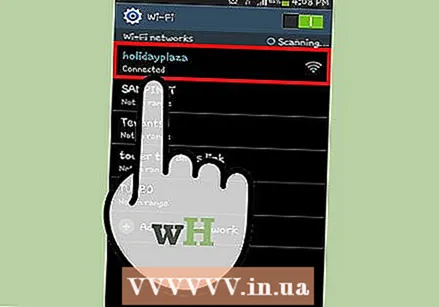 Перевірте підключення до мережі. Якщо ваш пристрій Android не має з’єднання з Інтернетом, ви не можете синхронізувати дані з календарем Google. Переконайтеся, що у вас мобільне передавання даних або Wi-Fi, відкривши браузер і спробувавши завантажити веб-сторінку.
Перевірте підключення до мережі. Якщо ваш пристрій Android не має з’єднання з Інтернетом, ви не можете синхронізувати дані з календарем Google. Переконайтеся, що у вас мобільне передавання даних або Wi-Fi, відкривши браузер і спробувавши завантажити веб-сторінку. 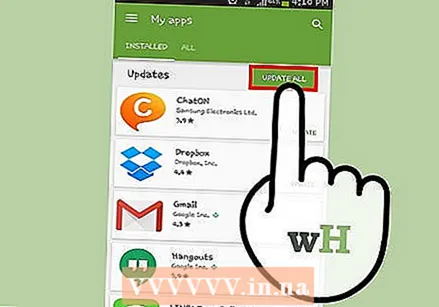 Оновіть програму календаря. У вас можуть виникнути проблеми із синхронізацією, якщо ви використовуєте застарілу версію програми календаря. Відкрийте Google Play Store, натисніть ☰, щоб відкрити меню, і виберіть "Мої програми". Натисніть "Оновити все", щоб встановити доступні оновлення додатків.
Оновіть програму календаря. У вас можуть виникнути проблеми із синхронізацією, якщо ви використовуєте застарілу версію програми календаря. Відкрийте Google Play Store, натисніть ☰, щоб відкрити меню, і виберіть "Мої програми". Натисніть "Оновити все", щоб встановити доступні оновлення додатків. 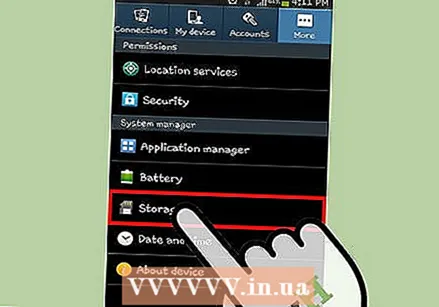 Перевірте безкоштовне сховище вашого пристрою Android. Якщо ваш пристрій Android не має достатньо вільного місця, програма календаря припинить синхронізацію. Ви можете перевірити, скільки вільного місця у вас є, відкривши меню Налаштування, вибравши сховище, а потім перевіривши кількість "Доступного". Якщо у вас є менше 100 МБ, спробуйте видалити деякі невикористані програми, фотографії чи носії, щоб звільнити місце.
Перевірте безкоштовне сховище вашого пристрою Android. Якщо ваш пристрій Android не має достатньо вільного місця, програма календаря припинить синхронізацію. Ви можете перевірити, скільки вільного місця у вас є, відкривши меню Налаштування, вибравши сховище, а потім перевіривши кількість "Доступного". Якщо у вас є менше 100 МБ, спробуйте видалити деякі невикористані програми, фотографії чи носії, щоб звільнити місце. 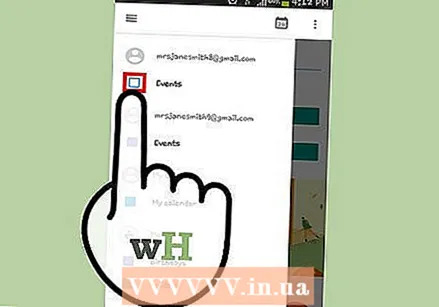 Не додайте подію до прихованого календаря. Якщо ви додасте подію до календаря, який не встановлено для показу, ви не побачите події, коли переглядаєте програму календаря. Створюючи нову подію, перевірте, до якого календаря ви її внесли.
Не додайте подію до прихованого календаря. Якщо ви додасте подію до календаря, який не встановлено для показу, ви не побачите події, коли переглядаєте програму календаря. Створюючи нову подію, перевірте, до якого календаря ви її внесли.
Поради
- Ви можете синхронізувати кілька календарів Google із вашим календарем Android.
- Якщо синхронізувати інший календар, існуючі дати та нагадування у власному додатку Календар на Android не будуть перезаписані.