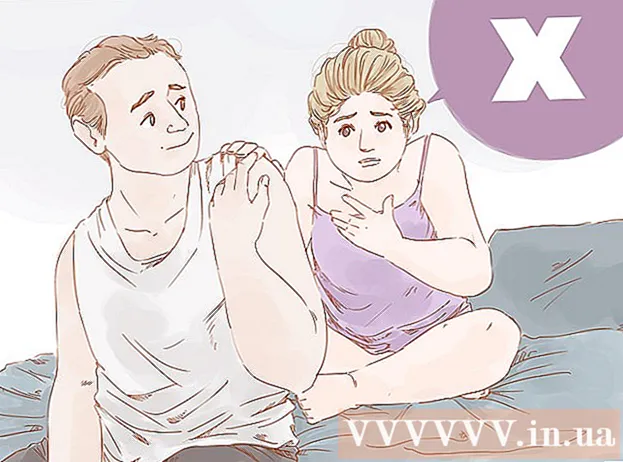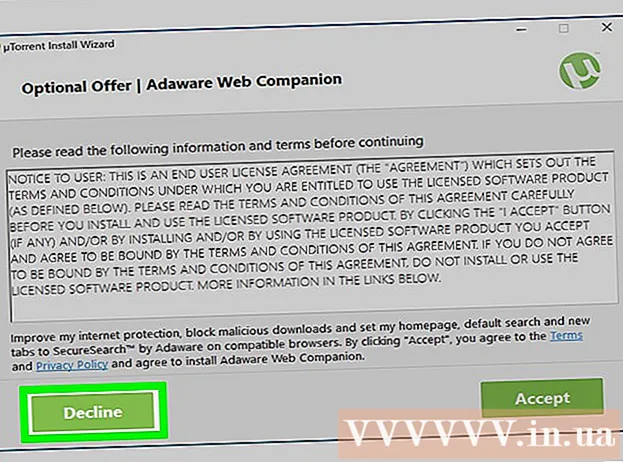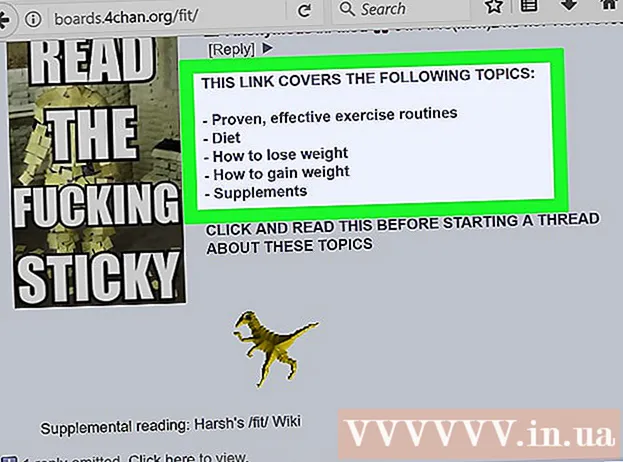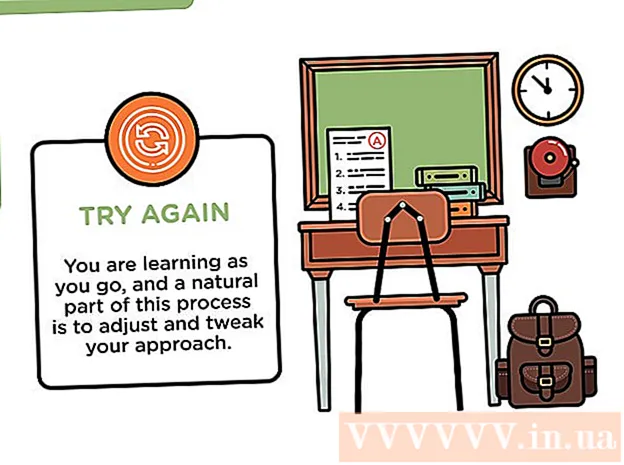Автор:
Charles Brown
Дата Створення:
2 Лютий 2021
Дата Оновлення:
1 Липня 2024

Зміст
Оскільки реєстр Windows з часом зростає, продуктивність операційної системи може почати страждати. Сторонні прибиральники не завжди мають найкращу логіку та алгоритми для ефективного очищення всього реєстру. Вони виконують завдання з очищення згідно з фіксованим набором правил, які не завжди добре працюють для вашого реєстру, будь то здоровий реєстр або завалений сміттям або пошкоджений. На щастя, можна вручну очистити реєстр, видалити залишкові дані реєстру видалених програм, а також непотрібні дані запуску. Ця стаття призначена для досвідчених користувачів Windows. Якщо ці дії виконувати необережно, це може спричинити проблеми з комп’ютером.
Крок
 Натисніть кнопку «Пуск» і виберіть «Виконати»...’.
Натисніть кнопку «Пуск» і виберіть «Виконати»...’.  Введіть regedit у текстовому полі.
Введіть regedit у текстовому полі. Натисніть "Enter" або натисніть "Ok".
Натисніть "Enter" або натисніть "Ok". Клацніть меню "Файл" і виберіть "Експорт".
Клацніть меню "Файл" і виберіть "Експорт". Виберіть "Усі" у полі "Експорт діапазону".
Виберіть "Усі" у полі "Експорт діапазону". Виберіть місце для резервної копії та дайте йому назву.
Виберіть місце для резервної копії та дайте йому назву. Клацніть на "Зберегти".
Клацніть на "Зберегти". Ознайомтесь з редактором реєстру. Він розділений на два вікна, у лівому вікні показано все дерево реєстру, а в правому - окремі значення реєстру.
Ознайомтесь з редактором реєстру. Він розділений на два вікна, у лівому вікні показано все дерево реєстру, а в правому - окремі значення реєстру.  Відкрийте ключ "HKEY_CURRENT_USER" (він схожий на папку), клацнувши біля нього знак плюса (+).
Відкрийте ключ "HKEY_CURRENT_USER" (він схожий на папку), клацнувши біля нього знак плюса (+). Відкрийте клавішу "Програмне забезпечення".
Відкрийте клавішу "Програмне забезпечення". Шукайте ключі, які містять або ім’я програми, або (що частіше трапляється) ім’я розробника (назва компанії).
Шукайте ключі, які містять або ім’я програми, або (що частіше трапляється) ім’я розробника (назва компанії). Виберіть значення ключа з програми.
Виберіть значення ключа з програми. Натисніть "Del", щоб видалити його.
Натисніть "Del", щоб видалити його. Натисніть "Ctrl" та "f", щоб відкрити вікно пошуку.
Натисніть "Ctrl" та "f", щоб відкрити вікно пошуку. Введіть текст, за яким ви шукаєте згадки про програми.
Введіть текст, за яким ви шукаєте згадки про програми. Натисніть "Ok", щоб розпочати пошук. Ключ або значення реєстру слід вибрати при знаходженні.
Натисніть "Ok", щоб розпочати пошук. Ключ або значення реєстру слід вибрати при знаходженні.  Вибравши правильний ключ або значення, натисніть "Del", щоб видалити їх. Натисніть "F3", щоб знайти наступне значення та повторити.
Вибравши правильний ключ або значення, натисніть "Del", щоб видалити їх. Натисніть "F3", щоб знайти наступне значення та повторити.  Видаліть небажані записи запуску. Відкрийте клавіші (як і раніше), щоб перейти до наступного місця: Мій комп'ютер HKEY_LOCAL_MACHINE ПРОГРАМНЕ ЗАБЕЗПЕЧЕННЯ Microsoft Windows Поточна версія.
Видаліть небажані записи запуску. Відкрийте клавіші (як і раніше), щоб перейти до наступного місця: Мій комп'ютер HKEY_LOCAL_MACHINE ПРОГРАМНЕ ЗАБЕЗПЕЧЕННЯ Microsoft Windows Поточна версія.  Виберіть клавішу "Виконати".
Виберіть клавішу "Виконати". Шукайте значення в правій області. Це ярлики виконуваних файлів.
Шукайте значення в правій області. Це ярлики виконуваних файлів.  Виберіть значення для видалення. Якщо ви їх не знаєте або якщо не відразу стає очевидним, які значення відповідають яким додаткам, пошукайте їх у Google або використовуйте пошукову систему для процесів, таких як Бібліотека процесів
Виберіть значення для видалення. Якщо ви їх не знаєте або якщо не відразу стає очевидним, які значення відповідають яким додаткам, пошукайте їх у Google або використовуйте пошукову систему для процесів, таких як Бібліотека процесів  Натисніть "Del", щоб видалити запис. Щоб видалити кілька записів одночасно, утримуючи клавішу "Shift" або "Ctrl", клацнувши.
Натисніть "Del", щоб видалити запис. Щоб видалити кілька записів одночасно, утримуючи клавішу "Shift" або "Ctrl", клацнувши.  Повторіть цю процедуру для того самого шляху до реєстру в розташуванні HKEY_CURRENT_USER. Коли програма встановлена для "всіх користувачів", вона розмістить ці елементи запуску в локальній папці вашого комп'ютера. Якщо програмне забезпечення встановлено лише для поточного користувача або для одного користувача, ці значення розміщуються в папці поточного користувача.
Повторіть цю процедуру для того самого шляху до реєстру в розташуванні HKEY_CURRENT_USER. Коли програма встановлена для "всіх користувачів", вона розмістить ці елементи запуску в локальній папці вашого комп'ютера. Якщо програмне забезпечення встановлено лише для поточного користувача або для одного користувача, ці значення розміщуються в папці поточного користувача.  Закінчивши редактор реєстру, закрийте.
Закінчивши редактор реєстру, закрийте.
Поради
- Якщо щось піде не так, відновіть реєстр за допомогою створеної вами резервної копії. Це можна зробити, відкривши файл резервної копії безпосередньо (наприклад, подвійним клацанням по ньому) або скориставшись інсталяційним компакт-диском Windows, завантажившись у "режим відновлення", щоб можна було вручну відновити реєстр.
- Натисніть першу літеру назви програмного забезпечення, щоб швидше її знайти.
Попередження
- Редагування реєстру за допомогою редактора реєстру Windows може бути ризикованою справою. Функція "скасувати" не існує, якщо ви випадково видалите неправильний ключ або значення реєстру.
- Не починайте редагувати реєстр, якщо ви не знаєте, що робите. Якщо ви редагуєте його, переконайтеся, що зробили резервну копію. Якщо ви сумніваєтесь, краще не видаляти запис реєстру. Спершу дослідіть його в Інтернеті, щоб з’ясувати призначення кожного окремого ключа або значення реєстру.