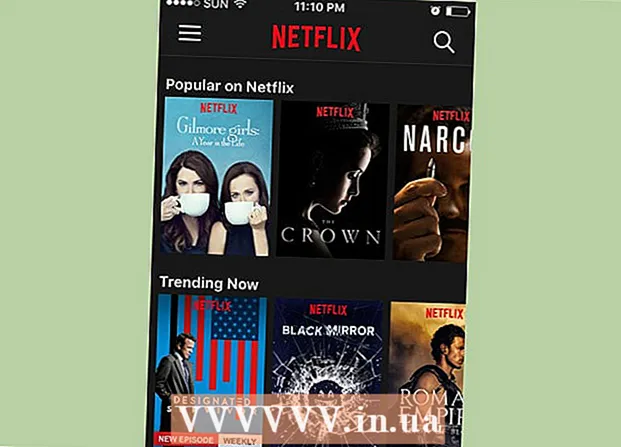Автор:
Morris Wright
Дата Створення:
26 Квітень 2021
Дата Оновлення:
1 Липня 2024
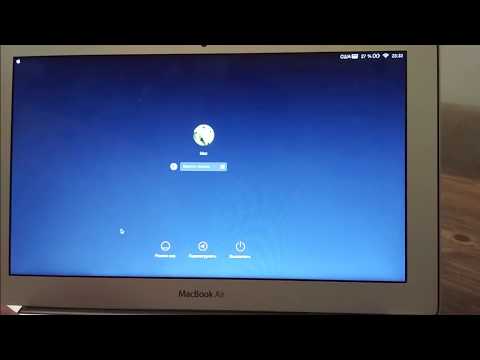
Зміст
- Крок
- Спосіб 1 з 4: Використання вашого ідентифікатора Apple
- Спосіб 2 з 4: Використання режиму відновлення
- Спосіб 3 з 4: Використання іншого облікового запису адміністратора
- Метод 4 з 4: Змініть пароль, якщо пам’ятаєте його
- Поради
Якщо ви ввійшли на свій Mac за допомогою свого ідентифікатора Apple, можливо, ви можете скинути пароль адміністратора без проблем. Якщо ви не ввійшли в систему, ви можете використовувати режим відновлення для доступу до утиліти "Скинути пароль". Ви також можете скинути пароль від іншого облікового запису адміністратора на тому ж комп’ютері. І якщо ви пам’ятаєте свій пароль, ви можете змінити його в меню «Користувачі та групи».
Крок
Спосіб 1 з 4: Використання вашого ідентифікатора Apple
 Введіть неправильний пароль тричі. Якщо ви активували цей захід безпеки під час налаштування свого облікового запису, ви можете використати свій Apple ID для скидання пароля. Це працює, лише якщо ви раніше активували цю опцію.
Введіть неправильний пароль тричі. Якщо ви активували цей захід безпеки під час налаштування свого облікового запису, ви можете використати свій Apple ID для скидання пароля. Це працює, лише якщо ви раніше активували цю опцію. - Якщо у вас є доступ до вашого Mac, ви можете активувати налаштування, натиснувши спочатку меню Apple, а потім "Системні налаштування". Клацніть на опцію "Користувачі та групи" та виберіть свій обліковий запис. Клацніть на значок замка, щоб змінити налаштування, а потім натисніть «Дозволити користувачеві скидати пароль за допомогою ідентифікатора Apple».
 Клацніть на посилання, щоб скинути пароль. Це посилання з’явиться після того, як ви тричі ввели неправильний пароль. Якщо ця опція не відображається, функція не активована для вашого облікового запису, то вам потрібно буде скористатися іншим способом із цієї статті.
Клацніть на посилання, щоб скинути пароль. Це посилання з’явиться після того, як ви тричі ввели неправильний пароль. Якщо ця опція не відображається, функція не активована для вашого облікового запису, то вам потрібно буде скористатися іншим способом із цієї статті.  Введіть свій пароль Apple ID. Щоб скинути пароль адміністратора, потрібно буде ввести пароль Apple ID. Це має бути ідентифікатор Apple, пов’язаний з обліковим записом користувача вашого Mac.
Введіть свій пароль Apple ID. Щоб скинути пароль адміністратора, потрібно буде ввести пароль Apple ID. Це має бути ідентифікатор Apple, пов’язаний з обліковим записом користувача вашого Mac.  Створіть новий пароль адміністратора. Після введення пароля Apple ID вам буде запропоновано створити новий пароль адміністратора. Його потрібно ввести двічі, щоб створити.
Створіть новий пароль адміністратора. Після введення пароля Apple ID вам буде запропоновано створити новий пароль адміністратора. Його потрібно ввести двічі, щоб створити.  Використовуйте новий пароль після перезапуску. Після створення нового пароля адміністратора вам потрібно буде перезавантажити комп’ютер. Після перезавантаження комп’ютера введіть новий пароль, який ви створили під час входу.
Використовуйте новий пароль після перезапуску. Після створення нового пароля адміністратора вам потрібно буде перезавантажити комп’ютер. Після перезавантаження комп’ютера введіть новий пароль, який ви створили під час входу.  Створіть новий брелок. Якщо ви увійдете з новим паролем, ви, ймовірно, отримаєте повідомлення про відсутність доступу до брелока. Це тому, що брелок захищений оригінальним паролем адміністратора, з міркувань безпеки доступ з новим паролем неможливий. Вам потрібно буде створити новий брелок для своїх паролів.
Створіть новий брелок. Якщо ви увійдете з новим паролем, ви, ймовірно, отримаєте повідомлення про відсутність доступу до брелока. Це тому, що брелок захищений оригінальним паролем адміністратора, з міркувань безпеки доступ з новим паролем неможливий. Вам потрібно буде створити новий брелок для своїх паролів.
Спосіб 2 з 4: Використання режиму відновлення
 Перезавантажте комп'ютер. Якщо ви не можете змінити свій пароль за допомогою свого ідентифікатора Apple, ви можете використати режим відновлення для його скидання. Режим відновлення можна активувати під час запуску комп'ютера.
Перезавантажте комп'ютер. Якщо ви не можете змінити свій пароль за допомогою свого ідентифікатора Apple, ви можете використати режим відновлення для його скидання. Режим відновлення можна активувати під час запуску комп'ютера.  Натисніть комбінацію клавіш.⌘ Команда+Р.коли ви почуєте звуковий сигнал запуску. Продовжуйте утримувати клавіші, поки не з’явиться панель завантаження. Тепер ваш Mac завантажиться в режим відновлення. Запуск комп'ютера може зайняти деякий час.
Натисніть комбінацію клавіш.⌘ Команда+Р.коли ви почуєте звуковий сигнал запуску. Продовжуйте утримувати клавіші, поки не з’явиться панель завантаження. Тепер ваш Mac завантажиться в режим відновлення. Запуск комп'ютера може зайняти деякий час.  Клацніть на меню «Інструменти» та виберіть «Термінал». Меню "Службові програми" знаходиться в рядку меню у верхній частині екрана.
Клацніть на меню «Інструменти» та виберіть «Термінал». Меню "Службові програми" знаходиться в рядку меню у верхній частині екрана.  Тип.скинути парольі натисніть⏎ Повернення. Тепер відкриється утиліта «Скинути пароль».
Тип.скинути парольі натисніть⏎ Повернення. Тепер відкриється утиліта «Скинути пароль».  Виберіть жорсткий диск. Якщо на вашому Mac кілька дисків, вам потрібно буде вибрати диск, який містить вашу операційну систему. У більшості випадків цей диск буде називатися "Macintosh HD".
Виберіть жорсткий диск. Якщо на вашому Mac кілька дисків, вам потрібно буде вибрати диск, який містить вашу операційну систему. У більшості випадків цей диск буде називатися "Macintosh HD".  Виберіть обліковий запис користувача, для якого потрібно змінити пароль. У спадному меню виберіть свій обліковий запис користувача.
Виберіть обліковий запис користувача, для якого потрібно змінити пароль. У спадному меню виберіть свій обліковий запис користувача.  Створіть новий пароль адміністратора. Введіть новий пароль адміністратора двічі, щоб створити його.
Створіть новий пароль адміністратора. Введіть новий пароль адміністратора двічі, щоб створити його.  Введіть необов’язковий запит на введення пароля. Це запит може відображатися, якщо ви забули свій пароль.
Введіть необов’язковий запит на введення пароля. Це запит може відображатися, якщо ви забули свій пароль.  Натисніть "Змінити пароль", щоб зберегти ваш новий пароль. Це набирає чинності з моменту перезавантаження комп'ютера.
Натисніть "Змінити пароль", щоб зберегти ваш новий пароль. Це набирає чинності з моменту перезавантаження комп'ютера.  Клацніть на меню Apple і виберіть «OS X Utilities» → «Exit OS X Utilities». Підтвердьте, що хочете перезавантажити Mac. Тепер система перезавантажиться, і буде застосовано ваш новий пароль.
Клацніть на меню Apple і виберіть «OS X Utilities» → «Exit OS X Utilities». Підтвердьте, що хочете перезавантажити Mac. Тепер система перезавантажиться, і буде застосовано ваш новий пароль.  Увійдіть, використовуючи новий пароль. Після перезапуску виберіть свій обліковий запис користувача та увійдіть за допомогою нового пароля.
Увійдіть, використовуючи новий пароль. Після перезапуску виберіть свій обліковий запис користувача та увійдіть за допомогою нового пароля.
Спосіб 3 з 4: Використання іншого облікового запису адміністратора
 Увійдіть із додатковим обліковим записом адміністратора. Для цього методу вам потрібен другий обліковий запис із правами адміністратора на вашому Mac, і ви повинні знати пароль для цього другого облікового запису.
Увійдіть із додатковим обліковим записом адміністратора. Для цього методу вам потрібен другий обліковий запис із правами адміністратора на вашому Mac, і ви повинні знати пароль для цього другого облікового запису. - Якщо ви ввійшли зі своїм обліковим записом, вийдіть та виберіть інший обліковий запис адміністратора.
 Клацніть на меню Apple і виберіть «Системні налаштування». Тепер відкриється вікно Системні налаштування.
Клацніть на меню Apple і виберіть «Системні налаштування». Тепер відкриється вікно Системні налаштування.  Виберіть "Користувачі та групи". Тут перелічено всіх користувачів комп’ютера.
Виберіть "Користувачі та групи". Тут перелічено всіх користувачів комп’ютера.  Клацніть на значок замка внизу вікна. Таким чином ви можете змінити налаштування в розділі "Користувачі та групи". Потрібно повторно ввести пароль адміністратора для облікового запису, який ви використовуєте.
Клацніть на значок замка внизу вікна. Таким чином ви можете змінити налаштування в розділі "Користувачі та групи". Потрібно повторно ввести пароль адміністратора для облікового запису, який ви використовуєте.  Виберіть свій початковий рахунок. Це в меню ліворуч. Тепер з’являться налаштування вашого облікового запису.
Виберіть свій початковий рахунок. Це в меню ліворуч. Тепер з’являться налаштування вашого облікового запису.  Натисніть кнопку «Скинути пароль». Тепер ви можете створити новий пароль для облікового запису.
Натисніть кнопку «Скинути пароль». Тепер ви можете створити новий пароль для облікового запису.  Створіть новий пароль адміністратора для початкового облікового запису. Для підтвердження потрібно ввести пароль двічі. Натисніть "Змінити пароль", щоб зберегти зміни.
Створіть новий пароль адміністратора для початкового облікового запису. Для підтвердження потрібно ввести пароль двічі. Натисніть "Змінити пароль", щоб зберегти зміни.  Вийдіть із системи та увійдіть знову за допомогою початкового облікового запису та нового пароля. Тепер ви можете увійти за допомогою пароля, який ви щойно створили.
Вийдіть із системи та увійдіть знову за допомогою початкового облікового запису та нового пароля. Тепер ви можете увійти за допомогою пароля, який ви щойно створили.  Створіть новий брелок. Коли ви входите за допомогою нового пароля, ви отримаєте повідомлення про те, що вам потрібно оновити пароль для брелока або створити новий. Оновлення не є можливим, оскільки ви не пам’ятаєте старий пароль. Тож вам доведеться створити новий брелок, яким ви зможете користуватися відтепер.
Створіть новий брелок. Коли ви входите за допомогою нового пароля, ви отримаєте повідомлення про те, що вам потрібно оновити пароль для брелока або створити новий. Оновлення не є можливим, оскільки ви не пам’ятаєте старий пароль. Тож вам доведеться створити новий брелок, яким ви зможете користуватися відтепер.
Метод 4 з 4: Змініть пароль, якщо пам’ятаєте його
 Клацніть на меню Apple і виберіть «Системні налаштування». Тепер відкриється вікно Системні налаштування. Цей метод працює, лише якщо ви пам’ятаєте оригінальний пароль. Якщо ви забули пароль, ви можете скористатися одним із інших методів у цій статті.
Клацніть на меню Apple і виберіть «Системні налаштування». Тепер відкриється вікно Системні налаштування. Цей метод працює, лише якщо ви пам’ятаєте оригінальний пароль. Якщо ви забули пароль, ви можете скористатися одним із інших методів у цій статті.  Виберіть "Користувачі та групи". Тут ви можете налаштувати параметри користувачів на вашому комп'ютері.
Виберіть "Користувачі та групи". Тут ви можете налаштувати параметри користувачів на вашому комп'ютері.  Клацніть на навісний замок у нижньому лівому куті та введіть поточний пароль. Тепер ви можете змінити налаштування.
Клацніть на навісний замок у нижньому лівому куті та введіть поточний пароль. Тепер ви можете змінити налаштування.  Виберіть свій обліковий запис користувача та натисніть «Змінити пароль». Відкриється нове вікно, в якому ви можете ввести новий пароль.
Виберіть свій обліковий запис користувача та натисніть «Змінити пароль». Відкриється нове вікно, в якому ви можете ввести новий пароль.  Введіть свій старий пароль у першому полі. Це пароль, яким ви зараз користуєтесь.
Введіть свій старий пароль у першому полі. Це пароль, яким ви зараз користуєтесь.  Створіть новий пароль. Для підтвердження його потрібно ввести двічі. Натисніть "Змінити пароль", щоб зберегти його.
Створіть новий пароль. Для підтвердження його потрібно ввести двічі. Натисніть "Змінити пароль", щоб зберегти його.  Додайте запит (необов’язково). Ви можете додати підказку, яка може відображатися, якщо ви не пам’ятаєте свій пароль. Це рекомендується, оскільки таким чином вам не доведеться повністю скидати пароль, якщо ви його забули.
Додайте запит (необов’язково). Ви можете додати підказку, яка може відображатися, якщо ви не пам’ятаєте свій пароль. Це рекомендується, оскільки таким чином вам не доведеться повністю скидати пароль, якщо ви його забули.  Почніть використовувати свій новий пароль. Ваш пароль буде застосовано негайно, і відтепер ви зможете використовувати цей пароль, коли буде запропоновано.
Почніть використовувати свій новий пароль. Ваш пароль буде застосовано негайно, і відтепер ви зможете використовувати цей пароль, коли буде запропоновано.
Поради
- Запишіть свій пароль у безпечному місці (наприклад, на внутрішній обкладинці вашої улюбленої книги), це запобіжить втраті доступу до вашого комп’ютера, якщо ви його забули.
- Якщо у вас увімкнено функцію "FileVault", ви не зможете використовувати утиліту "Скинути пароль" без ключа та пароля відновлення, наданих під час увімкнення FileVault. Якщо у вас більше немає цих даних, ваші файли не можуть бути відновлені.