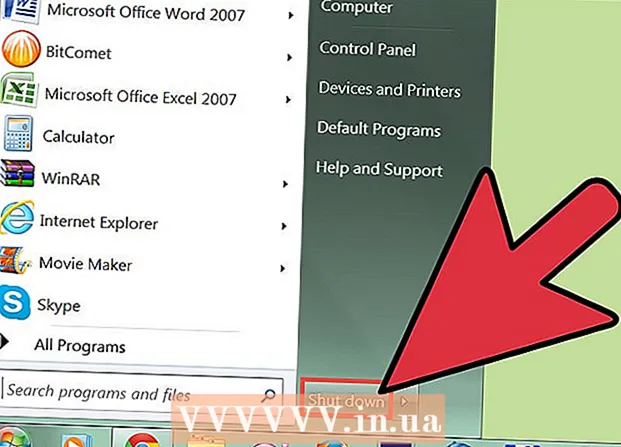Автор:
Randy Alexander
Дата Створення:
26 Квітень 2021
Дата Оновлення:
1 Липня 2024

Зміст
Ця wikiHow вчить вас налаштовувати та друкувати шаблони для однієї чи кількох міток у Microsoft Word.
Кроки
Спосіб 1 з 2: Друк одинарних етикеток або аркушів з однаковим ярликом
Зберіть потрібні ярлики. Етикетки, що використовуються для різних цілей, мають різний розмір - від стандартної етикетки на конверті 10 до встановленого розміру листа та обкладинки компакт-диска. Виберіть етикетку, яка найбільше відповідає вашому проекту.

Створіть новий документ Microsoft Word. Двічі клацніть на текстовій програмі "W"синій, потім двічі клацніть Чистий документ"у верхньому лівому куті відкритого вікна.
Клацніть на картці Розсилки (Листування) у верхній частині вікна.

Клацніть Етикетки (Мітка) під меню "Створити". Параметр знаходиться в лівій частині панелі інструментів.- Якщо з’явиться запит, натисніть в порядку щоб Word міг отримати доступ до списку контактів.

Додайте текст до мітки. Введіть у поле адресу одержувача, назву бренду, етикетку компакт-диска тощо Адреса доставки (Адреса доставки) або клацніть піктограму адресної книги праворуч від поля, виберіть одержувача та натисніть Вставити (Вставка).
Клацніть Шрифт ... (Шрифт). Це діалогове вікно дозволяє налаштувати зовнішній вигляд етикетки, вибираючи шрифт, розмір, колір тексту та стиль етикетки.
Налаштуйте вміст мітки та натисніть в порядку.

Клацніть Параметри ... (Необов’язково) у розділі Етикетка діалогового вікна.
Клацніть перемикач поруч із шаблоном друку.

Натисніть спадне меню "Позначення продуктів".
Виберіть виробника етикетки.
- Якщо виробника немає у списку, перевірте упаковку етикеток щодо розміру та кількості етикеток на аркуші. Маючи цю інформацію, ви можете вибрати еквівалентний товар.

Клацніть спадне меню "Номер товару".
Клацніть на параметри товару для етикетки. Цей номер чітко позначений на упаковці.

Клацніть в порядку.
Виберіть кількість етикеток, які ви надрукуєте.
- Клацніть Повна сторінка тієї ж етикетки (Ця сама етикетка ціла сторінка), щоб надрукувати весь аркуш етикетки
- Клацніть Одна етикетка (Single Label), а потім знайдіть рядок і стовпець на аркуші етикетки, який потрібно надрукувати.
Вставте аркуш чистого ярлика у принтер. Переконайтеся, що ви правильно вирівняли принтер.
Клацніть Друк ... (Друк).
- Переконайтеся, що попередній перегляд етикетки виглядає саме так, як ви хочете.
Клацніть Друк. Етикетку буде надруковано.
- Клацніть Файл (Файл) у рядку меню та виберіть Зберегти (Зберегти), якщо ви хочете зберегти цей шаблон етикетки для подальшого використання.
Спосіб 2 з 2: Друк етикеток зі списку адрес

Зберіть потрібні ярлики. Етикетки, що використовуються для різних цілей, мають різний розмір - від стандартної етикетки на конверті 10 до встановленого розміру листа та обкладинки компакт-диска. Виберіть етикетку, яка найбільше відповідає вашому проекту.
Підготуйте свій список розсилки. Word може завантажувати в документ імена та адреси з електронної таблиці Excel, бази даних Access, контактів Outlook, контактів Apple (на Mac) або бази даних FileMaker Pro. Ви також можете імпортувати новий список розсилки під час процесу злиття, якщо потрібно.

Створіть новий документ Microsoft Word. Двічі клацніть на текстовій програмі "W"синій, потім двічі клацніть Чистий документ"у верхньому лівому куті відкритого вікна.
Клацніть на картці Розсилки у верхній частині вікна.

Клацніть Запустіть злиття (Починають злиття) і Етикетки .... Параметр знаходиться в лівій частині панелі інструментів.- Якщо з’явиться запит, натисніть в порядку щоб Word міг отримати доступ до списку контактів.
Клацніть перемикач поруч із шаблоном друку.

Натисніть спадне меню "Позначення продуктів".
Виберіть виробника етикетки.
- Якщо виробника немає у списку, перевірте упаковку етикеток щодо розміру та кількості етикеток на аркуші. Маючи цю інформацію, ви можете вибрати еквівалентний товар.

Клацніть спадне меню "Номер товару".
Клацніть на параметри товару для етикетки. Цей номер чітко позначений на упаковці.

Клацніть в порядку.
Клацніть Виберіть одержувачів ... (Виберіть одержувача). Параметр знаходиться в лівій частині панелі інструментів.
Виберіть список розсилки. Клацніть на джерело адреси, яку ви хочете включити в мітку.
- Якщо ви хочете створити новий список відтворення прямо з цього кроку, натисніть Створити новий список ....
- Якщо ви не хочете створювати мітки для всього списку розсилки, натисніть Редагувати список одержувачів (Редагувати список одержувачів) і виберіть одержувачів, яких ви хочете включити.

Клацніть Блок адрес (Адресний блок).- На комп’ютері Mac клацніть лінію вгорі першої мітки, клацніть Вставити поле злиття (Вставте об'єднане поле), а потім виберіть поле, яке потрібно включити, наприклад, "Ім'я_імені". Повторіть цей процес для кожного поля даних, яке потрібно включити, додавши пробіли та відформатувавши адресу відповідно.

Виберіть елемент, який потрібно включити на етикетку. До цих факторів належать формат імені, назва фірми, назва тощо.
Клацніть в порядку.

Клацніть Оновити ярлики (Оновити ярлики). Опція має зелений значок "оновити", розташований на панелі інструментів.
Клацніть Попередній перегляд результатів (Попередній перегляд результатів) на панелі інструментів. Переконайтесь, що етикетка виглядає так, як повинна бути.
Вставте аркуш чистого ярлика у принтер. Переконайтеся, що ви правильно вирівняли принтер.
Клацніть Finish & Merge (Complete & Merge) та Друк документів ... (Друк документів). Параметр знаходиться в правій частині панелі інструментів.
Клацніть Друк. Етикетку буде надруковано.
- Клацніть Файл у рядку меню та виберіть Зберегти (Зберегти), якщо ви хочете зберегти цей шаблон етикетки для подальшого використання.