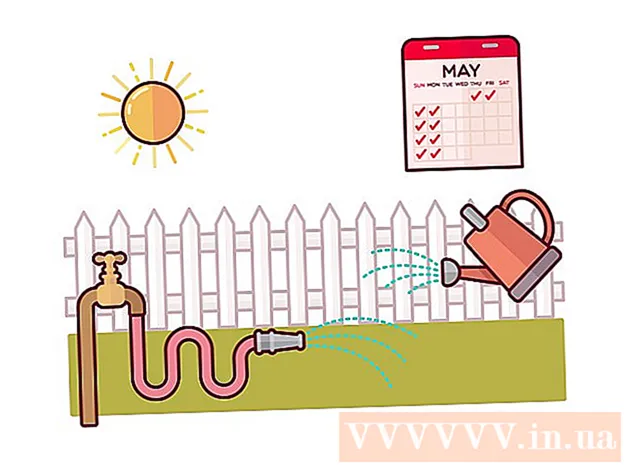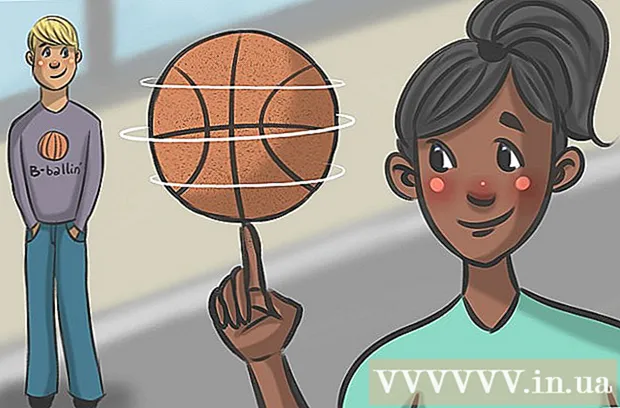Автор:
Charles Brown
Дата Створення:
4 Лютий 2021
Дата Оновлення:
1 Липня 2024

Зміст
- Крок
- Спосіб 1 з 9: Chrome на ПК
- Спосіб 2 з 9: Chrome на планшеті або смартфоні
- Спосіб 3 з 9: Firefox на ПК
- Спосіб 4 з 9: Firefox на iPhone
- Спосіб 5 з 9: Firefox на смартфоні з Android
- Спосіб 6 з 9: Microsoft Edge
- Метод 7 з 9: Internet Explorer
- Метод 8 з 9: Safari на ПК
- Спосіб 9 з 9: Safari на планшеті або смартфоні
- Поради
- Попередження
У цій статті ви дізнаєтесь, як відкрити "Вікно анонімного перегляду" у своєму браузері, що дозволяє вам переглядати веб-сторінки, не зберігаючи історію перегляду. Майже у всіх сучасних веб-браузерах є вбудований режим анонімного перегляду, який можна використовувати як на ПК, так і на смартфоні чи планшеті. На жаль, якщо адміністратор вашого комп’ютера вимкнув режим анонімного перегляду для ваших браузерів, ви не зможете активувати режим анонімного перегляду, а також не зможете знайти опцію для цього.
Крок
Спосіб 1 з 9: Chrome на ПК
 відчинено
відчинено  натисніть на ⋮. Цю кнопку можна знайти у верхньому правому куті вікна Chrome, безпосередньо під X.
натисніть на ⋮. Цю кнопку можна знайти у верхньому правому куті вікна Chrome, безпосередньо під X.  натисніть на Нове вікно анонімного перегляду. Це один із перших варіантів у спадному меню тут. Натиснувши його, відкриється нове вікно в Chrome в режимі анонімного перегляду.
натисніть на Нове вікно анонімного перегляду. Це один із перших варіантів у спадному меню тут. Натиснувши його, відкриється нове вікно в Chrome в режимі анонімного перегляду. - Якщо ви не бачите цієї опції, можливо, ви не зможете отримати доступ до режиму анонімного перегляду з Chrome на комп’ютері, на якому ви працюєте.
- Якщо закрити вкладку анонімного перегляду, у якій ви працювали, вся ваша історія завантажень та перегляду буде видалена з вікна анонімного перегляду.
 Використовуйте комбінацію клавіш. Ви можете піти в будь-який час Ctrl+⇧ Shift+Н. (на ПК з Windows) або на ⌘ Команда+⇧ Shift+Н. (на Mac), щоб відкрити нове вікно анонімного перегляду в Chrome.
Використовуйте комбінацію клавіш. Ви можете піти в будь-який час Ctrl+⇧ Shift+Н. (на ПК з Windows) або на ⌘ Команда+⇧ Shift+Н. (на Mac), щоб відкрити нове вікно анонімного перегляду в Chrome.
Спосіб 2 з 9: Chrome на планшеті або смартфоні
 відчинено
відчинено  Натисніть ⋮. Ця кнопка знаходиться в правому верхньому куті екрана.
Натисніть ⋮. Ця кнопка знаходиться в правому верхньому куті екрана.  Натисніть Нова вкладка анонімного перегляду. Відкриється нове вікно в режимі анонімного перегляду, де ваша історія веб-перегляду не зберігається. Коли ви закриєте вікно, усі сліди відкритих вами сторінок або завантажені вами файли будуть видалені з Chrome.
Натисніть Нова вкладка анонімного перегляду. Відкриється нове вікно в режимі анонімного перегляду, де ваша історія веб-перегляду не зберігається. Коли ви закриєте вікно, усі сліди відкритих вами сторінок або завантажені вами файли будуть видалені з Chrome. - Вікна в режимі анонімного перегляду темніші за кольори, ніж вкладки у звичайній версії Chrome.
- Ви можете натискати вперед і назад між звичайним вікном Chrome та вікном режиму анонімного перегляду, торкнувшись нумерованого квадрата у верхній частині екрана та провевши пальцем вліво або вправо.
Спосіб 3 з 9: Firefox на ПК
 Відкрийте браузер Firefox. Клацніть один або два рази на піктограму Firefox. Схоже, помаранчева лисиця покотилася навколо синьої кулі.
Відкрийте браузер Firefox. Клацніть один або два рази на піктограму Firefox. Схоже, помаранчева лисиця покотилася навколо синьої кулі.  натисніть на ☰. Ця кнопка повинна знаходитись у верхньому правому куті вікна Firefox. Потім з’явиться спадне меню.
натисніть на ☰. Ця кнопка повинна знаходитись у верхньому правому куті вікна Firefox. Потім з’явиться спадне меню.  натисніть на Нове приватне вікно. Це відкриє нове вікно браузера в приватному режимі, з якого ви зможете переглядати та завантажувати файли без збереження Firefox своєї історії.
натисніть на Нове приватне вікно. Це відкриє нове вікно браузера в приватному режимі, з якого ви зможете переглядати та завантажувати файли без збереження Firefox своєї історії.  Використовуйте комбінацію клавіш. Ви можете продовжувати Ctrl+⇧ Shift+П. (на ПК з Windows) або на ⌘ Команда+⇧ Shift+П. (на Mac), щоб відкрити нове вікно з будь-якої сторінки у Firefox для перегляду в приватному режимі або в режимі анонімного перегляду.
Використовуйте комбінацію клавіш. Ви можете продовжувати Ctrl+⇧ Shift+П. (на ПК з Windows) або на ⌘ Команда+⇧ Shift+П. (на Mac), щоб відкрити нове вікно з будь-якої сторінки у Firefox для перегляду в приватному режимі або в режимі анонімного перегляду.
Спосіб 4 з 9: Firefox на iPhone
 Відкрийте Firefox. Торкніться значка Firefox. Це схоже на помаранчеву лисицю, обвиту синьою кулею.
Відкрийте Firefox. Торкніться значка Firefox. Це схоже на помаранчеву лисицю, обвиту синьою кулею.  Торкніться значка "Вкладки". Для цього торкніться нумерованого квадрата внизу екрана. Ви відкриєте список із усіма відкритими вкладками.
Торкніться значка "Вкладки". Для цього торкніться нумерованого квадрата внизу екрана. Ви відкриєте список із усіма відкритими вкладками.  Торкніться маски. Ця піктограма розташована в нижньому лівому куті екрана. Потім маска стане фіолетовою, що означає, що тепер ви можете переглядати в режимі анонімного перегляду.
Торкніться маски. Ця піктограма розташована в нижньому лівому куті екрана. Потім маска стане фіолетовою, що означає, що тепер ви можете переглядати в режимі анонімного перегляду.  Натисніть +. Це знак плюса внизу праворуч на екрані. Це відкриє нову вкладку в приватному режимі або в режимі анонімного перегляду. Якщо ви використовуєте цю вкладку, ваша історія пошуку не буде збережена.
Натисніть +. Це знак плюса внизу праворуч на екрані. Це відкриє нову вкладку в приватному режимі або в режимі анонімного перегляду. Якщо ви використовуєте цю вкладку, ваша історія пошуку не буде збережена. - Щоб повернутися до звичайного режиму браузера, торкніться нумерованого квадрата, а потім торкніться маски, щоб вимкнути його.
- Коли ви закриєте Firefox, усі вкладки в режимі анонімного перегляду, які все ще відкриті, буде видалено.
Спосіб 5 з 9: Firefox на смартфоні з Android
 Відкрийте Firefox. Торкніться значка Firefox. Схоже, помаранчева лисиця покотилася навколо синьої кулі.
Відкрийте Firefox. Торкніться значка Firefox. Схоже, помаранчева лисиця покотилася навколо синьої кулі.  Натисніть ⋮. Ця кнопка розташована у верхньому правому куті екрана. Потім з’явиться спадне меню.
Натисніть ⋮. Ця кнопка розташована у верхньому правому куті екрана. Потім з’явиться спадне меню.  Натисніть Нова приватна вкладка. Це один із перших варіантів у спадному меню. Це відкриє нову вкладку в режимі анонімного перегляду. Поки ви використовуєте цю вкладку, ваша історія пошуку не буде збережена.
Натисніть Нова приватна вкладка. Це один із перших варіантів у спадному меню. Це відкриє нову вкладку в режимі анонімного перегляду. Поки ви використовуєте цю вкладку, ваша історія пошуку не буде збережена. - Щоб повернутися до звичайної вкладки, торкніться нумерованого квадрата в самому верхньому правому куті екрана, а потім торкніться капелюха у верхньому лівому куті екрана.
Спосіб 6 з 9: Microsoft Edge
 Відкрийте Microsoft Edge. Клацніть один або два рази на піктограмі Microsoft Edge. Це виглядає як біла (або темно-синя) буква "е" на блакитному тлі.
Відкрийте Microsoft Edge. Клацніть один або два рази на піктограмі Microsoft Edge. Це виглядає як біла (або темно-синя) буква "е" на блакитному тлі.  натисніть на ⋯. Цей параметр знаходиться у верхньому правому куті вікна. Потім з’явиться спадне меню.
натисніть на ⋯. Цей параметр знаходиться у верхньому правому куті вікна. Потім з’явиться спадне меню.  натисніть на Нове вікно InPrivate. Цей параметр знаходиться майже у верхній частині спадного меню. Натиснувши його, відкриється нове вікно браузера, де ви можете переглядати веб-сайти або завантажувати файли без збереження Edge своєї історії.
натисніть на Нове вікно InPrivate. Цей параметр знаходиться майже у верхній частині спадного меню. Натиснувши його, відкриється нове вікно браузера, де ви можете переглядати веб-сайти або завантажувати файли без збереження Edge своєї історії. - Закриття вікна InPrivate поверне вас до звичайного вікна браузера.
 Використовуйте комбінацію клавіш. Відкривши Microsoft Edge, натисніть одночасно Ctrl і ⇧ Shift натисніть на П. щоб відкрити вкладку в режимі анонімного перегляду.
Використовуйте комбінацію клавіш. Відкривши Microsoft Edge, натисніть одночасно Ctrl і ⇧ Shift натисніть на П. щоб відкрити вкладку в режимі анонімного перегляду.
Метод 7 з 9: Internet Explorer
 Відкрийте Internet Explorer. Клацніть один або два рази на піктограмі Internet Explorer. Це схоже на світло-блакитну букву "е".
Відкрийте Internet Explorer. Клацніть один або два рази на піктограмі Internet Explorer. Це схоже на світло-блакитну букву "е".  Відкрийте Налаштування
Відкрийте Налаштування  Вибирайте Безпека. Цей параметр знаходиться майже у верхній частині спадного меню. Потім відкриється вікно.
Вибирайте Безпека. Цей параметр знаходиться майже у верхній частині спадного меню. Потім відкриється вікно.  натисніть на Перегляд InPrivate. Цей параметр знаходиться майже у верхній частині меню Безпека, яке ви щойно відкрили. Це відкриє вікно в приватному режимі Internet Explorer, де ви можете переглядати, не зберігаючи на комп’ютері історію пошуку або завантажені файли.
натисніть на Перегляд InPrivate. Цей параметр знаходиться майже у верхній частині меню Безпека, яке ви щойно відкрили. Це відкриє вікно в приватному режимі Internet Explorer, де ви можете переглядати, не зберігаючи на комп’ютері історію пошуку або завантажені файли. - Вихід з режиму браузера InPrivate автоматично поверне вас до звичайного сеансу перегляду.
 Використовуйте комбінацію клавіш. Відкривши Internet Explorer, натисніть одночасно Ctrl і ⇧ Shift і торкніться П. щоб відкрити вкладку в режимі анонімного перегляду.
Використовуйте комбінацію клавіш. Відкривши Internet Explorer, натисніть одночасно Ctrl і ⇧ Shift і торкніться П. щоб відкрити вкладку в режимі анонімного перегляду.
Метод 8 з 9: Safari на ПК
 Відкрийте Safari. Клацніть на піктограму Safari. Це схоже на блакитний компас, і ви можете знайти його в док-станції вашого Mac.
Відкрийте Safari. Клацніть на піктограму Safari. Це схоже на блакитний компас, і ви можете знайти його в док-станції вашого Mac.  натисніть на Файл. Ви можете знайти цю опцію у верхньому лівому куті екрана. Потім з’явиться спадне меню.
натисніть на Файл. Ви можете знайти цю опцію у верхньому лівому куті екрана. Потім з’явиться спадне меню.  натисніть на Новий приватний екран. Відкриється версія режиму анонімного перегляду в Safari, де ви можете переглядати, не зберігаючи веб-сайти, які ви відвідуєте, або файли, які ви завантажуєте в пам’ять Safari.
натисніть на Новий приватний екран. Відкриється версія режиму анонімного перегляду в Safari, де ви можете переглядати, не зберігаючи веб-сайти, які ви відвідуєте, або файли, які ви завантажуєте в пам’ять Safari. - Приватне вікно в Safari має темніший колір, ніж звичайне вікно браузера.
 Використовуйте комбінацію клавіш. Ви можете продовжувати ⌘ Команда+⇧ Shift+Н. з відкритим Safari, щоб відкрити нове вікно анонімного перегляду.
Використовуйте комбінацію клавіш. Ви можете продовжувати ⌘ Команда+⇧ Shift+Н. з відкритим Safari, щоб відкрити нове вікно анонімного перегляду.
Спосіб 9 з 9: Safari на планшеті або смартфоні
 Відкрийте Safari. Торкніться значка Safari. Це схоже на блакитний компас на білому тлі.
Відкрийте Safari. Торкніться значка Safari. Це схоже на блакитний компас на білому тлі.  Натисніть кнопку у вигляді двох квадратів, що перекриваються. Ця піктограма розташована в правому нижньому куті екрана.
Натисніть кнопку у вигляді двох квадратів, що перекриваються. Ця піктограма розташована в правому нижньому куті екрана.  Натисніть Приватно. Ця кнопка розташована внизу праворуч на екрані.
Натисніть Приватно. Ця кнопка розташована внизу праворуч на екрані.  Натисніть +. Торкніться знака плюса внизу екрана. Відкриється нове вікно в режимі анонімного перегляду, з якого ви зможете шукати, не зберігаючи Safari історію перегляду.
Натисніть +. Торкніться знака плюса внизу екрана. Відкриється нове вікно в режимі анонімного перегляду, з якого ви зможете шукати, не зберігаючи Safari історію перегляду. - Щоб повернутися до звичайного вікна браузера, торкніться квадратів, що перекриваються, ще раз Приватно і торкніться Готові.
- Закриття Safari не закриває сеанс браузера автоматично в режимі анонімного перегляду. Якщо ви хочете закрити певні сторінки, проведіть пальцем по них ліворуч.
Поради
- Режим анонімного перегляду ідеально підходить, якщо у вас одночасно відкрито два різні облікові записи (наприклад, Gmail та Facebook), оскільки режим анонімного перегляду не зберігає паролі та файли cookie вашого комп’ютера.
Попередження
- Перегляд в режимі анонімного перегляду не завжди може перешкодити іншим побачити, які веб-сайти ви відвідуєте, наприклад, ваш роботодавець, ваш постачальник послуг Інтернету та будь-яке шпигунське програмне забезпечення, встановлене на вашому комп’ютері.