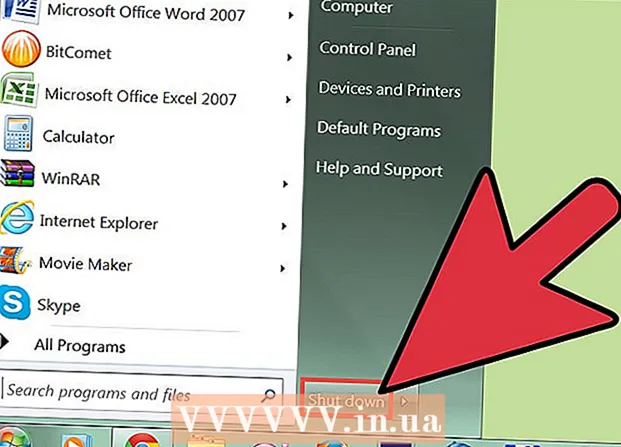Автор:
Judy Howell
Дата Створення:
6 Липня 2021
Дата Оновлення:
1 Липня 2024

Зміст
- Крок
- Спосіб 1 із 2: Зареєструйтесь у Google Classroom
- Спосіб 2 із 2: Увійдіть до Google Workspace for Education
- Поради
- Попередження
Будучи студентом або викладачем, увійдіть у Google Classroom, ввівши дані свого облікового запису в програму Google Classroom. Для цього ваша школа чи установа має бути зареєстрована в обліковому записі "Google Workspace for Education". Також переконайтеся, що ви ввійшли в Google Chrome за допомогою електронної адреси, яку ви отримали від своєї школи.
Крок
Спосіб 1 із 2: Зареєструйтесь у Google Classroom
 Відкрийте один порожня сторінка у Google Chrome. Якщо у вас на комп’ютері ще немає Google Chrome, ви можете завантажити його безкоштовно з будь-якого іншого браузера.
Відкрийте один порожня сторінка у Google Chrome. Якщо у вас на комп’ютері ще немає Google Chrome, ви можете завантажити його безкоштовно з будь-якого іншого браузера.  Клацніть на піктограму "Люди" у верхньому правому куті вікна. Він знаходиться ліворуч від кнопки мінімізації і схожий на піктограму людини.
Клацніть на піктограму "Люди" у верхньому правому куті вікна. Він знаходиться ліворуч від кнопки мінімізації і схожий на піктограму людини. - Якщо хтось уже ввійшов у Chrome, ви побачите там його ім’я.
 Виберіть параметр «Увійти в Chrome». Тут вас попросять ввести правильну інформацію про обліковий запис Chrome.
Виберіть параметр «Увійти в Chrome». Тут вас попросять ввести правильну інформацію про обліковий запис Chrome. - Якщо хтось інший увійшов у Chrome, натомість натисніть "Інша особа".
 Введіть шкільну адресу електронної пошти та натисніть "Далі". Майте на увазі, що це не може бути ваша особиста електронна адреса, а лише електронна адреса, яку вам дала школа.
Введіть шкільну адресу електронної пошти та натисніть "Далі". Майте на увазі, що це не може бути ваша особиста електронна адреса, а лише електронна адреса, яку вам дала школа. - Можливо, ваша електронна адреса школи виглядає приблизно так: "[email protected]".
 Введіть ваш пароль. Обов’язково введіть пароль, пов’язаний із цим обліковим записом.
Введіть ваш пароль. Обов’язково введіть пароль, пов’язаний із цим обліковим записом.  Натисніть "Вхід", щоб увійти в Chrome зі своїм шкільним обліковим записом. Потім ви повертаєтесь до порожньої сторінки, з якої почали.
Натисніть "Вхід", щоб увійти в Chrome зі своїм шкільним обліковим записом. Потім ви повертаєтесь до порожньої сторінки, з якої почали.  Перейдіть до Додаток Google Classroom. Клацніть на посилання зі шкільною електронною адресою, щоб увійти в Google Classroom.
Перейдіть до Додаток Google Classroom. Клацніть на посилання зі шкільною електронною адресою, щоб увійти в Google Classroom. - Ви також можете натиснути меню "Програми" у верхньому лівому куті нової вкладки, а потім натиснути "Веб-магазин" внизу сторінки. Потім натисніть "Google Classroom" і встановіть програму на свій пристрій.
 Прокрутіть униз, а потім натисніть кнопку "Учень" або "Вчитель". Тепер викладачі переходять на сторінку для налаштування свого класу, тоді як поле введення запитує учнів про код їхнього класу.
Прокрутіть униз, а потім натисніть кнопку "Учень" або "Вчитель". Тепер викладачі переходять на сторінку для налаштування свого класу, тоді як поле введення запитує учнів про код їхнього класу.  Введіть код свого курсу, якщо ви студент. Ви повинні були отримати цей код від свого вчителя перед початком уроків.
Введіть код свого курсу, якщо ви студент. Ви повинні були отримати цей код від свого вчителя перед початком уроків.  Натисніть "Приєднатися", щоб приєднатися до класу. Ви успішно зареєстровані та ввійшли в Google Classroom.
Натисніть "Приєднатися", щоб приєднатися до класу. Ви успішно зареєстровані та ввійшли в Google Classroom.
Спосіб 2 із 2: Увійдіть до Google Workspace for Education
 Відкрийте один порожня сторінка у Google Chrome. Далі вам потрібно зареєструвати домен вашої школи - інформацію про веб-сайт - у Google Workspace for Education. Щоб використовувати цю програму з безкоштовними інструментами та програмами для вчителів, спочатку потрібно зареєструватися.
Відкрийте один порожня сторінка у Google Chrome. Далі вам потрібно зареєструвати домен вашої школи - інформацію про веб-сайт - у Google Workspace for Education. Щоб використовувати цю програму з безкоштовними інструментами та програмами для вчителів, спочатку потрібно зареєструватися.  Перейдіть на веб-сайт Google Workspace for Education. Google Workspace for Education дозволяє використовувати різноманітні програми, зокрема Google Classroom, які ви можете використовувати як викладач абсолютно безкоштовно.
Перейдіть на веб-сайт Google Workspace for Education. Google Workspace for Education дозволяє використовувати різноманітні програми, зокрема Google Classroom, які ви можете використовувати як викладач абсолютно безкоштовно.  Клацніть на "До робочої області Google для освіти" внизу сторінки. Це велика синя кнопка в центрі екрана. Натиснувши на це, ви потрапите на сторінку, де ви можете створити обліковий запис.
Клацніть на "До робочої області Google для освіти" внизу сторінки. Це велика синя кнопка в центрі екрана. Натиснувши на це, ви потрапите на сторінку, де ви можете створити обліковий запис.  Клацніть синю кнопку "Почати" безпосередньо біля "Порівняти версії".
Клацніть синю кнопку "Почати" безпосередньо біля "Порівняти версії".- Прийміть або відхиліть допомогу, яку вам пропонують у спливаючому вікні. Натиснувши сіру кнопку "Мені потрібна допомога", ви пройдете покроковий процес, тоді як ви зможете зробити це самостійно, якщо натиснути кнопку "Зрозуміло".
- Натисніть "Почати" у спливаючому вікні. Вам потрібен доступ до домену школи, оскільки Google Classroom хоче підтвердити цю інформацію. Тож обов’язково майте цю інформацію під рукою.
- Клацніть на піктограму кошика для покупок у верхньому правому куті екрана. Отримавши сповіщення про те, що Google Workspace for Education додано у ваш кошик, ви можете розпочати підготовку облікового запису Google Classroom.
- Натисніть синю кнопку "Встановити інструменти". Це можна знайти внизу праворуч, безпосередньо під заголовком "Всього" € 0,00 "вашого замовлення.
 Введіть інформацію про свою школу в обов’язкові поля. Це включає ваше власне ім’я, назву вашої школи, адресу закладу та деяку іншу інформацію.
Введіть інформацію про свою школу в обов’язкові поля. Це включає ваше власне ім’я, назву вашої школи, адресу закладу та деяку іншу інформацію.  Натисніть "Далі", щоб продовжити. Це переведе вас на сторінку домену.
Натисніть "Далі", щоб продовжити. Це переведе вас на сторінку домену.  Введіть офіційний шкільний домен. Якщо у вас немає цієї інформації, зв’яжіться з ІТ-командою.
Введіть офіційний шкільний домен. Якщо у вас немає цієї інформації, зв’яжіться з ІТ-командою.  Натисніть "Далі", щоб продовжити. Тепер ви перейшли на сторінку, де ви можете розмістити сторінку адміністратора.
Натисніть "Далі", щоб продовжити. Тепер ви перейшли на сторінку, де ви можете розмістити сторінку адміністратора.  Заповніть потрібну інформацію. Тут ви вводите адресу електронної пошти та пароль адміністратора. Зараз ви працюєте в Google Classroom для школи.
Заповніть потрібну інформацію. Тут ви вводите адресу електронної пошти та пароль адміністратора. Зараз ви працюєте в Google Classroom для школи.  Клацніть на "Прийняти та зареєструватися". Перш ніж це робити, прочитайте умови. Після цього ваш рахунок буде створено.
Клацніть на "Прийняти та зареєструватися". Перш ніж це робити, прочитайте умови. Після цього ваш рахунок буде створено.  Перейдіть до Консоль адміністратора. Тут ви повинні продемонструвати, що веб-сайт та поштова служба, яку ви надали, належать навчальному закладу.
Перейдіть до Консоль адміністратора. Тут ви повинні продемонструвати, що веб-сайт та поштова служба, яку ви надали, належать навчальному закладу.  Натисніть "Додати обліковий запис". Тепер введіть адресу електронної пошти, яку ви щойно ввели як адресу електронної пошти "адміністратора".
Натисніть "Додати обліковий запис". Тепер введіть адресу електронної пошти, яку ви щойно ввели як адресу електронної пошти "адміністратора".  Введіть пароль, пов’язаний з вашим обліковим записом, і натисніть «Вхід». Тепер ви перейшли до "Консолі адміністратора". Звідси ви можете завершити процес перевірки, щоб довести, що домен вашої школи належить некомерційній організації.
Введіть пароль, пов’язаний з вашим обліковим записом, і натисніть «Вхід». Тепер ви перейшли до "Консолі адміністратора". Звідси ви можете завершити процес перевірки, щоб довести, що домен вашої школи належить некомерційній організації.  Натисніть кнопку "Підтвердити домен", щоб розпочати процес. Google може зайняти тиждень-два, поки Google завершить процес і надасть вам схвалення.
Натисніть кнопку "Підтвердити домен", щоб розпочати процес. Google може зайняти тиждень-два, поки Google завершить процес і надасть вам схвалення.
Поради
- Якщо ви не можете ввійти в Chrome зі своїми шкільними обліковими даними, видаліть історію зі свого комп’ютера Контроль утримуючи і продовжуючи H. , потім виберіть опцію "Очистити історію" у верхній частині сторінки, а потім знову у спливаючому вікні.
- Якщо натиснути на три горизонтальні лінії, що складені - у верхній частині вікна, ви побачите ряд категорій:
- «Заняття». Тут ви побачите всі свої класи з прямими посиланнями на них.
- 'Календар'. Тут ви можете побачити свій календар із заняттями та зустрічами
- "Шкільна робота". Тут ви знайдете всі призначені та подані завдання.
- 'Налаштування'. Тут ви можете змінити такі налаштування, як пароль, безпека та перевірка правопису.
- Google Classroom повністю безкоштовний!
- Налаштуйте зображення профілю в Google Classroom і змінюйте його, коли завгодно.
Попередження
- Ніколи не передавайте свій пароль та дані облікового запису кому-небудь, крім викладача або адміністратора.