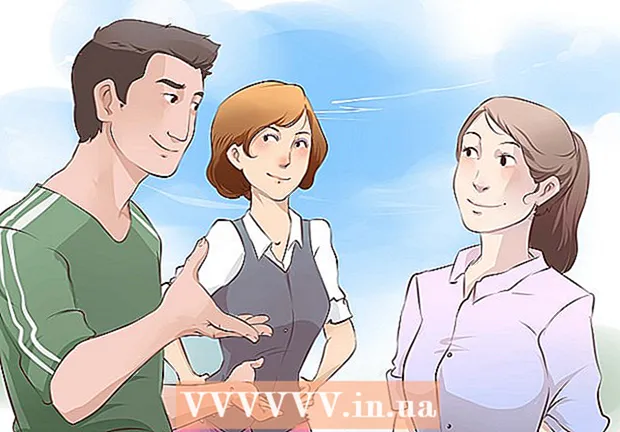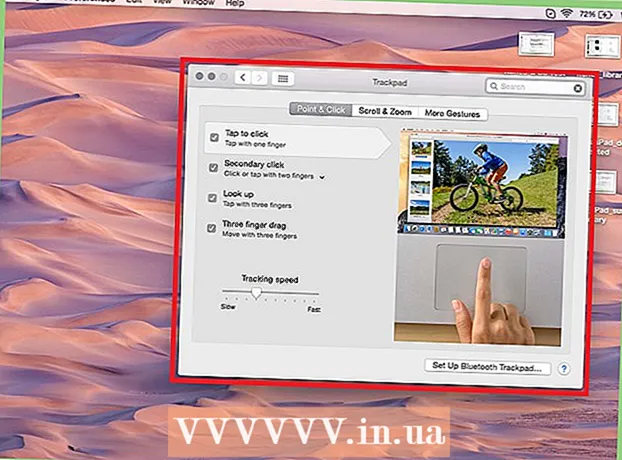Автор:
Morris Wright
Дата Створення:
26 Квітень 2021
Дата Оновлення:
24 Червень 2024

Зміст
- Крок
- Спосіб 1 з 4: З веб-камери
- Спосіб 2 з 4: Використання Google+
- Метод 3 з 4: Трансляція відеоігор
- Метод 4 з 4: Використання кодера
Ви коли-небудь хотіли власних серіалів? Все, що вам потрібно, це веб-камера та підключення до Інтернету! Ви хочете показати свої навички геймера? Ігрові потоки з кожним днем стають все популярнішими. Трансляція відео в прямому ефірі - це майбутнє Інтернету, і простіше, ніж будь-коли, потрапити та взяти участь.
Крок
Спосіб 1 з 4: З веб-камери
 Знайдіть онлайн-сервіс, на якому ви можете транслювати. Щоб транслювати в прямому ефірі з веб-камери, вам потрібно зареєструватися у хостінгу для потокового передавання. Хост забезпечує пропускну здатність, яка дозволить вам поділитися своїм потоком з іншими. Багато з цих веб-сайтів дозволяють вести трансляцію, не турбуючись про встановлення кодера. Популярні послуги включають:
Знайдіть онлайн-сервіс, на якому ви можете транслювати. Щоб транслювати в прямому ефірі з веб-камери, вам потрібно зареєструватися у хостінгу для потокового передавання. Хост забезпечує пропускну здатність, яка дозволить вам поділитися своїм потоком з іншими. Багато з цих веб-сайтів дозволяють вести трансляцію, не турбуючись про встановлення кодера. Популярні послуги включають: - Ustream
- YouNow
- Бамбузер
- Наживо
- Google+ Hangouts On Air
 Створіть рахунок. З усіма потоковими службами вам потрібно буде створити обліковий запис, щоб мати змогу транслювати. Усі вони пропонують безкоштовний обліковий запис, а багато хто також пропонує платні версії, де ви більше не бачите рекламу і можете збільшити кількість глядачів.
Створіть рахунок. З усіма потоковими службами вам потрібно буде створити обліковий запис, щоб мати змогу транслювати. Усі вони пропонують безкоштовний обліковий запис, а багато хто також пропонує платні версії, де ви більше не бачите рекламу і можете збільшити кількість глядачів.  Використовуйте вбудовану програму веб-трансляції. Більшість сервісів дозволяють транслювати без завантаження спеціального програмного забезпечення. Використання програмного забезпечення для веб-трансляції, як правило, призводить до низької якості мовлення, ніж завантажене програмне забезпечення для мовлення. Цей метод залежить від сайту.
Використовуйте вбудовану програму веб-трансляції. Більшість сервісів дозволяють транслювати без завантаження спеціального програмного забезпечення. Використання програмного забезпечення для веб-трансляції, як правило, призводить до низької якості мовлення, ніж завантажене програмне забезпечення для мовлення. Цей метод залежить від сайту.  Увійдіть у свій акаунт.
Увійдіть у свій акаунт. Створіть канал або кімнату (кімнату). На багатьох сайтах є кнопка "Трансляція зараз" або "Прямий ефір".
Створіть канал або кімнату (кімнату). На багатьох сайтах є кнопка "Трансляція зараз" або "Прямий ефір".  Дозвольте Flash отримати доступ до вашої веб-камери. Зазвичай це потрібно робити лише при першому запуску трансляції на сайті, якщо встановлено прапорець "Запам'ятати" або "Завжди дозволяти". Можливо, вам доведеться оновити свою версію Flash.
Дозвольте Flash отримати доступ до вашої веб-камери. Зазвичай це потрібно робити лише при першому запуску трансляції на сайті, якщо встановлено прапорець "Запам'ятати" або "Завжди дозволяти". Можливо, вам доведеться оновити свою версію Flash.  Розпочніть трансляцію. Після виявлення вашої камери ви можете негайно розпочати трансляцію.
Розпочніть трансляцію. Після виявлення вашої камери ви можете негайно розпочати трансляцію.  Завантажте програмне забезпечення для трансляції для більш якісного потоку. Багато служб пропонують безкоштовні версії власного програмного забезпечення для мовлення або сторонніх програм, таких як Flash Media Live Encoder або Open Broadcaster Software.
Завантажте програмне забезпечення для трансляції для більш якісного потоку. Багато служб пропонують безкоштовні версії власного програмного забезпечення для мовлення або сторонніх програм, таких як Flash Media Live Encoder або Open Broadcaster Software.  Вбудуйте свій потік на власний веб-сайт. Якщо ви створили канал, ви можете використовувати наданий код вставки, щоб розмістити відеопотік також на своєму веб-сайті. Для цього вам доведеться змінити код свого веб-сайту. Якщо у вас немає доступу до себе, зв’яжіться зі своїм веб-розробником.
Вбудуйте свій потік на власний веб-сайт. Якщо ви створили канал, ви можете використовувати наданий код вставки, щоб розмістити відеопотік також на своєму веб-сайті. Для цього вам доведеться змінити код свого веб-сайту. Якщо у вас немає доступу до себе, зв’яжіться зі своїм веб-розробником.
Спосіб 2 з 4: Використання Google+
 Увійдіть у свій обліковий запис YouTube, який ви хочете використовувати для розміщення потоку.
Увійдіть у свій обліковий запис YouTube, який ви хочете використовувати для розміщення потоку. Перейдіть до.youtube.com/featuresпісля входу в систему.
Перейдіть до.youtube.com/featuresпісля входу в систему. Натисніть кнопку .Перемикач крім "Прямих подій". Ваш акаунт повинен мати статус "Добра репутація".
Натисніть кнопку .Перемикач крім "Прямих подій". Ваш акаунт повинен мати статус "Добра репутація".  Прочитайте умови використання та натисніть.Я згоден перейти до.
Прочитайте умови використання та натисніть.Я згоден перейти до. Натисніть кнопку "Нова подія в прямому ефірі".
Натисніть кнопку "Нова подія в прямому ефірі". Введіть основну інформацію про подію. Це включає заголовок, опис та теги.
Введіть основну інформацію про подію. Це включає заголовок, опис та теги.  Налаштуйте графік. Ви можете налаштувати подію на початок пізніше або негайно.
Налаштуйте графік. Ви можете налаштувати подію на початок пізніше або негайно.  Клацніть на спадне меню "Налаштування конфіденційності", щоб встановити параметри конфіденційності. Публічні заходи можуть знаходити і переглядати всі. Приховані події можуть переглядати лише користувачі, які мають посилання, а Приватне відео зарезервовано для конкретних людей, які мають увійти в систему за допомогою власних облікових записів Google+.
Клацніть на спадне меню "Налаштування конфіденційності", щоб встановити параметри конфіденційності. Публічні заходи можуть знаходити і переглядати всі. Приховані події можуть переглядати лише користувачі, які мають посилання, а Приватне відео зарезервовано для конкретних людей, які мають увійти в систему за допомогою власних облікових записів Google+.  Переконайтеся, що вибрано "Швидкий". Це активує Google Hangouts on Air, який використовує плагін Hangouts та вашу веб-камеру. Параметр "Спеціально" призначений для більш масштабних подій і вимагає власного кодера. Ознайомтеся з wikiHow для статей із додатковою інформацією.
Переконайтеся, що вибрано "Швидкий". Це активує Google Hangouts on Air, який використовує плагін Hangouts та вашу веб-камеру. Параметр "Спеціально" призначений для більш масштабних подій і вимагає власного кодера. Ознайомтеся з wikiHow для статей із додатковою інформацією.  Перевірте свої розширені налаштування. Клацніть на вкладку "Додаткові налаштування" та перегляньте всі варіанти. Ви можете встановити свої уподобання щодо коментарів, вікових обмежень, статистики та затримки трансляції, серед іншого.
Перевірте свої розширені налаштування. Клацніть на вкладку "Додаткові налаштування" та перегляньте всі варіанти. Ви можете встановити свої уподобання щодо коментарів, вікових обмежень, статистики та затримки трансляції, серед іншого.  Натисніть "Опублікувати зараз", щоб активувати Google+ Hangouts. Якщо ви не встановили плагін Google+, вам буде запропоновано це зробити.
Натисніть "Опублікувати зараз", щоб активувати Google+ Hangouts. Якщо ви не встановили плагін Google+, вам буде запропоновано це зробити.  Зачекайте, поки відео буферизується. Відкриється вікно Hangouts, і ваша веб-камера ввімкнеться. Ви побачите, який відсоток зростає внизу екрана. Коли воно досягне певного значення, ви можете розпочати мовлення.
Зачекайте, поки відео буферизується. Відкриється вікно Hangouts, і ваша веб-камера ввімкнеться. Ви побачите, який відсоток зростає внизу екрана. Коли воно досягне певного значення, ви можете розпочати мовлення.  Натисніть "Почати трансляцію", щоб розпочати, а потім "OK" для підтвердження. Тепер ви можете транслювати до 8 годин поспіль.
Натисніть "Почати трансляцію", щоб розпочати, а потім "OK" для підтвердження. Тепер ви можете транслювати до 8 годин поспіль.  Натисніть опцію "Кімната керування" у Hangouts, щоб керувати глядачами. Це дозволяє вам мовчати або викидати певних людей, які порушують вашу трансляцію.
Натисніть опцію "Кімната керування" у Hangouts, щоб керувати глядачами. Це дозволяє вам мовчати або викидати певних людей, які порушують вашу трансляцію.  Поділіться та вбудуйте свою трансляцію. Натисніть кнопку "Посилання" внизу вікна Hangouts, щоб переглянути інформацію про спільний доступ та вбудовування. Коротка URL-адреса дозволяє вам ділитися трансляцією через Twitter та інші соціальні медіа, а вбудований код полегшує додавання відео до вашого блогу.
Поділіться та вбудуйте свою трансляцію. Натисніть кнопку "Посилання" внизу вікна Hangouts, щоб переглянути інформацію про спільний доступ та вбудовування. Коротка URL-адреса дозволяє вам ділитися трансляцією через Twitter та інші соціальні медіа, а вбудований код полегшує додавання відео до вашого блогу. - Відео також буде видно на вашому каналі YouTube.
Метод 3 з 4: Трансляція відеоігор
 Підпишіться на послугу потокового передавання. Щоб транслювати свої ігри, вам потрібна служба, яка хоче розмістити ваше відео. Хост забезпечить програму пропускної здатності та чату для ваших глядачів, на додаток до інструментів, необхідних для трансляції вашої гри. Найпопулярніші сайти для потокового передавання ігор:
Підпишіться на послугу потокового передавання. Щоб транслювати свої ігри, вам потрібна служба, яка хоче розмістити ваше відео. Хост забезпечить програму пропускної здатності та чату для ваших глядачів, на додаток до інструментів, необхідних для трансляції вашої гри. Найпопулярніші сайти для потокового передавання ігор: - Twitch.tv
- Ustream.tv
- Twitch - це єдиний веб-сайт, присвячений потоковій передачі відеоігор, і ви, швидше за все, зможете охопити найбільшу аудиторію свого ігрового потоку через цей сайт.
 Завантажте програму захоплення. Для трансляції гри вам потрібна програма, яка може записувати та транслювати екран вашого комп’ютера. Доступний ряд програм, як безкоштовних, так і платних, але два найпопулярніші варіанти безкоштовні:
Завантажте програму захоплення. Для трансляції гри вам потрібна програма, яка може записувати та транслювати екран вашого комп’ютера. Доступний ряд програм, як безкоштовних, так і платних, але два найпопулярніші варіанти безкоштовні: - FFSplit
- Відкритий мовник
 Встановіть карту захоплення (необов’язково). Якщо ви хочете вести трансляцію з відеоконсолі, такої як Xbox One або PlayStation 4, вам потрібно буде вставити карту захоплення відео у свій комп’ютер. Це апаратне забезпечення, до якого можна підключити вашу ігрову систему, щоб записи могли бути зроблені негайно. Потім комп’ютер захоплюватиме відео та аудіо з вашої консолі.
Встановіть карту захоплення (необов’язково). Якщо ви хочете вести трансляцію з відеоконсолі, такої як Xbox One або PlayStation 4, вам потрібно буде вставити карту захоплення відео у свій комп’ютер. Це апаратне забезпечення, до якого можна підключити вашу ігрову систему, щоб записи могли бути зроблені негайно. Потім комп’ютер захоплюватиме відео та аудіо з вашої консолі. - Це не потрібно, якщо ви хочете транслювати ігри, які ви граєте на своєму ПК.
- Встановлення карти захоплення дуже схоже на встановлення відеокарти.
 Переконайтесь, що ваш комп’ютер достатньо потужний для трансляції. Потокові ігри можуть використовувати багато системних ресурсів, оскільки вам потрібно мати можливість грати та транслювати гру одночасно. Twitch рекомендує такі специфікації для комп’ютерів, з яких ви хочете транслювати:
Переконайтесь, що ваш комп’ютер достатньо потужний для трансляції. Потокові ігри можуть використовувати багато системних ресурсів, оскільки вам потрібно мати можливість грати та транслювати гру одночасно. Twitch рекомендує такі специфікації для комп’ютерів, з яких ви хочете транслювати: - Процесор: Intel Core i5-2500K Sandy Bridge 3,3 ГГц або еквівалент AMD
- ПАМ'ЯТЬ: 8 ГБ DDR3 SDRAM
- ОС: Windows 7 Home Premium або новіша
 Пов’яжіть своє програмне забезпечення та свій потоковий рахунок. Відкрийте вкладку / меню Служба у вашому програмному забезпеченні. Виберіть свою послугу потокового передавання зі списку доступних опцій. Такі програми, як FFSplit, мають вбудовану підтримку Twitch та Justin.tv.
Пов’яжіть своє програмне забезпечення та свій потоковий рахунок. Відкрийте вкладку / меню Служба у вашому програмному забезпеченні. Виберіть свою послугу потокового передавання зі списку доступних опцій. Такі програми, як FFSplit, мають вбудовану підтримку Twitch та Justin.tv. - Введіть код потоку. Для того, щоб використовувати програмне забезпечення для трансляції зі своїм потоком, вам потрібно буде зв’язати його зі своїм акаунтом Twitch або Justin.tv через код потоку. Ви можете отримати цей код від Twitch, натиснувши кнопку Streaming Apps на веб-сайті Twitch, а потім клацнути Show Key. Скопіюйте та вставте код, показаний у відповідному полі програмного забезпечення для трансляції.
- Виберіть сервер. У FFSplit ви знайдете список серверів під списком послуг. Клацніть на "Знайти найкращий сервер", щоб автоматично знайти найкращий сервер для вашого місцезнаходження.
 Виберіть параметри кодування. У меню Кодування можна налаштувати параметри кодера, які впливають на якість відео та швидкість потокової передачі. Багато програм та служб рекомендують налаштування для різних типів ігор та швидкості з'єднання.
Виберіть параметри кодування. У меню Кодування можна налаштувати параметри кодера, які впливають на якість відео та швидкість потокової передачі. Багато програм та служб рекомендують налаштування для різних типів ігор та швидкості з'єднання.  Перевірте трансляцію кілька разів. Це дозволяє ознайомитись із програмним забезпеченням для трансляції, і ви можете бути впевнені, що налаштування кодування є оптимальними.
Перевірте трансляцію кілька разів. Це дозволяє ознайомитись із програмним забезпеченням для трансляції, і ви можете бути впевнені, що налаштування кодування є оптимальними.
Метод 4 з 4: Використання кодера
 Завантажте та встановіть програму кодера. Кодер - це програма, яка перетворює ваш вхід (камера, карта зйомки, мікрофон тощо) у відео, яке можна транслювати в Інтернеті. Хоча багато сайтів веб-камер мають вбудоване кодування, використання власного кодера забезпечить вам набагато вищу якість та дасть вам більший контроль над вашим власним мовленням. Кодери також потрібні для більш інтенсивних трансляцій, таких як шоу, що вимагає декількох камер або вимагає вищої якості звуку. Доступна низка різних програм кодування, але вам доведеться придбати багато з них, щоб використати всі можливості.
Завантажте та встановіть програму кодера. Кодер - це програма, яка перетворює ваш вхід (камера, карта зйомки, мікрофон тощо) у відео, яке можна транслювати в Інтернеті. Хоча багато сайтів веб-камер мають вбудоване кодування, використання власного кодера забезпечить вам набагато вищу якість та дасть вам більший контроль над вашим власним мовленням. Кодери також потрібні для більш інтенсивних трансляцій, таких як шоу, що вимагає декількох камер або вимагає вищої якості звуку. Доступна низка різних програм кодування, але вам доведеться придбати багато з них, щоб використати всі можливості. - Open Broadcaster Software (OBS) - це безкоштовний кодер з відкритим кодом, який підтримує безліч розширених функцій. Цей посібник передбачає, що ви використовуєте OBS, оскільки це найпотужніший безкоштовний варіант. OBS має конфігураційні профілі для кількох найпопулярніших потокових служб.
- Wirecast - ще один кодер, який дозволяє швидко використовувати потокові сервіси, такі як пряма трансляція YouTube. Безкоштовна версія дозволяє використовувати лише одну камеру.
- Flash Media Live Encoder (FMLE) - це продукт від Adobe з багатьма професійними функціями, але це може бути дуже дорогим. Ви можете швидко використовувати інтерфейс з багатьох різних потокових служб, завантаживши профіль FMLE служби.
 Визначте швидкість підключення до Інтернету. Це допоможе визначити, які налаштування використовувати для якості вашого кодера, щоб ваші глядачі могли правильно завантажувати відео. Ви можете перевірити швидкість з'єднання на таких сайтах, як speedtest.net. Запишіть швидкість з’єднання, оскільки вона вам знадобиться пізніше.
Визначте швидкість підключення до Інтернету. Це допоможе визначити, які налаштування використовувати для якості вашого кодера, щоб ваші глядачі могли правильно завантажувати відео. Ви можете перевірити швидкість з'єднання на таких сайтах, як speedtest.net. Запишіть швидкість з’єднання, оскільки вона вам знадобиться пізніше. - Перегляньте wikiHow для отримання додаткової інформації щодо визначення швидкості вашого з’єднання.
 Відкрийте меню Налаштування. Тут ви налаштуєте більшість своїх OBS.
Відкрийте меню Налаштування. Тут ви налаштуєте більшість своїх OBS.  Клацніть на вкладку "Кодування". Ці налаштування визначають якість відеопотоку та залежать від швидкості з'єднання.
Клацніть на вкладку "Кодування". Ці налаштування визначають якість відеопотоку та залежать від швидкості з'єднання. - "Максимальний бітрейт" вказує на максимальну швидкість кодування. Це має становити приблизно половину максимальної швидкості завантаження. Наприклад: якщо ваш тест швидкості показує, що ваша максимальна швидкість завантаження становить 3 Мб / с (3000 кб / с), тоді максимальний бітрейт слід встановити на 1500 кб / с.
- Встановіть для параметра "Розмір буфера" те саме значення, що і максимальний бітрейт.
 Клацніть на вкладку "Відео". За допомогою цього ви можете встановити роздільну здатність і частоту кадрів вашого потоку. Ці налаштування дуже залежать від швидкості завантаження.
Клацніть на вкладку "Відео". За допомогою цього ви можете встановити роздільну здатність і частоту кадрів вашого потоку. Ці налаштування дуже залежать від швидкості завантаження.  Встановіть "Основну роздільну здатність" на робочому столі.
Встановіть "Основну роздільну здатність" на робочому столі. Для зміни вихідної роздільної здатності використовуйте меню "Зниження роздільної здатності". Ось кілька рекомендованих налаштувань, залежно від вашого максимального бітрейту:
Для зміни вихідної роздільної здатності використовуйте меню "Зниження роздільної здатності". Ось кілька рекомендованих налаштувань, залежно від вашого максимального бітрейту: - 1920x1080 (1080P) - 4500 кб / с
- 1280x720 (720P) - 2500 кб / с
- 852x480 (480P) - 100 кб / с
 Встановіть кількість кадрів в секунду на 60, якщо це дозволяє служба потокового передавання. Деякі потокові служби не дозволяють перевищувати 30 кадрів в секунду. YouTube та низка інших служб почали підтримувати відео із 60 кадрів в секунду.
Встановіть кількість кадрів в секунду на 60, якщо це дозволяє служба потокового передавання. Деякі потокові служби не дозволяють перевищувати 30 кадрів в секунду. YouTube та низка інших служб почали підтримувати відео із 60 кадрів в секунду.  Клацніть на вкладку "Налаштування трансляції". Це дозволяє налаштувати підключення до потокової служби.
Клацніть на вкладку "Налаштування трансляції". Це дозволяє налаштувати підключення до потокової служби.  Виберіть свою послугу потокового передавання в меню "Потокове обслуговування". Доступні кілька попередньо налаштованих служб, які зменшують кількість URL-адрес, які вам доведеться скопіювати та вставити. Якщо вашої послуги немає в списку, виберіть Власний.
Виберіть свою послугу потокового передавання в меню "Потокове обслуговування". Доступні кілька попередньо налаштованих служб, які зменшують кількість URL-адрес, які вам доведеться скопіювати та вставити. Якщо вашої послуги немає в списку, виберіть Власний.  Введіть код потоку / назву потоку. Якщо ви почнете нову трансляцію через вибрану вами послугу, ви отримаєте унікальний код, який вам доведеться вставити в поле "Play PAth / Stream Key". Це дозволяє службі отримувати потік від кодера.
Введіть код потоку / назву потоку. Якщо ви почнете нову трансляцію через вибрану вами послугу, ви отримаєте унікальний код, який вам доведеться вставити в поле "Play PAth / Stream Key". Це дозволяє службі отримувати потік від кодера.  Вийдіть з меню налаштувань.
Вийдіть з меню налаштувань. Клацніть правою кнопкою миші в полі "Джерела" та виберіть "Додати джерела". Це дозволяє додавати джерела вхідного сигналу для трансляції.
Клацніть правою кнопкою миші в полі "Джерела" та виберіть "Додати джерела". Це дозволяє додавати джерела вхідного сигналу для трансляції. - Якщо ви хочете транслювати робочий стіл, виберіть "Монітор захоплення".
- Якщо ви хочете транслювати веб-камеру, виберіть "Пристрій відеозйомки".
- Якщо ви хочете транслювати з вашої картки захоплення гри, виберіть "Захоплення гри".
 Спочатку розпочніть передачу через кодер. Перш ніж розпочати трансляцію з інтерфейсу служби, ви спочатку запускаєте трансляцію за допомогою власного кодера. Якщо ви впевнені, що все функціонує належним чином, ви можете почати переадресацію до потокової служби.
Спочатку розпочніть передачу через кодер. Перш ніж розпочати трансляцію з інтерфейсу служби, ви спочатку запускаєте трансляцію за допомогою власного кодера. Якщо ви впевнені, що все функціонує належним чином, ви можете почати переадресацію до потокової служби.