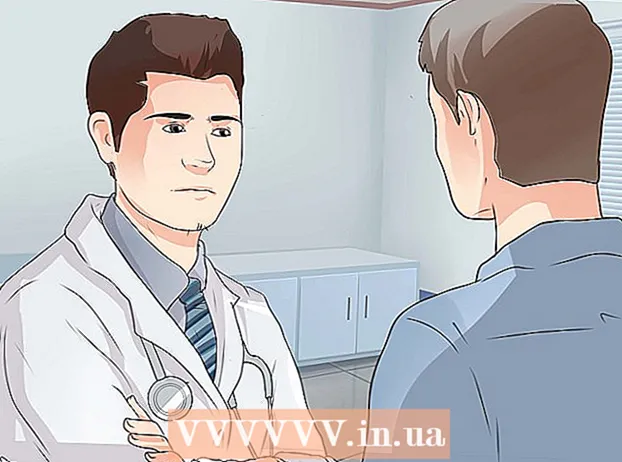Автор:
Judy Howell
Дата Створення:
4 Липня 2021
Дата Оновлення:
1 Липня 2024

Зміст
- Крок
- Спосіб 1 із 2: Використовуйте функцію багатофотографії в Instagram
- Спосіб 2 з 2: Використання програми "Макет Instagram"
- Поради
Ця wikiHow вчить вас одночасно завантажувати серію фотографій в Instagram з вашого iPhone або iPad.
Крок
Спосіб 1 із 2: Використовуйте функцію багатофотографії в Instagram
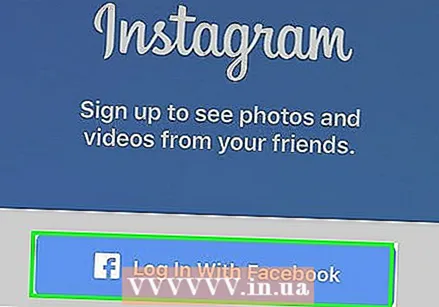 Відкрийте Instagram. Якщо ви вже ввійшли в Instagram, це переведе вас на домашню сторінку вашого Instagram.
Відкрийте Instagram. Якщо ви вже ввійшли в Instagram, це переведе вас на домашню сторінку вашого Instagram. - Якщо ви ще не ввійшли в Instagram, введіть своє ім’я користувача (або номер телефону) та пароль і торкніться логін.
 Натисніть +. Це посередині внизу екрана.
Натисніть +. Це посередині внизу екрана.  Торкніться Бібліотека. Ви повинні побачити цю опцію внизу ліворуч на екрані.
Торкніться Бібліотека. Ви повинні побачити цю опцію внизу ліворуч на екрані.  Торкніться значка "Вибрати кілька". Це крайнє праве сіре коло з правої сторони екрану з двома перекриваються кубами.
Торкніться значка "Вибрати кілька". Це крайнє праве сіре коло з правої сторони екрану з двома перекриваються кубами. - Якщо ви не бачите цієї опції, можливо, вам доведеться оновити програму.
 Торкніться кожної фотографії, яку потрібно завантажити. Ви можете вибрати до десяти фотографій.
Торкніться кожної фотографії, яку потрібно завантажити. Ви можете вибрати до десяти фотографій.  Натисніть Далі. Це вгорі праворуч на екрані.
Натисніть Далі. Це вгорі праворуч на екрані. 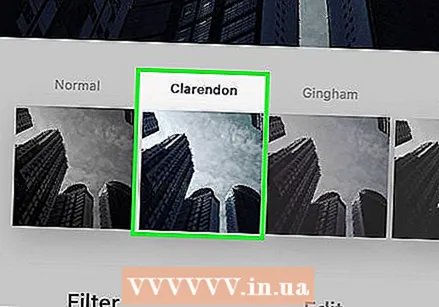 Торкніться фільтра, якщо ви хочете додати його. Якщо ви не вибрали фільтр, ваші фотографії не коригуватимуться. Фільтри знаходяться внизу екрана.
Торкніться фільтра, якщо ви хочете додати його. Якщо ви не вибрали фільтр, ваші фотографії не коригуватимуться. Фільтри знаходяться внизу екрана. - Якщо ви вибрали один фільтр, ви застосуєте його до всіх своїх фотографій у цій групі.
 Натисніть Далі. Це знаходиться у верхньому правому куті екрана.
Натисніть Далі. Це знаходиться у верхньому правому куті екрана.  Натисніть Поділитися. Цей параметр знаходиться у верхньому правому куті екрана. Коли ви зробите це, усі ваші фотографії будуть одночасно передані в Instagram. Ви можете переглянути їх, проводячи пальцем вліво або вправо на відображеній фотографії, щоб прокрутити групу.
Натисніть Поділитися. Цей параметр знаходиться у верхньому правому куті екрана. Коли ви зробите це, усі ваші фотографії будуть одночасно передані в Instagram. Ви можете переглянути їх, проводячи пальцем вліво або вправо на відображеній фотографії, щоб прокрутити групу.
Спосіб 2 з 2: Використання програми "Макет Instagram"
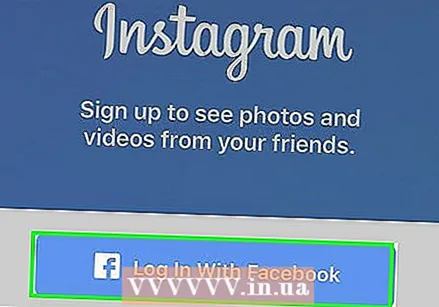 Відкрийте Instagram. Якщо ви вже ввійшли в Instagram, відкриється ваша домашня сторінка в Instagram.
Відкрийте Instagram. Якщо ви вже ввійшли в Instagram, відкриється ваша домашня сторінка в Instagram. - Якщо ви не ввійшли в Instagram, введіть своє ім’я користувача (або номер телефону) та пароль і торкніться логін.
 Натисніть +. Він знаходиться в нижній частині екрана.
Натисніть +. Він знаходиться в нижній частині екрана.  Торкніться Бібліотека. Ви повинні побачити цю опцію внизу ліворуч на екрані.
Торкніться Бібліотека. Ви повинні побачити цю опцію внизу ліворуч на екрані.  Торкніться піктограми "Макет". Це середній параметр у групі з трьох піктограм, які знаходяться посередині праворуч на екрані. Торкнувшись цього значка, ви відкриваєте макет.
Торкніться піктограми "Макет". Це середній параметр у групі з трьох піктограм, які знаходяться посередині праворуч на екрані. Торкнувшись цього значка, ви відкриваєте макет. - Якщо у вас ще немає макета, торкніться Отримати макет в нижній частині екрана за запитом. Це зробить вас сторінкою макета в App Store, де ви зможете її завантажити.
 Торкніться кожної фотографії, яку ви хочете використовувати. У макеті можна вибрати до дев’яти фотографій.
Торкніться кожної фотографії, яку ви хочете використовувати. У макеті можна вибрати до дев’яти фотографій. - Якщо ви вперше використовуєте макет, торкніться гаразд коли буде запропоновано дозволити Layout отримати доступ до камери телефону.
 Торкніться типу макета. Ви побачите ці параметри у верхній частині сторінки.
Торкніться типу макета. Ви побачите ці параметри у верхній частині сторінки. - Типи макетів включають відображення фотографій поряд, накладених або декількох інших варіантів.
 Торкніться та перетягніть окремі фотографії, щоб перемістити їх. Це зробить частину фотографії відображеною у рамці макета.
Торкніться та перетягніть окремі фотографії, щоб перемістити їх. Це зробить частину фотографії відображеною у рамці макета.  Торкніться і перетягніть синій роздільник. Це зменшить розмір однієї фотографії, одночасно коригуючи інші фотографії пропорційно.
Торкніться і перетягніть синій роздільник. Це зменшить розмір однієї фотографії, одночасно коригуючи інші фотографії пропорційно. - Залежно від кількості вибраних вами фотографій, ви можете мати одну або кілька розділювальних ліній.
 Редагуйте свої фотографії. У нижній частині екрана макета є кілька варіантів:
Редагуйте свої фотографії. У нижній частині екрана макета є кілька варіантів: - Замінити - Замініть фотографію, що відображається в даний момент, синім контуром на іншу фотографію з вашої камери.
- Дзеркало - Поверніть вибрану фотографію вздовж вертикальної осі.
- Повернутися - Поверніть вибрану фотографію вздовж горизонтальної осі.
- Краї - Додайте або видаліть білу лінію між фотографіями.
 Натисніть Далі. Це знаходиться у верхньому правому куті екрана. Коли ви зробите це, ваш фотоколаж відкриється в Instagram.
Натисніть Далі. Це знаходиться у верхньому правому куті екрана. Коли ви зробите це, ваш фотоколаж відкриється в Instagram. - На далі Наступний натискання також зберігає ваш колаж на рулоні камери вашого телефону.
 За бажанням виберіть фільтр для колажу. Якщо ви не хочете додавати фільтр, пропустіть цей крок. Фільтри знаходяться внизу екрана.
За бажанням виберіть фільтр для колажу. Якщо ви не хочете додавати фільтр, пропустіть цей крок. Фільтри знаходяться внизу екрана.  Натисніть Далі. Це знаходиться у верхньому правому куті екрана.
Натисніть Далі. Це знаходиться у верхньому правому куті екрана.  Натисніть Поділитися. Цей параметр знаходиться у верхньому правому куті екрана. Це поділиться колажем із фотографій на вашій сторінці в Instagram.
Натисніть Поділитися. Цей параметр знаходиться у верхньому правому куті екрана. Це поділиться колажем із фотографій на вашій сторінці в Instagram.
Поради
- Функція багаторазового завантаження ідеально підходить для створення міні-альбомів для перегляду користувачами.