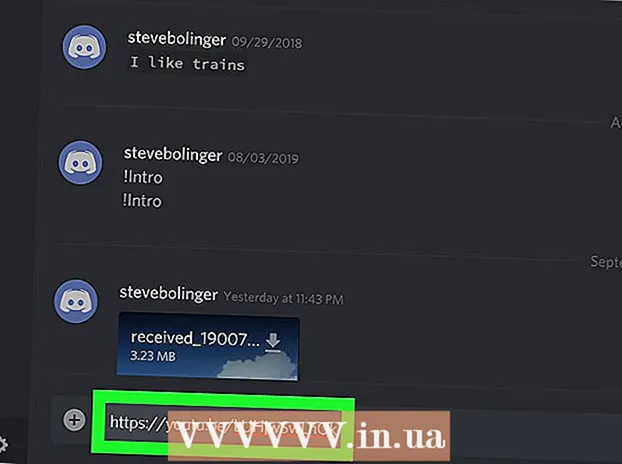Автор:
Christy White
Дата Створення:
11 Травень 2021
Дата Оновлення:
1 Липня 2024

Зміст
- Крок
- Спосіб 1 з 3: Передайте придбані пісні (усі пристрої iPod)
- Спосіб 2 з 3: iPod Touch (та iPhone та iPad)
- Спосіб 3 з 3: iPod Classic
Зазвичай передавати музику на iPod просто, але набагато складніше стає, коли ви намагаєтесь зробити це у зворотному напрямку. Як захід захисту авторських прав, Apple дозволяє лише використовувати iTunes для зберігання вмісту до вашого iPod передача. Якщо ваш вміст з вашого iPod переклавши на новий комп’ютер або на комп’ютер друга, вам потрібно буде знати, в що ви потрапляєте. Процедура залежить від типу вашого iPod.
Крок
Спосіб 1 з 3: Передайте придбані пісні (усі пристрої iPod)
 Знайте, що буде передано. Якщо ви переходите зі старого комп’ютера на новий, і якщо вся ваша музика була придбана через iTunes, ви можете перенести будь-які придбані пісні з iPod на новий комп’ютер.
Знайте, що буде передано. Якщо ви переходите зі старого комп’ютера на новий, і якщо вся ваша музика була придбана через iTunes, ви можете перенести будь-які придбані пісні з iPod на новий комп’ютер. - Це найбільш корисно для користувачів, чия бібліотека складається переважно з придбаних пісень та розірваних компакт-дисків. Якщо у вас є музика з інших джерел (завантаження в Інтернеті, компакт-дисків у вас більше немає тощо) або якщо ви намагаєтесь поділитися музикою з другом, вам слід ознайомитися з наступними розділами цієї статті.
 Відкрийте iTunes на новому комп’ютері. Вам потрібно авторизувати комп’ютер з вашим ідентифікатором Apple для копіювання придбаних пісень на комп’ютер.
Відкрийте iTunes на новому комп’ютері. Вам потрібно авторизувати комп’ютер з вашим ідентифікатором Apple для копіювання придбаних пісень на комп’ютер. - Клацніть тут, щоб отримати вказівки щодо завантаження та встановлення iTunes на новий комп’ютер.
 Клацніть на меню «Магазин» і виберіть «Авторизувати комп’ютер». Після цього з’явиться діалогове вікно із запитом на введення ідентифікатора Apple.
Клацніть на меню «Магазин» і виберіть «Авторизувати комп’ютер». Після цього з’явиться діалогове вікно із запитом на введення ідентифікатора Apple.  Введіть свій ідентифікатор Apple та пароль та натисніть.Авторизуйте. Це дозволить новому комп’ютеру отримати доступ до ваших покупок у iTunes.
Введіть свій ідентифікатор Apple та пароль та натисніть.Авторизуйте. Це дозволить новому комп’ютеру отримати доступ до ваших покупок у iTunes. - Одночасно можна авторизувати лише п’ять комп’ютерів. Клацніть тут, щоб отримати вказівки щодо відкликання авторизації з комп’ютерів, коли ви досягли ліміту.
 Підключіть iPod до нового комп’ютера. iTunes повинен виявити iPod через кілька хвилин.
Підключіть iPod до нового комп’ютера. iTunes повинен виявити iPod через кілька хвилин.  Виберіть.Передайте покупки у діалоговому вікні, що з’явиться. Це копіює копію всіх пісень на iPod, придбаних із вашим Apple ID, на ваш новий комп’ютер.
Виберіть.Передайте покупки у діалоговому вікні, що з’явиться. Це копіює копію всіх пісень на iPod, придбаних із вашим Apple ID, на ваш новий комп’ютер. - Перенесення може зайняти деякий час, якщо на вашому iPod багато пісень.
Спосіб 2 з 3: iPod Touch (та iPhone та iPad)
 Знайте, що є, а що неможливо. На відміну від оригінального iPod, iPod Touch, iPad та iPhone не можуть служити зовнішнім жорстким диском для вашого комп’ютера.Це означає, що скопіювати музику з iPod Touch на новий комп’ютер неможливо без допомоги спеціального програмного забезпечення.
Знайте, що є, а що неможливо. На відміну від оригінального iPod, iPod Touch, iPad та iPhone не можуть служити зовнішнім жорстким диском для вашого комп’ютера.Це означає, що скопіювати музику з iPod Touch на новий комп’ютер неможливо без допомоги спеціального програмного забезпечення. - Ви не можете використовувати iTunes для імпорту пісень, якщо раніше не перенесли бібліотеку iTunes зі старого комп’ютера на новий. Підключення iPod до нового комп’ютера видалить усе з iPod.
- Більшість програм сторонніх розробників дозволяють передавати файли з iPod Classics.
 Встановіть iTunes (якщо у вас його немає). Незважаючи на те, що ви не будете використовувати iTunes для передачі файлів, більшість програм управління iPod вимагають встановлення iTunes для доступу до служб підключення. Клацніть тут, щоб отримати вказівки щодо встановлення iTunes.
Встановіть iTunes (якщо у вас його немає). Незважаючи на те, що ви не будете використовувати iTunes для передачі файлів, більшість програм управління iPod вимагають встановлення iTunes для доступу до служб підключення. Клацніть тут, щоб отримати вказівки щодо встановлення iTunes.  Знайдіть і завантажте програму управління iPod. Існує багато програм, що дозволяють вибирати та передавати музичні файли, що зберігаються на iPod Touch, на ваш комп’ютер. Більшість з цих програм коштують грошей, але кілька включають безкоштовні пробні версії, якими ви можете скористатися. Серед найбільш популярних програм:
Знайдіть і завантажте програму управління iPod. Існує багато програм, що дозволяють вибирати та передавати музичні файли, що зберігаються на iPod Touch, на ваш комп’ютер. Більшість з цих програм коштують грошей, але кілька включають безкоштовні пробні версії, якими ви можете скористатися. Серед найбільш популярних програм: - Sharepod
- TuneJack
- iRip
- iRepo
 Підключіть iPod до комп’ютера. Якщо в iTunes увімкнено автоматичну синхронізацію, утримуючи Shift + Ctrl (Windows) або Command + Option (Mac), підключаючи iPod, щоб iTunes не синхронізував та не стирав весь вміст автоматично.
Підключіть iPod до комп’ютера. Якщо в iTunes увімкнено автоматичну синхронізацію, утримуючи Shift + Ctrl (Windows) або Command + Option (Mac), підключаючи iPod, щоб iTunes не синхронізував та не стирав весь вміст автоматично.  Відкрийте встановлену програму управління. Кожна програма працюватиме по-різному, але всі вони мають однакові основні принципи. Цей посібник надасть загальний огляд, тому, будь ласка, відвідайте сторінку довідки про програми, щоб дізнатися про конкретні проблеми програми.
Відкрийте встановлену програму управління. Кожна програма працюватиме по-різному, але всі вони мають однакові основні принципи. Цей посібник надасть загальний огляд, тому, будь ласка, відвідайте сторінку довідки про програми, щоб дізнатися про конкретні проблеми програми.  Виберіть пісні, які потрібно скопіювати на комп’ютер. Деякі програми, такі як iRip, пропонують можливість швидко імпортувати всі пісні з iPod до бібліотеки iTunes на новому комп’ютері. Ви також можете вручну вибрати номери та лише скопіювати виділення на комп'ютер.
Виберіть пісні, які потрібно скопіювати на комп’ютер. Деякі програми, такі як iRip, пропонують можливість швидко імпортувати всі пісні з iPod до бібліотеки iTunes на новому комп’ютері. Ви також можете вручну вибрати номери та лише скопіювати виділення на комп'ютер. - Не всі програми скопіюють скопійовані пісні безпосередньо в iTunes. Якщо так, або якщо ви хочете використовувати пісні в іншому медіаплеєрі, вам потрібно буде скопіювати їх у місце на вашому комп’ютері (наприклад, у папку «Музика»), а потім додати цю папку до бібліотеки iTunes.
- Іноді назви файлів пісень змінюються під час копіювання їх із iPod. iTunes та інші медіаплеєри все ще зможуть читати інформацію про метадані пісень, якщо ви правильно їх позначите.
- Процедура імпорту, ймовірно, триватиме певний час, особливо якщо ви копіюєте тисячі пісень.
Спосіб 3 з 3: iPod Classic
 Знайте, що є, а що неможливо. Цей спосіб призначений для класичних iPod, з яких потрібно копіювати музичні файли. Використовуючи цей метод, ви не зможете дізнатися, що це за доріжка, доки не додасте його до своєї бібліотеки медіаплеєра. Це тому, що музичні файли перейменовуються, коли вони додаються до бібліотеки вашого iPod.
Знайте, що є, а що неможливо. Цей спосіб призначений для класичних iPod, з яких потрібно копіювати музичні файли. Використовуючи цей метод, ви не зможете дізнатися, що це за доріжка, доки не додасте його до своєї бібліотеки медіаплеєра. Це тому, що музичні файли перейменовуються, коли вони додаються до бібліотеки вашого iPod. - Цей спосіб корисний для перенесення пісень, які ви не придбали в iTunes, на новий комп’ютер або на комп’ютер друга. Це також може стати в нагоді для пошуку пісень, коли на вашому iPod нічого не відображається.
- Цей метод не дуже корисний для людей, які намагаються скопіювати лише одне число з кількох сотень. Це пов’язано з тим, що цифри не матимуть розбірливих назв файлів, що ускладнює чи навіть неможливий пошук точної кількості.
- Це НЕ працює з iPod Touch, iPhone або iPad. Використовуйте описаний вище спосіб для цих пристроїв.
 Запустіть iTunes на новому комп’ютері. Вам доведеться розпочати процедуру в iTunes, щоб iPod можна було перевести в режим використання диска. Це дозволить вашому комп’ютеру відкрити iPod як зовнішній жорсткий диск.
Запустіть iTunes на новому комп’ютері. Вам доведеться розпочати процедуру в iTunes, щоб iPod можна було перевести в режим використання диска. Це дозволить вашому комп’ютеру відкрити iPod як зовнішній жорсткий диск.  Натисніть Shift + Ctrl (Windows) або Command + Option (Mac), утримуйте і підключіть iPod через USB. Тримайте клавіші, доки пристрій не з’явиться в iTunes. Утримуючи ці кнопки, iTunes не зможе автоматично синхронізувати iPod, коли він підключений.
Натисніть Shift + Ctrl (Windows) або Command + Option (Mac), утримуйте і підключіть iPod через USB. Тримайте клавіші, доки пристрій не з’явиться в iTunes. Утримуючи ці кнопки, iTunes не зможе автоматично синхронізувати iPod, коли він підключений. - Якщо ваш iPod після цього не залишається на зв'язку, потрібно вибрати його в iTunes і встановити прапорець "Увімкнути використання диска" у вікні "Підсумок".
 Увімкніть показ прихованих файлів через вашу операційну систему. Для того, щоб побачити приховану папку, що містить вашу музику, вам потрібно дозволити розкриття прихованих файлів у вашій операційній системі. Ця процедура відрізняється, якщо ви використовуєте Windows або Mac.
Увімкніть показ прихованих файлів через вашу операційну систему. Для того, щоб побачити приховану папку, що містить вашу музику, вам потрібно дозволити розкриття прихованих файлів у вашій операційній системі. Ця процедура відрізняється, якщо ви використовуєте Windows або Mac. - «Windows» - Відкрийте панель керування та виберіть «Параметри папки». Якщо ви не бачите «Параметри папки», виберіть «Оформлення та персоналізація», а потім «Параметри папки». Клацніть на вкладку Вид і виберіть "Показати приховані файли, папки та жорсткі диски".
- "Mac" - Відкрийте термінал і введіть наступний командний рядок: за замовчуванням пише com.apple.finder AppleShowAllFiles TRUE. Введіть наступний killall Finder і натисніть Enter, щоб перезавантажити файл і застосувати зміни.
 Відкрийте привід iPod на комп’ютері. У Windows це знаходиться у вікні Комп’ютер / Мій комп’ютер / Цей ПК. Ви можете швидко відкрити його, натиснувши клавішу Windows + E. На Mac ваш iPod з’явиться у вигляді жорсткого диска на робочому столі.
Відкрийте привід iPod на комп’ютері. У Windows це знаходиться у вікні Комп’ютер / Мій комп’ютер / Цей ПК. Ви можете швидко відкрити його, натиснувши клавішу Windows + E. На Mac ваш iPod з’явиться у вигляді жорсткого диска на робочому столі.  Відкрийте iTunes. Ви можете використовувати iTunes для автоматичного імпорту всіх пісень з iPod у бібліотеку iTunes на комп’ютері, спрощуючи процедуру копіювання та підтримуючи музику упорядкованою. Вам потрібно буде змінити деякі налаштування, щоб ваші пісні автоматично перейменовувались на основі їх метаданих, коли ви додаєте їх назад до iTunes.
Відкрийте iTunes. Ви можете використовувати iTunes для автоматичного імпорту всіх пісень з iPod у бібліотеку iTunes на комп’ютері, спрощуючи процедуру копіювання та підтримуючи музику упорядкованою. Вам потрібно буде змінити деякі налаштування, щоб ваші пісні автоматично перейменовувались на основі їх метаданих, коли ви додаєте їх назад до iTunes. - Якщо ви не хочете додавати музику до iTunes на новому комп’ютері, ви можете просто видалити папку iPod_Control Music на приводі iPod та скопіюйте файли безпосередньо на комп’ютер.
 Клацніть на меню «Редагувати» або «iTunes» та виберіть «Налаштування». Клацніть на вкладку "Додатково".
Клацніть на меню «Редагувати» або «iTunes» та виберіть «Налаштування». Клацніть на вкладку "Додатково".  Увімкніть iTunes для упорядкування вашої музики. Увімкніть "Зберігати медіа-папку iTunes" та "Копіювати файли до медіа-папки iTunes при додаванні до бібліотеки".
Увімкніть iTunes для упорядкування вашої музики. Увімкніть "Зберігати медіа-папку iTunes" та "Копіювати файли до медіа-папки iTunes при додаванні до бібліотеки".  Клацніть меню "Файл" і виберіть "Додати папку до бібліотеки". Якщо ви використовуєте Mac, натисніть "iTunes", а потім виберіть "Додати до бібліотеки".
Клацніть меню "Файл" і виберіть "Додати папку до бібліотеки". Якщо ви використовуєте Mac, натисніть "iTunes", а потім виберіть "Додати до бібліотеки".  Перейдіть до папки.iPod_Control Music і виберіть його. Ви можете знайти його, вибравши iPod зі списку жорстких дисків. Ви зможете побачити це, лише якщо ви ввімкнули показ прихованих файлів.
Перейдіть до папки.iPod_Control Music і виберіть його. Ви можете знайти його, вибравши iPod зі списку жорстких дисків. Ви зможете побачити це, лише якщо ви ввімкнули показ прихованих файлів. - Якщо iPod спочатку використовувався на Mac, і ви зараз намагаєтесь відкрити його на комп’ютері з Windows, вам доведеться скористатися безкоштовною програмою HFSExplorer і скопіювати файли вручну. Ви можете завантажити це безкоштовно за адресою catacombae.org/hfsexplorer/.
 Зачекайте, поки файли будуть скопійовані. iTunes скопіює файли безпосередньо з iPod та додасть їх у папку медіафайлів iTunes. Програма автоматично організує вашу музику в папки на основі інформації про виконавця та альбом.
Зачекайте, поки файли будуть скопійовані. iTunes скопіює файли безпосередньо з iPod та додасть їх у папку медіафайлів iTunes. Програма автоматично організує вашу музику в папки на основі інформації про виконавця та альбом.