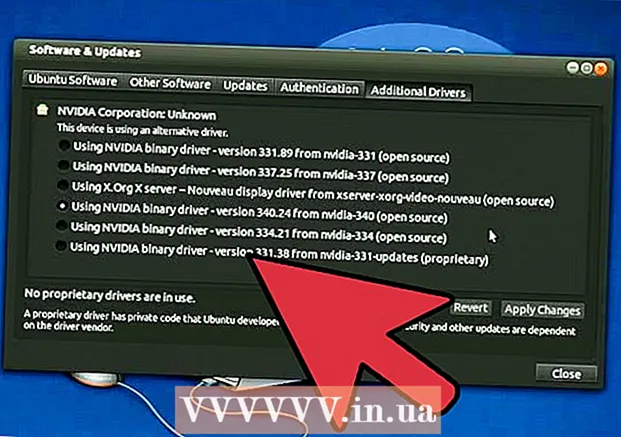Автор:
Morris Wright
Дата Створення:
26 Квітень 2021
Дата Оновлення:
24 Червень 2024

Зміст
- Крок
- Спосіб 1 з 3: Оновіть вручну
- Метод 2 з 3: Використання GeForce Experience
- Спосіб 3 з 3: Оновіть драйвери Ubuntu
Nvidia постійно працює над базовим програмним забезпеченням своїх відеокарт. Оновлення драйверів з’являються кожні кілька тижнів. Встановлення найновіших драйверів гарантує, що ваші ігри будуть і надалі працювати належним чином.
Крок
Спосіб 1 з 3: Оновіть вручну
 Відкрийте утиліту DirectX. Це найшвидший спосіб дізнатись, який тип відеокарти у вас є.
Відкрийте утиліту DirectX. Це найшвидший спосіб дізнатись, який тип відеокарти у вас є. - Натисніть ⊞ Виграй+Р. і тип dxdiag.
- Клацніть на вкладку Монітор. Шукайте термін "Тип чіпа".
- Клацніть на вкладку Система. Перевірте "Операційна система", щоб перевірити, чи є ваша версія Windows 32-розрядною або 64-розрядною.
 Перейдіть на веб-сайт Nvidia GeForce. Ви можете завантажити найновіші драйвери з веб-сайту GeForce (geforce.com).
Перейдіть на веб-сайт Nvidia GeForce. Ви можете завантажити найновіші драйвери з веб-сайту GeForce (geforce.com).  Клацніть на вкладку "Драйвери". Більшість відеокарт Nvidia - це карти GeForce. Перейдіть на веб-сайт nvidia.com якщо ваша картка є частиною іншої серії.
Клацніть на вкладку "Драйвери". Більшість відеокарт Nvidia - це карти GeForce. Перейдіть на веб-сайт nvidia.com якщо ваша картка є частиною іншої серії.  Виберіть свою відеокарту. Є три способи вибрати драйвер:
Виберіть свою відеокарту. Є три способи вибрати драйвер: - Автоматичне оновлення драйверів - використовуйте програму Nvidia GeForce Experience для управління оновленнями драйверів. Для отримання додаткової інформації див. Наступний спосіб.
- Пошук драйверів вручну - Використовуйте інформацію з кроку 1, щоб вибрати правильний драйвер. Відображаються чотири останні драйвери.
- Автоматично визначати графічний процесор - веб-сайт Nvidia спробує визначити, яка відеокарта знаходиться у вашому комп’ютері, і відповідно покаже правильні драйвери. Для цього на комп’ютері має бути встановлена Java. Однак, оскільки цей метод застарілий, ви можете мати більше успіху з іншими методами на цьому кроці.
 Завантажте найновіші драйвери. Клацніть на посилання, щоб завантажити останню версію драйвера. Завжди завантажуйте останню версію, якщо у вас немає вагомих причин використовувати стару версію. Остання версія дає найкращі результати.
Завантажте найновіші драйвери. Клацніть на посилання, щоб завантажити останню версію драйвера. Завжди завантажуйте останню версію, якщо у вас немає вагомих причин використовувати стару версію. Остання версія дає найкращі результати.  Запустіть інсталятор. Запустіть завантажений інсталятор, щоб оновити драйвери. Інсталятор автоматично видалить старі драйвери та встановить останню версію.
Запустіть інсталятор. Запустіть завантажений інсталятор, щоб оновити драйвери. Інсталятор автоматично видалить старі драйвери та встановить останню версію. - Більшість користувачів можуть вибрати параметр "Експрес" під час встановлення.
- Можливо, ваш екран блимає під час встановлення або екран на мить стає чорним.
 Якщо новий драйвер викликає проблеми, скористайтеся функцією відновлення системи. Коли інстальовано оновлення драйвера, точка відновлення системи буде створена автоматично. Таким чином, ви можете повернутися до того, як була система до встановлення драйвера.
Якщо новий драйвер викликає проблеми, скористайтеся функцією відновлення системи. Коли інстальовано оновлення драйвера, точка відновлення системи буде створена автоматично. Таким чином, ви можете повернутися до того, як була система до встановлення драйвера. - Клацніть тут, щоб отримати докладнішу інформацію про те, як виконати відновлення системи.
Метод 2 з 3: Використання GeForce Experience
 Завантажте та встановіть програму GeForce Experience. Це програма від Nvidia, яка керує вашими драйверами та налаштуваннями гри. Ви можете завантажити інсталятор за адресою geforce.com/geforce-experience.
Завантажте та встановіть програму GeForce Experience. Це програма від Nvidia, яка керує вашими драйверами та налаштуваннями гри. Ви можете завантажити інсталятор за адресою geforce.com/geforce-experience. - Інсталятор сканує вашу систему на наявність підтримуваного обладнання. Якщо у вас немає або у вас застаріла відеокарта Nvidia, ви, ймовірно, отримаєте повідомлення про помилку.
- Запустіть програму після завершення завантаження.
 Дозвольте GeForce Experience оновлюватись. Після запуску GeForce Experience програма перевірить, чи доступні оновлення.
Дозвольте GeForce Experience оновлюватись. Після запуску GeForce Experience програма перевірить, чи доступні оновлення.  Клацніть на вкладку "Драйвери". Якщо доступні будь-які оновлення, вони будуть показані тут. Натисніть кнопку «Перевірити наявність оновлень», якщо GeForce Experience не перевірила це автоматично.
Клацніть на вкладку "Драйвери". Якщо доступні будь-які оновлення, вони будуть показані тут. Натисніть кнопку «Перевірити наявність оновлень», якщо GeForce Experience не перевірила це автоматично.  Натисніть кнопку "Завантажити драйвер", щоб завантажити доступне оновлення. Можливо, GeForce Experience вже завантажив файли.
Натисніть кнопку "Завантажити драйвер", щоб завантажити доступне оновлення. Можливо, GeForce Experience вже завантажив файли.  Натисніть кнопку "Експрес-установка". Досвідчені користувачі можуть вибрати опцію "Спеціально", але опції "Швидке встановлення" достатньо для більшості користувачів.
Натисніть кнопку "Експрес-установка". Досвідчені користувачі можуть вибрати опцію "Спеціально", але опції "Швидке встановлення" достатньо для більшості користувачів. - В спеціальній установці ви можете вибрати, які драйвери слід встановлювати.
 Дочекайтеся встановлення драйвера. GeForce Experience встановлює правильні драйвери для вас. Можливо, ваш екран блимає під час встановлення або екран на мить стає чорним.
Дочекайтеся встановлення драйвера. GeForce Experience встановлює правильні драйвери для вас. Можливо, ваш екран блимає під час встановлення або екран на мить стає чорним.  Якщо щось піде не так, скористайтеся функцією відновлення системи. Windows створює точку відновлення, коли встановлюються оновлення Nvidia. Якщо потрібно, ви можете завантажитися в безпечний режим і повернутися туди, де були встановлені оновлення.
Якщо щось піде не так, скористайтеся функцією відновлення системи. Windows створює точку відновлення, коли встановлюються оновлення Nvidia. Якщо потрібно, ви можете завантажитися в безпечний режим і повернутися туди, де були встановлені оновлення. - Клацніть тут, щоб отримати докладнішу інформацію про те, як виконати відновлення системи.
Спосіб 3 з 3: Оновіть драйвери Ubuntu
 Відкрийте вікно "Додаткові драйвери". Якщо ви використовуєте Ubuntu, драйвери Nvidia не встановлюватимуться автоматично. Ubuntu використовує менш потужні драйвери з відкритим кодом. Ви можете встановити драйвери Nvidia у вікні "Додаткові драйвери".
Відкрийте вікно "Додаткові драйвери". Якщо ви використовуєте Ubuntu, драйвери Nvidia не встановлюватимуться автоматично. Ubuntu використовує менш потужні драйвери з відкритим кодом. Ви можете встановити драйвери Nvidia у вікні "Додаткові драйвери". - Відкрийте тире та введіть "Драйвери", щоб відкрити вікно "Додаткові драйвери".
 Зачекайте, поки завантажиться список доступних драйверів. Це може зайняти деякий час.
Зачекайте, поки завантажиться список доступних драйверів. Це може зайняти деякий час.  Виберіть останній драйвер зі списку. Виберіть драйвер Nvidia, а не драйвер "Nouveau". Виберіть драйвер і починайте завантаження.
Виберіть останній драйвер зі списку. Виберіть драйвер Nvidia, а не драйвер "Nouveau". Виберіть драйвер і починайте завантаження.  Натисніть кнопку "Застосувати зміни". Буде встановлено драйвер Nvidia. Під час встановлення екран може блимати або повністю вимикатись.
Натисніть кнопку "Застосувати зміни". Буде встановлено драйвер Nvidia. Під час встановлення екран може блимати або повністю вимикатись.  Перезавантажте комп'ютер. Перезапустіть комп'ютер, щоб завершити процес встановлення.
Перезавантажте комп'ютер. Перезапустіть комп'ютер, щоб завершити процес встановлення.