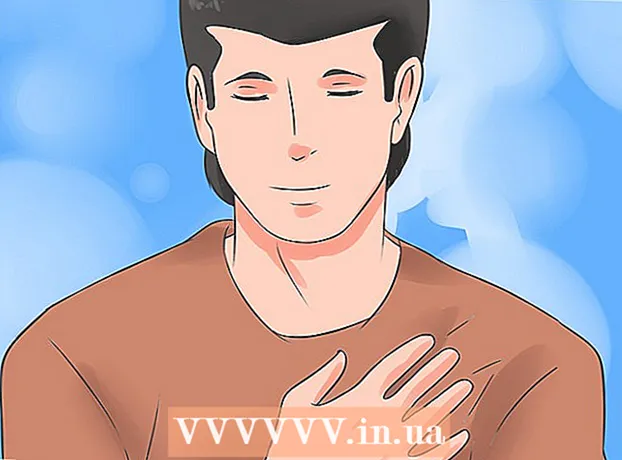Автор:
Morris Wright
Дата Створення:
22 Квітень 2021
Дата Оновлення:
1 Липня 2024
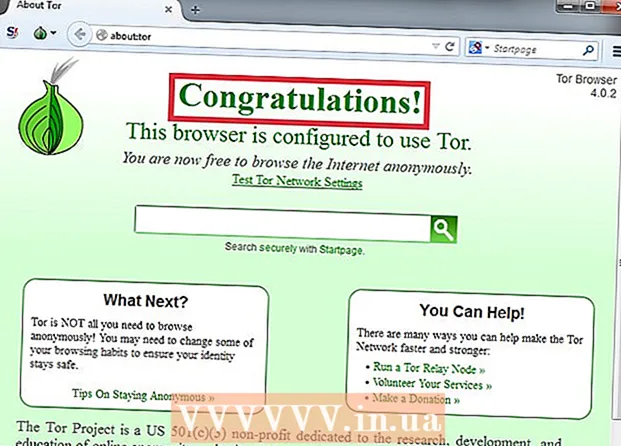
Зміст
- Крок
- Спосіб 1 з 6: Налаштування DNS (Windows)
- Спосіб 2 з 6: Змініть налаштування DNS (Mac)
- Метод 3 з 6: Редагування файлу хостів
- Метод 4 з 6: Використання кеш-пам’яті Google
- Метод 5 з 6: Використання Tor
- Метод 6 з 6: Пряме підключення до вашого модему
OpenDNS надає послуги фільтрації в Інтернеті, які можуть блокувати доступ до веб-сайтів. Якщо OpenDNS заважає вам отримати доступ до певних сайтів, ви можете змінити налаштування DNS свого комп’ютера, щоб підключитися до іншого DNS-сервера. Ці сервери перекладають веб-адреси, щоб ваш браузер міг підключатися до них. Якщо вам не вдається змінити налаштування DNS вашого комп’ютера, ви можете скористатися браузером Tor, щоб обійти блоки.
Крок
Спосіб 1 з 6: Налаштування DNS (Windows)
 Натисніть кнопку Пуск і введіть.ncpa.cpl. Натисніть ↵ Введіть.
Натисніть кнопку Пуск і введіть.ncpa.cpl. Натисніть ↵ Введіть. - OpenDNS змінює налаштування DNS вашого маршрутизатора, щоб перенаправляти ваші запити. Зміна налаштувань DNS вашої операційної системи обійде налаштування DNS вашого маршрутизатора, а разом із ним і OpenDNS. Це не буде працювати, якщо ваш маршрутизатор налаштований на блокування всіх запитів DNS, крім запитів з OpenDNS на порту 53.
 Клацніть правою кнопкою миші на активному підключенні до мережі. Виберіть "Властивості".
Клацніть правою кнопкою миші на активному підключенні до мережі. Виберіть "Властивості". - Якщо ви не можете відкрити його, оскільки у вас немає прав адміністратора, натисніть тут
 Виберіть зі списку «Інтернет-протокол версії 4 (TCP / IPv4)». Клацніть на Властивості.
Виберіть зі списку «Інтернет-протокол версії 4 (TCP / IPv4)». Клацніть на Властивості.  Виберіть "Використовувати наступні адреси DNS-серверів". Це дозволяє встановити альтернативні DNS-адреси. Це сервери, які перекладають веб-адреси, щоб ви могли отримати до них доступ у своєму браузері. Зазвичай ваші DNS-сервери встановлюються постачальником послуг, але OpenDNS обходить це у вашому маршрутизаторі та використовує власні сервери.
Виберіть "Використовувати наступні адреси DNS-серверів". Це дозволяє встановити альтернативні DNS-адреси. Це сервери, які перекладають веб-адреси, щоб ви могли отримати до них доступ у своєму браузері. Зазвичай ваші DNS-сервери встановлюються постачальником послуг, але OpenDNS обходить це у вашому маршрутизаторі та використовує власні сервери.  Введіть адреси загальнодоступного DNS-сервера. Існує кілька серверів DNS, доступних кожному. Якщо у вас проблеми з підключенням одного сервера, спробуйте інший. Обов’язково введіть і первинну, і вторинну адреси.
Введіть адреси загальнодоступного DNS-сервера. Існує кілька серверів DNS, доступних кожному. Якщо у вас проблеми з підключенням одного сервера, спробуйте інший. Обов’язково введіть і первинну, і вторинну адреси. Провайдер DNS Первинний DNS Вторинний DNS Google 8.8.8.8 8.8.4.4 Рівень 3 209.244.0.3 209.244.0.4 FreeDNS 37.235.1.174 37.235.1.177 ViperDNS 208.76.50.50 208.76.51.51  Спробуйте відкрити веб-сайт. Якщо ви змінили налаштування DNS, ви зможете підключитися до заблокованого веб-сайту. Зміна налаштувань DNS у Windows обійде налаштування DNS у вашому маршрутизаторі.
Спробуйте відкрити веб-сайт. Якщо ви змінили налаштування DNS, ви зможете підключитися до заблокованого веб-сайту. Зміна налаштувань DNS у Windows обійде налаштування DNS у вашому маршрутизаторі. - Якщо вам не вдається підключитися, спробуйте іншого постачальника загальнодоступних DNS.
Спосіб 2 з 6: Змініть налаштування DNS (Mac)
 Клацніть на меню Apple і виберіть «Системні налаштування». Ви збираєтеся змінити DNS-сервер; це сервер, який перекладає веб-адреси, щоб ви могли до них підключатися.
Клацніть на меню Apple і виберіть «Системні налаштування». Ви збираєтеся змінити DNS-сервер; це сервер, який перекладає веб-адреси, щоб ви могли до них підключатися. - OpenDNS змінює налаштування DNS вашого маршрутизатора, щоб перенаправляти ваші запити. Зміна налаштувань DNS вашої операційної системи обійде налаштування DNS вашого маршрутизатора, а разом з ним і OpenDNS. Це не буде працювати, якщо ваш маршрутизатор налаштований на блокування всіх запитів DNS, крім OpenDNS через порт 53.
 Виберіть "Мережа" в меню "Системні налаштування".
Виберіть "Мережа" в меню "Системні налаштування".- Якщо ви не можете відкрити його, оскільки у вас немає прав адміністратора, натисніть тут
 Клацніть на ваше активне з'єднання. Зазвичай поруч є зелений індикатор.
Клацніть на ваше активне з'єднання. Зазвичай поруч є зелений індикатор.  Натисніть кнопку .Розширений.
Натисніть кнопку .Розширений.  Клацніть на вкладку "DNS".
Клацніть на вкладку "DNS". Клацніть на кнопку "+". Це дозволяє додавати нові DNS-сервери. Існує кілька серверів DNS, доступних кожному. Якщо у вас проблеми з підключенням одного сервера, спробуйте інший. Обов’язково введіть і первинну, і вторинну адреси.
Клацніть на кнопку "+". Це дозволяє додавати нові DNS-сервери. Існує кілька серверів DNS, доступних кожному. Якщо у вас проблеми з підключенням одного сервера, спробуйте інший. Обов’язково введіть і первинну, і вторинну адреси. Провайдер DNS Первинний DNS Вторинний DNS Google 8.8.8.8 8.8.4.4 Рівень 3 209.244.0.3 209.244.0.4 FreeDNS 37.235.1.174 37.235.1.177 ViperDNS 208.76.50.50 208.76.51.51  Видаліть старі DNS-сервери. Якщо вже існував список DNS-серверів, видаліть його, щоб ваш комп’ютер спочатку підключився до нових DNS-серверів.
Видаліть старі DNS-сервери. Якщо вже існував список DNS-серверів, видаліть його, щоб ваш комп’ютер спочатку підключився до нових DNS-серверів.  Спробуйте відкрити веб-сайт. Якщо ви змінили налаштування DNS, ви зможете підключитися до заблокованого веб-сайту. Зміна налаштувань DNS на Mac обійде налаштування DNS у вашому маршрутизаторі.
Спробуйте відкрити веб-сайт. Якщо ви змінили налаштування DNS, ви зможете підключитися до заблокованого веб-сайту. Зміна налаштувань DNS на Mac обійде налаштування DNS у вашому маршрутизаторі. - Якщо вам не вдається підключитися, спробуйте іншого постачальника загальнодоступних DNS.
Метод 3 з 6: Редагування файлу хостів
- Відкрийте файл hosts. Файл хостів на вашому комп'ютері діє як власний DNS, що дозволяє вручну призначати IP-адреси доменним іменам. Це обходить налаштування вашого маршрутизатора.
- Windows - Файл хостів можна знайти в C: WINDOWS system32 drivers тощо. Клацніть правою кнопкою миші файл хостів, виберіть "Відкрити за допомогою", а потім Блокнот.
- Mac - Відкрийте термінал і введіть sudo vi / private / etc / hosts.
- Знайдіть IP-адресу сайту, який ви хочете відвідати. Щоб додати сайт у файл хостів, вам потрібна його IP-адреса.
- Відкрийте командний рядок (Windows) або термінал (OS X).
- Тип пінг websiteaddress.com і натисніть ↵ Введіть. Це повертає IP-адресу веб-сайту.
- Додайте IP-адресу та ім’я хосту в кінець файлу хостів. Зазвичай ви побачите в кінці файлу hosts 127.0.0.1 localhost стояти. Введіть нові IP-адреси та імена хостів під цим рядком. Використовуйте той самий формат, що і правило localhostвключаючи IP-адресу та ім'я хоста.
- Зазвичай рекомендується перераховувати кожне ім'я хоста двічі; один раз з www. і один раз без. Наприклад, щоб додати Facebook, додайте рядок з IP-адресою, за яким слідує www.facebook.comта інший рядок з тією ж IP-адресою, за яким слідує facebook.com.
- Збережіть це і закрийте файл. Ймовірно, вам доведеться перезавантажити комп’ютер, щоб зміни набрали чинності.
Метод 4 з 6: Використання кеш-пам’яті Google
- Відкрийте веб-браузер. Ви можете отримати доступ до збереженої версії сайту, оскільки він завантажується через Google. Збережена версія, як правило, не зовсім свіжа, але зазвичай не надто стара.
- Скопіюйте та вставте таку адресу. Вставте це в адресний рядок вашого браузера:
- webcache.googleusercontent.com/search?q=cache:http://example.com/
- Замінити.http://example.com/на сайті, який ви хочете відвідати. Наприклад, щоб відвідати збережену версію Facebook, введіть webcache.googleusercontent.com/search?q=cache:https://facebook.com/.
Метод 5 з 6: Використання Tor
 Завантажте браузер Tor. Tor - це мережа для анонімного перегляду Інтернету, яка може обійти більшість блокувань та фільтрів. Ви можете завантажити браузер Tor безкоштовно з torproject.org.
Завантажте браузер Tor. Tor - це мережа для анонімного перегляду Інтернету, яка може обійти більшість блокувань та фільтрів. Ви можете завантажити браузер Tor безкоштовно з torproject.org. - Якщо веб-сайт Tor заблоковано на вашому комп’ютері, ви можете завантажити його з іншого комп’ютера та встановити на USB-накопичувач.
 Запустіть програму встановлення Tor. Дотримуйтесь вказівок, щоб встановити браузер на свій комп’ютер. Якщо ви хочете встановити браузер на USB-накопичувач, виберіть цей диск як місце встановлення.
Запустіть програму встановлення Tor. Дотримуйтесь вказівок, щоб встановити браузер на свій комп’ютер. Якщо ви хочете встановити браузер на USB-накопичувач, виберіть цей диск як місце встановлення.  Клацніть на кнопку «Підключитися». Це налаштує Tor для першого використання.
Клацніть на кнопку «Підключитися». Це налаштує Tor для першого використання.  Почніть переглядати Інтернет. Після успішного підключення до мережі Tor ви повинні побачити сторінку «Вітаємо!», І ви можете почати перегляд заблокованих веб-сайтів.
Почніть переглядати Інтернет. Після успішного підключення до мережі Tor ви повинні побачити сторінку «Вітаємо!», І ви можете почати перегляд заблокованих веб-сайтів. - Якщо ви хочете запустити Tor знову, запустіть браузер Tor. Вам більше не доведеться проходити всю процедуру налаштування.
Метод 6 з 6: Пряме підключення до вашого модему
- Дізнайтеся, чи корисний цей метод. OpenDNS впливає на налаштування вашого маршрутизатора, а це означає, що це вплине на будь-який комп'ютер, підключений до маршрутизатора. Якщо у вас є засоби для встановлення прямого зв’язку між вашим комп’ютером та вашим модемом, повністю ігноруючи маршрутизатор, ви можете обійти OpenDNS.
- Від'єднайте маршрутизатор від модему. До тих пір, поки ви не скинете маршрутизатор, налаштування повинні залишатися незмінними, не заважаючи цим.
- Від'єднайте комп'ютер від маршрутизатора. Якщо у вас бездротове з'єднання, підключіть його до мережі. Якщо ви використовуєте дротове з'єднання, від'єднайте кабель Ethernet між комп'ютером і маршрутизатором.
- Підключіть модем безпосередньо до комп’ютера через Ethernet. Ваш комп’ютер повинен мати доступ до Інтернету прямо зараз.
- Більшість модемів не мають бездротових можливостей, оскільки цим завданням займається маршрутизатор.
- Якщо у вас є комбінований маршрутизатор / модем, вам не пощастило.
- Відвідайте потрібні веб-сайти. Тепер, коли ви підключені до модему, ви зможете отримати доступ до будь-яких сайтів, раніше заблокованих OpenDNS. Закінчивши, не забудьте підключити все назад так, як було.