Автор:
Charles Brown
Дата Створення:
7 Лютий 2021
Дата Оновлення:
1 Липня 2024

Зміст
- Крок
- Спосіб 1 з 4: Використання ключових команд
- Спосіб 2 з 4: Скопіюйте та вставте
- Спосіб 3 з 4: Використовуйте шрифт значка
- Метод 4 з 4: Намалюйте власну крапку
- Поради
Photoshop - це універсальна програма, за допомогою якої ви можете редагувати фотографії, але також можете додавати текст. Раніше це потрібно було робити через нудне діалогове вікно, але тепер редагування стало дуже простим. Якщо у вас є комп’ютер з Windows, може здатися важким додати спеціальні символи, такі як маркери, у документ Photoshop. У цій статті ми покажемо вам кілька способів.
Крок
Спосіб 1 з 4: Використання ключових команд
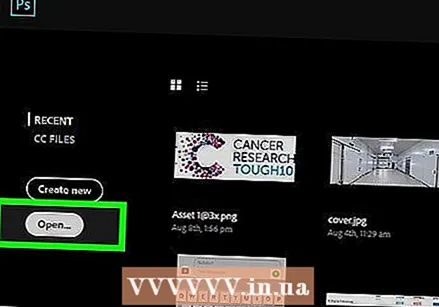 Клацніть на правило, яке потрібно редагувати. Натисніть клавішу Home, щоб перемістити курсор на початок тексту, або клацніть там, де потрібно розташувати крапку.
Клацніть на правило, яке потрібно редагувати. Натисніть клавішу Home, щоб перемістити курсор на початок тексту, або клацніть там, де потрібно розташувати крапку. - Натисніть клавішу Alt і введіть "0149", щоб вставити маркер тим же шрифтом, що й решта тексту в блоці.
- Користувачі Mac можуть натиснути Option-8, щоб вставити маркер.
- Міжрядковий інтервал та відступ не налаштовуються автоматично так само, як у програмах обробки текстів.
Спосіб 2 з 4: Скопіюйте та вставте
 Створіть маркери в Word. Спочатку ви можете створити маркований список у програмі Word або в іншій програмі обробки текстів, наприклад Сторінках.
Створіть маркери в Word. Спочатку ви можете створити маркований список у програмі Word або в іншій програмі обробки текстів, наприклад Сторінках. - Скопіюйте розділ тексту з відповідним форматуванням та вставте його в зображення Photoshop.
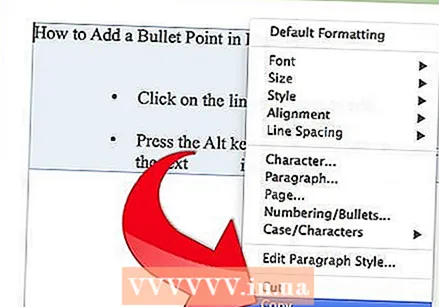
- Цей процес працює найкраще, якщо вам більше не потрібно коригувати текст після копіювання, оскільки коригування інтервалу між рядками та положення тексту може бути складним у файлі Photoshop.
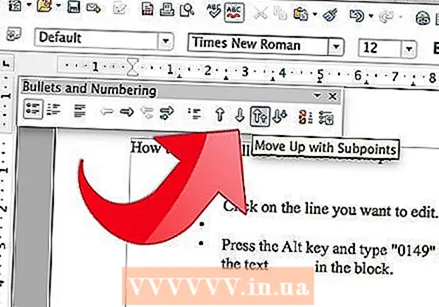
- Скопіюйте розділ тексту з відповідним форматуванням та вставте його в зображення Photoshop.
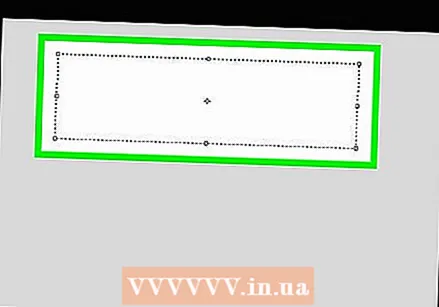 Використовуйте спеціальні символи. Йти до Програми, Настільні аксесуари, Системні інструменти і потім Спеціальні символи. Знайдіть маркер, скопіюйте його та вставте у Photoshop.
Використовуйте спеціальні символи. Йти до Програми, Настільні аксесуари, Системні інструменти і потім Спеціальні символи. Знайдіть маркер, скопіюйте його та вставте у Photoshop.  Скопіюйте крапку в цій статті. Скопіюйте цей маркер: [•]. Вставте його в текст у Photoshop.
Скопіюйте крапку в цій статті. Скопіюйте цей маркер: [•]. Вставте його в текст у Photoshop.
Спосіб 3 з 4: Використовуйте шрифт значка
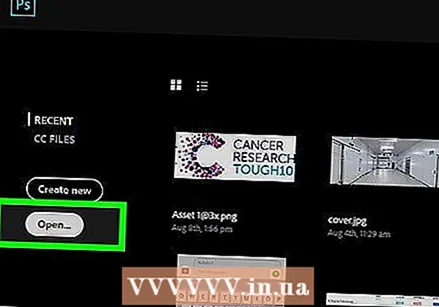 Змініть шрифт на Wingdings.
Змініть шрифт на Wingdings. Натисніть лист Л..
Натисніть лист Л..- Крапка може бути більшою, ніж інший текст. Виберіть кулю та відрегулюйте її розмір за потреби.
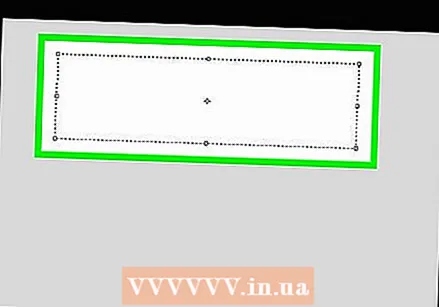 Змініть шрифт на шрифт тексту.
Змініть шрифт на шрифт тексту. Натисніть на кнопку Вкладка ↹ і починайте друкувати.
Натисніть на кнопку Вкладка ↹ і починайте друкувати.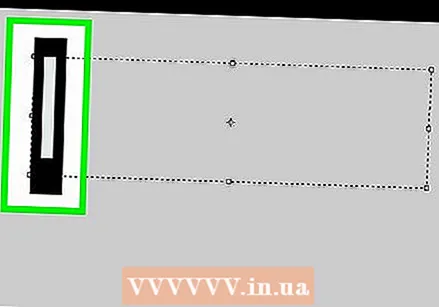 Повторіть цей процес на новому рядку, щоб вставити іншу крапку. Натисніть ↵ Введіть щоб розпочати новий рядок і повторити процес.
Повторіть цей процес на новому рядку, щоб вставити іншу крапку. Натисніть ↵ Введіть щоб розпочати новий рядок і повторити процес.
Метод 4 з 4: Намалюйте власну крапку
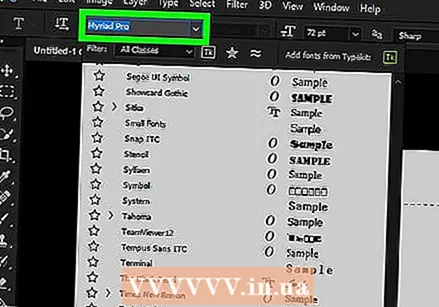 Введіть текст. Спочатку створіть список із текстом і залиште місце для власної точки маркера.
Введіть текст. Спочатку створіть список із текстом і залиште місце для власної точки маркера. 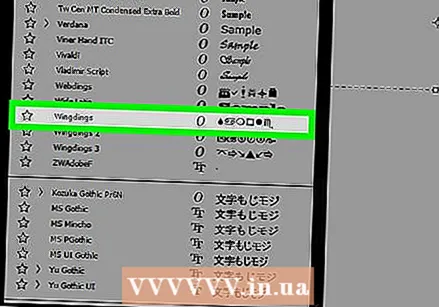 Намалюйте власну кулю. Ви можете намалювати що завгодно самостійно за допомогою інструментів малювання Photoshop - крапки, цифри, галочки або будь-яку іншу графічну крапку, яку хочете.
Намалюйте власну кулю. Ви можете намалювати що завгодно самостійно за допомогою інструментів малювання Photoshop - крапки, цифри, галочки або будь-яку іншу графічну крапку, яку хочете. - Спочатку намалюйте кулю у більшому масштабі, а потім зменшіть. Якщо вам доведеться збільшити свою кулю, вона стане некрасивою або розмитою.
- Поставте кулю в потрібне місце і пристосуйте.
- Скопіюйте та вставте маркер, щоб створити багатомаркетний список
- За допомогою цього методу ви створюєте художні кулі. Крім того, це може бути корисно, якщо вам доведеться розміститися на відстанях, які важко зробити за допомогою програм обробки текстів.
Поради
- Найпростіше вставити маркер, якщо ви відкриті для кількох методів.
- Ви можете помістити комбінаційні клавіші під інші клавіші, щоб швидше розмістити маркер. Перейдіть до меню "Пуск" у меню "Пуск" і введіть "charmap". Тут ви можете поставити ярлик будь-якого символу під клавішу на ваш вибір.



