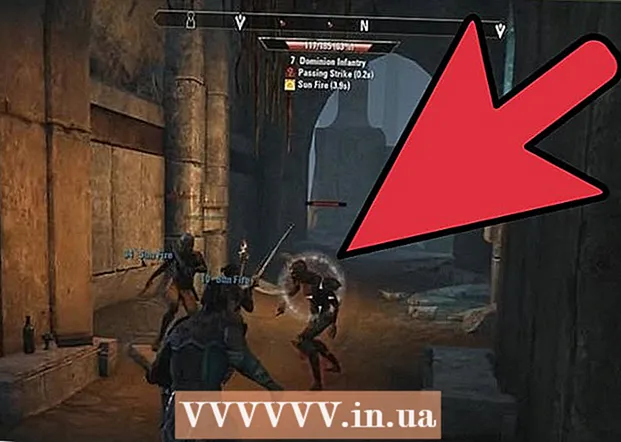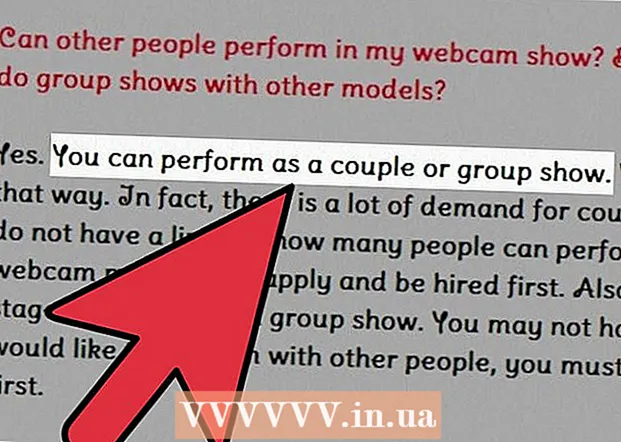Автор:
John Pratt
Дата Створення:
11 Лютий 2021
Дата Оновлення:
1 Липня 2024

Зміст
- Крок
- Спосіб 1 з 4: Додавання або видалення файлів із папки автозавантаження
- Метод 2 з 4: Змініть наявні елементи запуску за допомогою MSConfig
- Метод 3 з 4: Використання інших методів для зміни елементів запуску
- Метод 4 з 4: Використовуйте програми та бази даних для пошуку елементів запуску
Програми запуску зберігаються в спеціальній папці на жорсткому диску і запускаються автоматично після запуску Windows. Налаштування для зміни програм запуску в Windows 7 такі самі, як і для старих версій Windows. У цій статті пояснюється, як додати або видалити панелі запуску.
Крок
Спосіб 1 з 4: Додавання або видалення файлів із папки автозавантаження
 Відкрийте папку "Запуск" у меню "Пуск" Windows. Клацніть «Пуск»> «Усі програми». Прокрутіть список, щоб знайти папку з назвою "Запуск".
Відкрийте папку "Запуск" у меню "Пуск" Windows. Клацніть «Пуск»> «Усі програми». Прокрутіть список, щоб знайти папку з назвою "Запуск". - Клацніть правою кнопкою миші на "Запуск" і виберіть "Відкрити всіх користувачів", щоб переглянути програми запуску всіх користувачів комп'ютера.
- Виберіть "Огляд", щоб відкрити папку, що містить лише програми запуску поточного користувача.
 Створіть ярлик для програми або файлу, який ви хочете запустити автоматично. Клацніть правою кнопкою миші на піктограмі файлу або програми та виберіть "Створити ярлик".
Створіть ярлик для програми або файлу, який ви хочете запустити автоматично. Клацніть правою кнопкою миші на піктограмі файлу або програми та виберіть "Створити ярлик". - Ярлик розміщується в тій же папці, що і вихідний файл.
- Елементами запуску можуть бути як програми, так і файли. Наприклад, ви можете відкрити документ із текстом при запуску комп'ютера.
 Перетягніть або виріжте та вставте ярлик у папку програм запуску. Програма чи файл тепер автоматично відкриються під час наступного запуску Windows.
Перетягніть або виріжте та вставте ярлик у папку програм запуску. Програма чи файл тепер автоматично відкриються під час наступного запуску Windows. - Щоб вирізати та вставити, клацніть правою кнопкою миші файл чи програму та виберіть у меню «Вирізати». Далі, у папці Startup Programs (Програми запуску) клацніть правою кнопкою миші на будь-якому порожньому місці та виберіть «Вставити».
- Ви також можете вибрати файл і натиснути CTRL + x. У папці з елементами запуску натисніть CTRL + v.
Метод 2 з 4: Змініть наявні елементи запуску за допомогою MSConfig
 Натисніть кнопку "Пуск" і введіть "msconfig" у вікні пошуку. У результатах пошуку натисніть MSConfig. Це відкриє вікно конфігурації системи.
Натисніть кнопку "Пуск" і введіть "msconfig" у вікні пошуку. У результатах пошуку натисніть MSConfig. Це відкриє вікно конфігурації системи.  Клацніть на вкладку "Запуск". Тут ви можете побачити всі програми, які зараз встановлені як програми запуску на вашому комп'ютері.
Клацніть на вкладку "Запуск". Тут ви можете побачити всі програми, які зараз встановлені як програми запуску на вашому комп'ютері. - Примітка: відображаються не всі елементи запуску.
- У MSConfig у вас немає можливості додавати елементи запуску.
- Щоб додати елементи, яких немає в цьому списку, використовуйте перший спосіб.
 Установіть прапорці поруч із програмами, які ви хочете запускати автоматично при запуску Windows. Поставте прапорці біля програм, які більше не хочете запускати негайно.
Установіть прапорці поруч із програмами, які ви хочете запускати автоматично при запуску Windows. Поставте прапорці біля програм, які більше не хочете запускати негайно.  Клацніть на "Застосувати". Тепер ваші зміни збережено.
Клацніть на "Застосувати". Тепер ваші зміни збережено.  Перезапустіть комп'ютер, щоб завершити процес зміни. З’явиться вікно із запитом, чи хочете ви перезавантажити комп’ютер. Натисніть "Перезапустити", щоб зберегти зміни.
Перезапустіть комп'ютер, щоб завершити процес зміни. З’явиться вікно із запитом, чи хочете ви перезавантажити комп’ютер. Натисніть "Перезапустити", щоб зберегти зміни. - Якщо ви не перезавантажите комп'ютер, зміни повернуться до початкових налаштувань.
- Якщо ви позначили пункт, ви завантажитеся методом завантаження "Вибіркове завантаження". Це можна знайти на вкладці "Загальні" в MSConfig.
- Якщо ви знову виберете "Звичайний запуск", усі неактивні елементи запуску знову активуються.
Метод 3 з 4: Використання інших методів для зміни елементів запуску
 Змініть налаштування самої програми, щоб вона запускалася автоматично (чи ні). Це різниться залежно від програми, вам доведеться шукати програму в меню "параметри", "налаштування", "налаштування" або щось подібне.
Змініть налаштування самої програми, щоб вона запускалася автоматично (чи ні). Це різниться залежно від програми, вам доведеться шукати програму в меню "параметри", "налаштування", "налаштування" або щось подібне. - Щоб дізнатись, як налаштувати параметри запуску певної програми, ви можете заглянути в керівництво програми або здійснити пошук в Інтернеті.
- Наприклад, у Skype перейдіть до Інструменти> Налаштування> Загальні налаштування. Там ви можете поставити галочку "Запустити Skype під час запуску Windows".
- Для Dropbox знайдіть піктограму Dropbox на панелі завдань. Клацніть правою кнопкою миші та виберіть "Налаштування".
 Використовуйте реєстр комп’ютера для видалення елементів запуску. Ви можете видалити елементи запуску вручну за допомогою програми "Regedit".
Використовуйте реєстр комп’ютера для видалення елементів запуску. Ви можете видалити елементи запуску вручну за допомогою програми "Regedit". - Налаштовувати реєстр свого комп’ютера слід лише в тому випадку, якщо всі інші методи не працюють і якщо ви точно знаєте, що робите.
Метод 4 з 4: Використовуйте програми та бази даних для пошуку елементів запуску
 Не викидайте нічого, якщо не знаєте, для чого це потрібно. Видалення панелі запуску, не знаючи, для чого вона потрібна, може спричинити несправність певних програм.
Не викидайте нічого, якщо не знаєте, для чого це потрібно. Видалення панелі запуску, не знаючи, для чого вона потрібна, може спричинити несправність певних програм. - Використовуйте функцію відновлення системи, щоб створити резервну копію, перш ніж возитися з пусковими установками, щоб ви завжди могли повернутися назад, якщо щось піде не так.
- Багато елементів запуску мають описові назви, але в інших програмах назви мають лише неясне скорочення. Програми також часто мають функції, які важко зрозуміти.
 Шукайте в Інтернеті список програм і процесів та їх функції. Або шукайте в Інтернеті конкретну функцію для кожної програми.
Шукайте в Інтернеті список програм і процесів та їх функції. Або шукайте в Інтернеті конкретну функцію для кожної програми. - Це може зайняти деякий час, тому що вам потрібно знайти, яка функція для кожного елемента.
- Ось декілька зручних списків процесів та їх функцій:
- Бібліотека процесів: база даних із понад 195 000 записів
- Портал Пакмана: база даних із понад 35 000 записів
 Використовуйте програму для автоматичного очищення елементів запуску. Доступно багато безкоштовних програм, які дозволяють керувати програмами запуску та робити це автоматично, включаючи елементи в реєстрі.
Використовуйте програму для автоматичного очищення елементів запуску. Доступно багато безкоштовних програм, які дозволяють керувати програмами запуску та робити це автоматично, включаючи елементи в реєстрі. - Ці програми мають доступ до баз даних, які постійно оновлюються, що робить їх чудовими для видалення непотрібних елементів з Windows. Вони також містять інструменти для підвищення продуктивності вашого комп’ютера.
- По-перше, дослідіть, які програми добре розглядаються. За допомогою поганої програми ви можете пошкодити свій комп'ютер.
- Ось кілька популярних програм:
- очищувач
- Віртуоза в контролі
- Чи слід його видаляти?