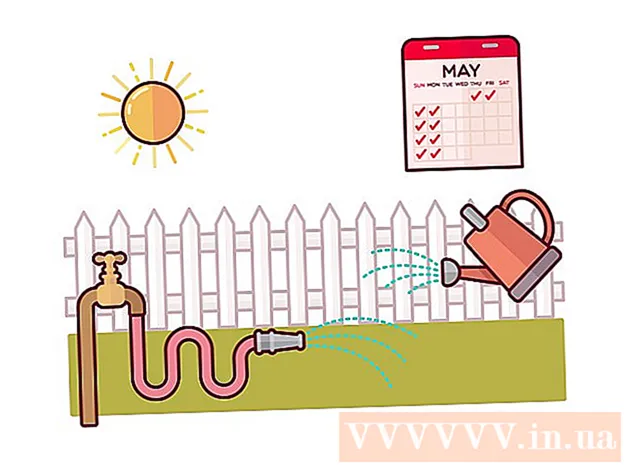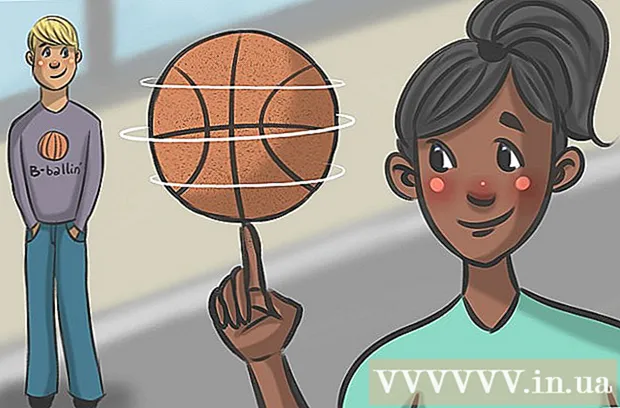Автор:
John Pratt
Дата Створення:
12 Лютий 2021
Дата Оновлення:
1 Липня 2024

Зміст
- Крок
- Спосіб 1 з 3: Шукайте файл у кошику
- Метод 2 з 3: Подивіться на Машину часу
- Метод 3 із 3: Використання програмного забезпечення для відновлення даних
Ми всі знайомі з нудотою, як тільки розуміємо, що випадково видалили важливий файл. Може здатися, що він назавжди зник, але насправді є кілька способів спробувати відновити файл. Якщо ви ще не спорожнили кошик, це перше місце, куди слід звернути увагу. Якщо ви робили резервні копії за допомогою Time Machine, ви можете відновити файл таким чином. Якщо нічого не вдалося, ви можете спробувати відновити файл за допомогою програмного забезпечення для відновлення, яке іноді пропонується безкоштовно та дозволяє шукати видалений файл на жорсткому диску.
Крок
Спосіб 1 з 3: Шукайте файл у кошику
 Відкрийте кошик. Видалені вами елементи, як правило, надсилаються до кошика. Кошик зберігатиме файли, доки ви остаточно їх не видалите. Ви можете відкрити кошик з робочого столу.
Відкрийте кошик. Видалені вами елементи, як правило, надсилаються до кошика. Кошик зберігатиме файли, доки ви остаточно їх не видалите. Ви можете відкрити кошик з робочого столу.  Знайдіть елемент, який потрібно відновити. Ви можете прокрутити Кошик, щоб знайти файл або файли, які Ви випадково видалили. Якщо елемента більше немає в кошику, можливо, вам доведеться спробувати один із наведених нижче способів.
Знайдіть елемент, який потрібно відновити. Ви можете прокрутити Кошик, щоб знайти файл або файли, які Ви випадково видалили. Якщо елемента більше немає в кошику, можливо, вам доведеться спробувати один із наведених нижче способів.  Клацніть правою кнопкою миші на пункті та виберіть Покладіть назад. Якщо ця опція недоступна, оригінальне розташування більше не існує. Натомість вам доведеться перетягнути файл із кошика та розмістити його на робочому столі. Потім ви можете перемістити файл куди завгодно.
Клацніть правою кнопкою миші на пункті та виберіть Покладіть назад. Якщо ця опція недоступна, оригінальне розташування більше не існує. Натомість вам доведеться перетягнути файл із кошика та розмістити його на робочому столі. Потім ви можете перемістити файл куди завгодно.
Метод 2 з 3: Подивіться на Машину часу
 Відкрийте вікно з елементом, який потрібно відновити. Якщо ви використовували функцію Time Machine для створення резервної копії файлів, можливо, ви зможете відновити стару версію видаленого файлу. Відкрийте папку, де спочатку знаходився файл. Наприклад, якщо ви щось видалили з папки "Документи", відкрийте цю папку.
Відкрийте вікно з елементом, який потрібно відновити. Якщо ви використовували функцію Time Machine для створення резервної копії файлів, можливо, ви зможете відновити стару версію видаленого файлу. Відкрийте папку, де спочатку знаходився файл. Наприклад, якщо ви щось видалили з папки "Документи", відкрийте цю папку.  Підключіть зовнішній носій інформації з Time Machine на ньому до комп'ютера. Якщо ваші резервні копії Time Machine знаходяться на зовнішньому диску або на мережевому диску, переконайтеся, що він підключений, перш ніж продовжувати.
Підключіть зовнішній носій інформації з Time Machine на ньому до комп'ютера. Якщо ваші резервні копії Time Machine знаходяться на зовнішньому диску або на мережевому диску, переконайтеся, що він підключений, перш ніж продовжувати.  Клацніть меню "Машина часу". Ви можете знайти це в рядку меню. Вибирайте Активуйте Машину часу. Ваш комп'ютер може зайняти кілька хвилин, щоб підключити диск Time Machine.
Клацніть меню "Машина часу". Ви можете знайти це в рядку меню. Вибирайте Активуйте Машину часу. Ваш комп'ютер може зайняти кілька хвилин, щоб підключити диск Time Machine.  Знайдіть резервну копію файлу. Використовуйте стрілки для переміщення вперед-назад між знімками цієї папки або використовуйте шкалу часу в правій частині екрана, щоб перейти безпосередньо до певної резервної копії. Якщо запис на часовій шкалі сірий, це означає, що диск резервної копії зі знімком не підключений.
Знайдіть резервну копію файлу. Використовуйте стрілки для переміщення вперед-назад між знімками цієї папки або використовуйте шкалу часу в правій частині екрана, щоб перейти безпосередньо до певної резервної копії. Якщо запис на часовій шкалі сірий, це означає, що диск резервної копії зі знімком не підключений. - Ви можете використовувати рядок пошуку, щоб знайти конкретні файли на знімку.
 Переглянути старий файл. Двічі клацніть файл, щоб відкрити його. Це дозволяє побачити, яка версія файлу включена у знімок. Використовуйте попередній перегляд, щоб знайти версію файлу, яка є найближчою до версії файлу, який ви шукаєте.
Переглянути старий файл. Двічі клацніть файл, щоб відкрити його. Це дозволяє побачити, яка версія файлу включена у знімок. Використовуйте попередній перегляд, щоб знайти версію файлу, яка є найближчою до версії файлу, який ви шукаєте.  Відновіть файл. Знайшовши потрібний файл, виберіть його та натисніть «Відновити». Деталь буде повернуто у початкове місце. Ви можете вибрати кілька елементів, щоб відновити їх усі одночасно.
Відновіть файл. Знайшовши потрібний файл, виберіть його та натисніть «Відновити». Деталь буде повернуто у початкове місце. Ви можете вибрати кілька елементів, щоб відновити їх усі одночасно. - Якщо елемент був у декількох папках, які з тих пір були видалені, можливо, вас попросять відтворити ці папки, щоб файл можна було відновити.
Метод 3 із 3: Використання програмного забезпечення для відновлення даних
 Негайно припиніть використання диска. Ключем до відновлення файлів за допомогою програмного забезпечення для відновлення даних є негайне припинення використання цього диска. Коли файл видаляється, його можна замінити. Якщо ви негайно припините використовувати диск, ви збільшите ймовірність того, що файл ще не перезаписаний.
Негайно припиніть використання диска. Ключем до відновлення файлів за допомогою програмного забезпечення для відновлення даних є негайне припинення використання цього диска. Коли файл видаляється, його можна замінити. Якщо ви негайно припините використовувати диск, ви збільшите ймовірність того, що файл ще не перезаписаний. - Не відкривайте жодну програму та не зберігайте, не створюйте та не видаляйте файли та не вимикайте комп'ютер, якщо видалений файл знаходиться на вашому завантажувальному диску.
 Завантажте програму відновлення файлів. Обов’язково завантажте програму на інший комп’ютер або диск, щоб випадково не перезаписати файл, який потрібно відновити. Деякі популярні програми:
Завантажте програму відновлення файлів. Обов’язково завантажте програму на інший комп’ютер або диск, щоб випадково не перезаписати файл, який потрібно відновити. Деякі популярні програми: - PhotoRec (безкоштовно)
- Дискова дриль (безкоштовно)
- Порятунку даних
- FileSalvage
 Встановіть програму на USB-накопичувач (якщо це можливо). У разі успіху встановіть програму відновлення файлів на зовнішній диск або USB-накопичувач. Це дозволяє запускати програму із зовнішнього носія інформації, запобігаючи перезапису будь-чого на жорсткому диску.
Встановіть програму на USB-накопичувач (якщо це можливо). У разі успіху встановіть програму відновлення файлів на зовнішній диск або USB-накопичувач. Це дозволяє запускати програму із зовнішнього носія інформації, запобігаючи перезапису будь-чого на жорсткому диску.  Відскануйте ваш диск. Процес варіюється залежно від обраної вами програми, але загалом ви зможете вибрати диск для сканування. Виберіть диск, який містив файл, який було випадково видалено. Вас можуть попросити вказати тип файлів для пошуку. Уточнивши пошук, ви можете збільшити швидкість сканування.
Відскануйте ваш диск. Процес варіюється залежно від обраної вами програми, але загалом ви зможете вибрати диск для сканування. Виберіть диск, який містив файл, який було випадково видалено. Вас можуть попросити вказати тип файлів для пошуку. Уточнивши пошук, ви можете збільшити швидкість сканування. - Ви можете вибрати Швидке або Повне / Глибоке сканування. Спробуйте спочатку швидке сканування, щоб перевірити, чи можна відновити файл, оскільки Повне сканування може зайняти багато часу. Якщо швидкому скануванню не вдається відновити файл, спробуйте виконати повне сканування.
- Деякі програми для відновлення даних мають форму завантажувального зображення. В принципі, це дозволяє відновити більше файлів, ніж при скануванні з OS X.
- Якщо ви використовуєте PhotoRec, вам потрібно буде вказати файлову систему диска, який ви використовуєте. Ви можете вибрати "Інше", якщо диск не відформатований відповідно до файлової системи EXT2 / EXT3.
 Виберіть файли, які потрібно відновити. Після сканування вашого диска ви отримаєте список файлів, які можна відновити. Імена файлів часто руйнуються, тому вам, мабуть, доведеться переглянути кожен файл, щоб знайти те, що ви шукаєте.
Виберіть файли, які потрібно відновити. Після сканування вашого диска ви отримаєте список файлів, які можна відновити. Імена файлів часто руйнуються, тому вам, мабуть, доведеться переглянути кожен файл, щоб знайти те, що ви шукаєте. - Не всі файли можна відновити. Можливо, вам доведеться здійснити пошук у декількох файлах, щоб знайти те, що ви шукаєте, оскільки імена файлів більше не будуть розпізнані.
 Збережіть файли. Після вибору файлів, які ви хочете відновити, вас запитають, куди ви хочете зберегти файли. Якщо у вас є більше файлів для пошуку, не зберігайте відновлені файли на диску, з якого ви їх стерли. Збережіть їх на зовнішньому диску або іншому підключеному диску.
Збережіть файли. Після вибору файлів, які ви хочете відновити, вас запитають, куди ви хочете зберегти файли. Якщо у вас є більше файлів для пошуку, не зберігайте відновлені файли на диску, з якого ви їх стерли. Збережіть їх на зовнішньому диску або іншому підключеному диску. - Якщо ви намагаєтесь відновити велику кількість файлів, спочатку зробіть це з основними. Навіть процес відновлення може перезаписати та пошкодити видалені файли, тому не забудьте спочатку взяти з собою найважливіші.