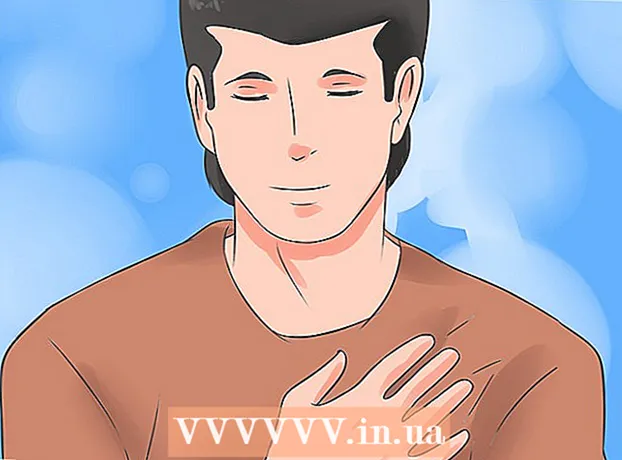Автор:
Frank Hunt
Дата Створення:
18 Березень 2021
Дата Оновлення:
1 Липня 2024

Зміст
Ви хочете трохи красивіше вбрати свій робочий стіл? Саморобні іконки додадуть вашому комп’ютеру набагато більше «власного» характеру. За допомогою безкоштовного програмного забезпечення для редагування зображень, такого як GIMP, ви можете миттєво перетворити будь-яке зображення на красиву масштабовану піктограму, яку можна використовувати де завгодно.
Крок
Частина 1 з 2: Підготовка зображення
 Завантажте або створіть базовий образ. Ви можете використовувати будь-який файл зображення для створення піктограми, але розмір повинен бути принаймні 256 пікселів X 256 пікселів або більше. Таким чином він може добре масштабуватися між різними розмірами піктограм. Неважливо, чи містить зображення частини, які ви не хочете бачити в остаточному значку. Ви збираєтеся видалити все, що все одно не хочете зберегти.
Завантажте або створіть базовий образ. Ви можете використовувати будь-який файл зображення для створення піктограми, але розмір повинен бути принаймні 256 пікселів X 256 пікселів або більше. Таким чином він може добре масштабуватися між різними розмірами піктограм. Неважливо, чи містить зображення частини, які ви не хочете бачити в остаточному значку. Ви збираєтеся видалити все, що все одно не хочете зберегти. - Майте на увазі, що піктограми мають квадратну форму, тому ваше зображення має красиво вписуватися в квадрат. Якщо він занадто довгий, зображення буде виглядати стисненим.
- Якщо ви створюєте піктограми для Mac OS X, вони можуть мати розмір 512 пікселів X 512 пікселів.
- Ви можете створювати власні зображення з нуля, за допомогою улюбленої програми для малювання або використовувати наявну фотографію, малюнок або інше зображення.
 Встановіть програму редагування зображень. Для створення піктограми потрібна трохи потужніша програма, ніж Paint. Ви можете використовувати для цього Photoshop, але безкоштовні редактори, такі як GIMP та Pixlr, також чудово працюють.
Встановіть програму редагування зображень. Для створення піктограми потрібна трохи потужніша програма, ніж Paint. Ви можете використовувати для цього Photoshop, але безкоштовні редактори, такі як GIMP та Pixlr, також чудово працюють. - Цей посібник використовує GIMP, оскільки він безкоштовний та доступний для будь-якої операційної системи. У Photoshop та Pixlr ви дотримуєтесь приблизно однакової процедури.
 Відкрийте зображення у своєму редакторі. Відкрийте завантажене або створене зображення в GIMP. Зображення відображається у вікні в центрі екрана.
Відкрийте зображення у своєму редакторі. Відкрийте завантажене або створене зображення в GIMP. Зображення відображається у вікні в центрі екрана.  Додайте альфа-канал. Альфа-канал - це прозорий шар. Таким чином, піктограма може мати прозорий фон, якщо ви видалите певні частини зображення. Щоб додати альфа-канал, клацніть правою кнопкою миші на шарі на панелі шарів праворуч на екрані. Виберіть "Додати альфа-канал".
Додайте альфа-канал. Альфа-канал - це прозорий шар. Таким чином, піктограма може мати прозорий фон, якщо ви видалите певні частини зображення. Щоб додати альфа-канал, клацніть правою кнопкою миші на шарі на панелі шарів праворуч на екрані. Виберіть "Додати альфа-канал".  Додайте швидку маску. За допомогою швидкої маски ви можете швидко вирізати певні частини зображення, які ви не хочете зберігати. Щоб додати швидку маску, натисніть ⇧ Shift+Питання. Над зображенням з’являється червоний шар.
Додайте швидку маску. За допомогою швидкої маски ви можете швидко вирізати певні частини зображення, які ви не хочете зберігати. Щоб додати швидку маску, натисніть ⇧ Shift+Питання. Над зображенням з’являється червоний шар.  Зніміть маску з тієї частини, яку хочете зберегти. Виберіть інструмент «Гумка» на панелі інструментів ліворуч на екрані. За допомогою інструменту видаліть ті частини червоного шару, де ви повинні продовжувати бачити зображення. Наприклад: якщо у вас на столі є зображення телефону, і ви хочете використовувати телефон як піктограму, стирайте лише червоний шар телефону.
Зніміть маску з тієї частини, яку хочете зберегти. Виберіть інструмент «Гумка» на панелі інструментів ліворуч на екрані. За допомогою інструменту видаліть ті частини червоного шару, де ви повинні продовжувати бачити зображення. Наприклад: якщо у вас на столі є зображення телефону, і ви хочете використовувати телефон як піктограму, стирайте лише червоний шар телефону. - Використовуйте вкладку Параметри у вікні Інструменти, щоб змінити розмір гумки. Ви також можете збільшити масштаб, щоб переконатися, що точно знаєте, у чому полягає намір.
- Стираючи маску, ви лише знімаєте маску, а не що-небудь із основного зображення.
 Вимкніть маску. Закінчивши стирання частин маски, які потрібно показати, натисніть ⇧ Shift+Питання зняти маску. Буде виділено частину зображення, яку ви стерли.
Вимкніть маску. Закінчивши стирання частин маски, які потрібно показати, натисніть ⇧ Shift+Питання зняти маску. Буде виділено частину зображення, яку ви стерли.  Видаліть фон. Натисніть Ctrl+Я або натисніть Виділення → Інвертувати. Це виділить все на зображенні крім частина, яку ви зняли з маски. Натисніть Дел щоб скасувати виділення, зберігаючи лише тему піктограми.
Видаліть фон. Натисніть Ctrl+Я або натисніть Виділення → Інвертувати. Це виділить все на зображенні крім частина, яку ви зняли з маски. Натисніть Дел щоб скасувати виділення, зберігаючи лише тему піктограми.
Частина 2 з 2: Створення піктограми
 Змініть розмір вашого полотна. Клацніть на Зображення → Розмір полотна. У вікні, що з’явиться, клацніть піктограму ланцюжка, щоб розділити ширину та висоту. Змініть розмір полотна до розміру, відповідного предмету, і встановіть ширину та висоту однакові цифри.
Змініть розмір вашого полотна. Клацніть на Зображення → Розмір полотна. У вікні, що з’явиться, клацніть піктограму ланцюжка, щоб розділити ширину та висоту. Змініть розмір полотна до розміру, відповідного предмету, і встановіть ширину та висоту однакові цифри. - Використовуйте значення зміщення, щоб розташувати зображення в центрі нового полотна перед натисканням кнопки масштабування.
- Закінчивши змінювати розмір зображення, клацніть правою кнопкою миші на шарі та виберіть «Шар до розміру зображення». Це змінює межу шару відповідно до полотна.
 Налаштуйте кольори. Якщо ви хочете, ви можете використовувати кольорові інструменти GIMP для зміни кольорів зображення. Найпростіший спосіб зробити це - натиснути Кольори → Відтінок / Насиченість, а потім пограти з налаштуваннями, поки не знайдете колір, який виглядає найкраще.
Налаштуйте кольори. Якщо ви хочете, ви можете використовувати кольорові інструменти GIMP для зміни кольорів зображення. Найпростіший спосіб зробити це - натиснути Кольори → Відтінок / Насиченість, а потім пограти з налаштуваннями, поки не знайдете колір, який виглядає найкраще.  Створіть піктограму різних розмірів. Останній крок у створенні піктограми - переконатися, що зображення підтримує всі розміри піктограм. Це важливо, якщо ви хочете використовувати піктограму в різних місцях операційної системи та переконайтеся, що вона масштабується, коли піктограма змінюється.
Створіть піктограму різних розмірів. Останній крок у створенні піктограми - переконатися, що зображення підтримує всі розміри піктограм. Це важливо, якщо ви хочете використовувати піктограму в різних місцях операційної системи та переконайтеся, що вона масштабується, коли піктограма змінюється. - Скопіюйте шар. Клацніть на шар у вікні шарів і натисніть Ctrl+C..
- Масштабуйте вихідний шар. Відкрийте інструмент масштабування, натиснувши ⇧ Shift+Т.та змініть зображення на 256px X 256px. Клацніть Зображення → Підготувати полотно до шарів. (Примітка: якщо ви створюєте піктограму для OS X, почніть з 512 X 512)
- Створіть перший примірник. Натисніть Ctrl+В. щоб вставити шар. Клацніть Шар → На новий шар. Відкрийте інструмент масштабування та змініть його розмір до 128 X 128.
- Створіть другу копію. Натисніть Ctrl+В. наклеїти шар. Клацніть Шар → На новий шар. Відкрийте інструмент масштабування та змініть його розмір до 48 X 48.
- Створіть третю копію. Натисніть Ctrl+В. наклеїти шар. Клацніть Шар → На новий шар. Відкрийте інструмент масштабування та змініть його розмір до 32 X 32.
- Створіть четверту копію. Натисніть Ctrl+В. наклеїти шар. Клацніть Шар → На новий шар. Відкрийте інструмент масштабування та змініть його розмір до 16 X 16.
 Вивчіть свої шари. У вас повинно бути 5 шарів, кожен із зображенням менше, ніж попередній. Якщо зображення є трохи розмитим, відкрийте інструмент «Різкість», клацнувши «Фільтри» → «Покращити» → «Різкість». Налаштовуйте повзунок, поки зображення не стане чіткішим.
Вивчіть свої шари. У вас повинно бути 5 шарів, кожен із зображенням менше, ніж попередній. Якщо зображення є трохи розмитим, відкрийте інструмент «Різкість», клацнувши «Фільтри» → «Покращити» → «Різкість». Налаштовуйте повзунок, поки зображення не стане чіткішим.  Збережіть зображення як піктограму. Клацніть Файл → Експортувати. У вікні Експорт змініть розширення у верхньому полі на ".ico" та виберіть місце для збереження піктограми. З'явиться вікно із запитом, чи хочете ви стиснути один із шарів. Поставте прапорці, щоб стискати два найбільші шари, якщо ви не використовуєте Windows XP.
Збережіть зображення як піктограму. Клацніть Файл → Експортувати. У вікні Експорт змініть розширення у верхньому полі на ".ico" та виберіть місце для збереження піктограми. З'явиться вікно із запитом, чи хочете ви стиснути один із шарів. Поставте прапорці, щоб стискати два найбільші шари, якщо ви не використовуєте Windows XP.  Використовуйте піктограму. Якщо ви зберегли зображення як .ico, ви можете використати його для заміни будь-якого значка файлу або папки.
Використовуйте піктограму. Якщо ви зберегли зображення як .ico, ви можете використати його для заміни будь-якого значка файлу або папки. - Ознайомтеся з wikiHow для статей про налаштування піктограм на вашому комп’ютері з Windows.
- Ознайомтеся з wikiHow для статей про налаштування піктограм на вашому комп’ютері Mac OS X. Вам потрібен безкоштовний онлайн-конвертер, щоб перетворити файл ICO у файл ICNS (формат піктограми Mac).