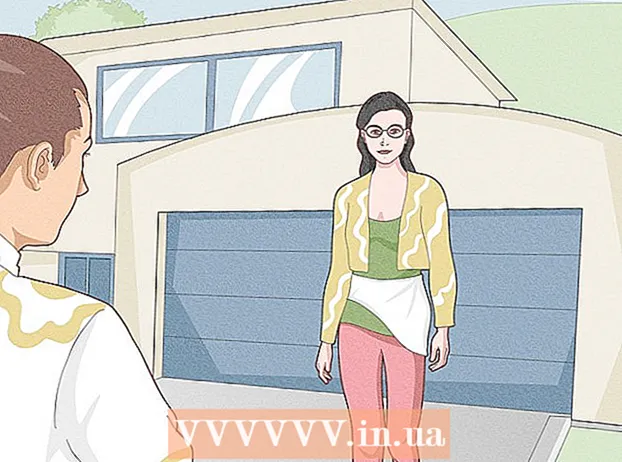Автор:
Roger Morrison
Дата Створення:
1 Вересень 2021
Дата Оновлення:
1 Липня 2024

Зміст
- Крок
- Спосіб 1 з 3: Використання Printscreen у Windows XP
- Спосіб 2 з 3: Екран друку в Windows Vista та Windows 7
- Метод 3 із 3: Використання екрана друку на Mac
- Поради
- Потреби
"Друкувати екран" - це ще один термін для знімка екрана, знімка екрана або фотографії вашого екрану. Знімок екрана може бути корисним з кількох причин, наприклад, завантаження зображення для посібника з програмного забезпечення. Хоча на більшості клавіатур ПК є кнопка "Print Screen", хоча не на всіх клавіатурах Mac ви можете легко зробити знімок екрана як на Mac, так і на ПК. Якщо ви хочете знати, як зробити знімок екрана за кілька хвилин, виконайте наведені нижче дії.
Крок
Спосіб 1 з 3: Використання Printscreen у Windows XP
 Зробіть знімок екрана всього екрана. Натисніть на Prt Scкнопку на клавіатурі, щоб зробити знімок екрана. Це зробить зображення всього вашого екрану.
Зробіть знімок екрана всього екрана. Натисніть на Prt Scкнопку на клавіатурі, щоб зробити знімок екрана. Це зробить зображення всього вашого екрану. - Є Prt Sc фіолетовий, потім натисніть Fn + Prt Sc.
 Зробіть знімок екрана вікна. Якщо ви просто хочете отримати зображення певного вікна, переконайтеся, що це вікно має фокус на вашому екрані, і натисніть Prt Sc + Alt.
Зробіть знімок екрана вікна. Якщо ви просто хочете отримати зображення певного вікна, переконайтеся, що це вікно має фокус на вашому екрані, і натисніть Prt Sc + Alt.  Відкрийте Microsoft Paint. Клацніть меню «Пуск», перейдіть до «Усі програми», потім «Аксесуари», потім натисніть «Фарба».
Відкрийте Microsoft Paint. Клацніть меню «Пуск», перейдіть до «Усі програми», потім «Аксесуари», потім натисніть «Фарба».  Вставте зображення в Paint. Натисніть Ctrl + V або перейдіть до "Редагувати" і виберіть "Вставити". Це вставить зображення в Paint.
Вставте зображення в Paint. Натисніть Ctrl + V або перейдіть до "Редагувати" і виберіть "Вставити". Це вставить зображення в Paint.  Збережіть знімок екрана. Клацніть на "Файл" та "Зберегти як", щоб зберегти та назвати файл. Після того, як ви назвали файл, натисніть "Зберегти". Після завершення цього кроку ви успішно використали Print Screen та зберегли зображення.
Збережіть знімок екрана. Клацніть на "Файл" та "Зберегти як", щоб зберегти та назвати файл. Після того, як ви назвали файл, натисніть "Зберегти". Після завершення цього кроку ви успішно використали Print Screen та зберегли зображення.
Спосіб 2 з 3: Екран друку в Windows Vista та Windows 7
 Знайдіть інструмент відсікання. Ви можете зробити це, натиснувши "Пуск> Усі програми> Аксесуари", а потім "Інструмент для відсікання". Ви також можете просто натиснути меню «Пуск» і ввести «вирізати» і дочекатися появи інструмента обрізки. Інструмент відсікання входить у кожну версію Windows Vista, крім Home Basic.
Знайдіть інструмент відсікання. Ви можете зробити це, натиснувши "Пуск> Усі програми> Аксесуари", а потім "Інструмент для відсікання". Ви також можете просто натиснути меню «Пуск» і ввести «вирізати» і дочекатися появи інструмента обрізки. Інструмент відсікання входить у кожну версію Windows Vista, крім Home Basic.  Відкрийте ріжучий інструмент. Клацніть на інструмент відсікання, щоб відкрити його.
Відкрийте ріжучий інструмент. Клацніть на інструмент відсікання, щоб відкрити його.  Виберіть "Новий". Після цього з’явиться список параметрів інструмента «Вирізка».
Виберіть "Новий". Після цього з’явиться список параметрів інструмента «Вирізка».  Оберіть потрібний варіант інструмента обрізки. Існує чотири варіанти, які дозволяють використовувати екран друку по-різному. Ось варіанти та способи їх використання:
Оберіть потрібний варіант інструмента обрізки. Існує чотири варіанти, які дозволяють використовувати екран друку по-різному. Ось варіанти та способи їх використання: - Вільна форма. Ця опція дозволяє вибрати та захопити будь-яку область екрана.
- Прямокутна. Це дозволить вирізати прямокутну область екрану.
- Вікно. За допомогою цієї опції ви можете зробити повний запис вікна.
- Повноекранний. За допомогою цієї опції ви можете вирізати весь екран.
 Виберіть область, яку потрібно захопити. На основі вибраного вами параметра тепер ви можете вибрати область, яку ви хочете захопити.
Виберіть область, яку потрібно захопити. На основі вибраного вами параметра тепер ви можете вибрати область, яку ви хочете захопити. - У "вільній формі" ви малюєте виділення за допомогою миші навколо області, яку ви хочете захопити.
- На "Прямокутник" ви малюєте прямокутник на екрані.
- У "Вікні" ви вибираєте лише те вікно, яке ви хочете зафіксувати.
- Знімок екрана вже зроблено в режимі "Повний екран".
 Збережіть знімок екрана. Клацніть на диск в інструменті Snipping Tool у верхньому лівому куті, щоб зберегти зображення. Зображення вже було автоматично скопійовано в буфер обміну Windows.
Збережіть знімок екрана. Клацніть на диск в інструменті Snipping Tool у верхньому лівому куті, щоб зберегти зображення. Зображення вже було автоматично скопійовано в буфер обміну Windows.
Метод 3 із 3: Використання екрана друку на Mac
 Сфотографуйте весь екран. Щоб зробити весь екран, натисніть Command + Shift + 3. Це моментально робить зображення всього вашого екрану - ви навіть чуєте звук камери, яка робить знімок. Це також автоматично розмістить зображення на робочому столі.
Сфотографуйте весь екран. Щоб зробити весь екран, натисніть Command + Shift + 3. Це моментально робить зображення всього вашого екрану - ви навіть чуєте звук камери, яка робить знімок. Це також автоматично розмістить зображення на робочому столі.  Захоплення прямокутної частини екрану. Щоб зробити прямокутну частину екрана, натисніть Command + Shift + 4. Тепер ви можете виділити частину екрана за допомогою миші. Перетягніть мишку навколо потрібної області, а потім відпустіть клавіші, щоб зробити знімок екрана.
Захоплення прямокутної частини екрану. Щоб зробити прямокутну частину екрана, натисніть Command + Shift + 4. Тепер ви можете виділити частину екрана за допомогою миші. Перетягніть мишку навколо потрібної області, а потім відпустіть клавіші, щоб зробити знімок екрана.  Скопіюйте зображення в буфер обміну замість постійного файлу. Натисніть Контроль разом з іншими функціями, щоб тимчасово зберегти зображення в буфер обміну, а не як постійний файл. Це дозволяє скопіювати та вставити знімок екрана в іншу програму, наприклад, у програму для редагування зображень.
Скопіюйте зображення в буфер обміну замість постійного файлу. Натисніть Контроль разом з іншими функціями, щоб тимчасово зберегти зображення в буфер обміну, а не як постійний файл. Це дозволяє скопіювати та вставити знімок екрана в іншу програму, наприклад, у програму для редагування зображень.
Поради
- Якщо ще раз натиснути "Prt Sc" перед збереженням зображення, попередній знімок екрана буде замінено новим.
- Після повторного використання буфера обміну зображення або текст, який ви щойно скопіювали, буде замінено знімком екрану.
- Якщо ви хочете зробити знімок екрана лише поточного вікна, натисніть "Alt + Prt Sc"
- Екран друку не завжди може виглядати як "Prt Sc". Подивіться уважно: якщо це схоже на скорочену версію "Print Screen", то це, мабуть, права кнопка.
Потреби
- Комп'ютер
- Windows (цей посібник не для OS X або Linux)
- Клавіатура
- Щось на екрані, на якому ви хочете зробити знімок екрана.