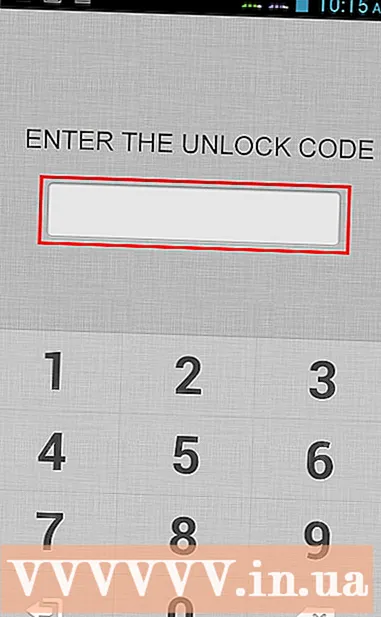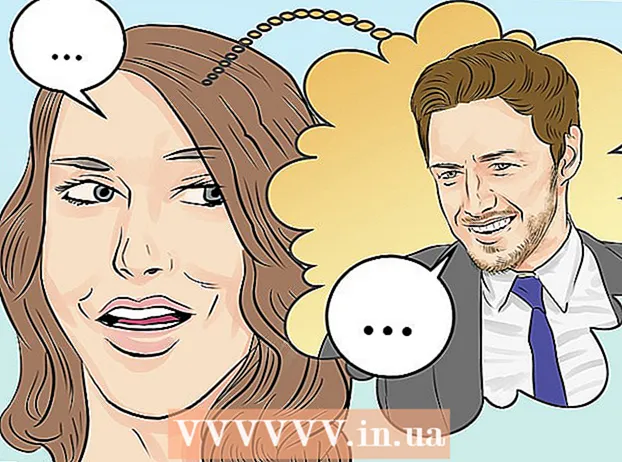Автор:
Roger Morrison
Дата Створення:
2 Вересень 2021
Дата Оновлення:
1 Липня 2024

Зміст
Друк на Mac легко навчитися. Це також важливо знати, адже друк - це велика частина нашого життя. Ви можете використовувати його для роботи, для школи, для бізнесу та багато іншого. Дізнайтеся, як друкувати на Mac, швидко перейшовши до кроку 1.
Крок
Спосіб 1 з 2: Друк через USB-кабель
 Встановіть програмне забезпечення принтера. Інсталяційний диск повинен додаватися до принтера. Залежно від виробника, також можна завантажити необхідне програмне забезпечення в Інтернеті. Вставте диск у свій комп'ютер та дотримуйтесь інструкцій, щоб розпочати встановлення.
Встановіть програмне забезпечення принтера. Інсталяційний диск повинен додаватися до принтера. Залежно від виробника, також можна завантажити необхідне програмне забезпечення в Інтернеті. Вставте диск у свій комп'ютер та дотримуйтесь інструкцій, щоб розпочати встановлення.  Візьміть відповідний USB-кабель. Цей кабель входить до складу більшості принтерів. Для підключення принтера до Mac потрібен кабель.
Візьміть відповідний USB-кабель. Цей кабель входить до складу більшості принтерів. Для підключення принтера до Mac потрібен кабель.  Підключіть принтер до Mac. Вставте кінці кабелів у призначені порти. Розташування USB-порту вашого Mac залежить від моделі: у ноутбуків порти розташовані збоку, а на настільному упорі - ззаду. Переконайтеся, що ваш принтер підключений до Mac і принтер увімкнено.
Підключіть принтер до Mac. Вставте кінці кабелів у призначені порти. Розташування USB-порту вашого Mac залежить від моделі: у ноутбуків порти розташовані збоку, а на настільному упорі - ззаду. Переконайтеся, що ваш принтер підключений до Mac і принтер увімкнено.  Перейдіть до меню принтера. Клацніть яблуко у верхньому лівому куті екрана, клацніть Системні налаштування та виберіть "Принтери та сканери".
Перейдіть до меню принтера. Клацніть яблуко у верхньому лівому куті екрана, клацніть Системні налаштування та виберіть "Принтери та сканери".  Додайте принтер до свого Mac. Натисніть кнопку + під вікном "Принтери". Відкриється нове вікно, де ви повинні бути принтером. Виберіть принтер і виберіть "Додати".
Додайте принтер до свого Mac. Натисніть кнопку + під вікном "Принтери". Відкриється нове вікно, де ви повинні бути принтером. Виберіть принтер і виберіть "Додати".  Відкрийте документ, який потрібно надрукувати. Потім натисніть "Архів" у рядку меню.
Відкрийте документ, який потрібно надрукувати. Потім натисніть "Архів" у рядку меню.  Виберіть "Друк ..." унизу розкривного списку. Тепер з’явиться вікно друку.
Виберіть "Друк ..." унизу розкривного списку. Тепер з’явиться вікно друку.  Виберіть принтер. Клацніть на першу опцію, яка знаходиться у вікні друку. Виберіть принтер, який потрібно використовувати. У більшості випадків принтер за замовчуванням вже вибрано. У цьому випадку принтер, який ви щойно додали.
Виберіть принтер. Клацніть на першу опцію, яка знаходиться у вікні друку. Виберіть принтер, який потрібно використовувати. У більшості випадків принтер за замовчуванням вже вибрано. У цьому випадку принтер, який ви щойно додали.  Введіть потрібну кількість копій. Введіть кількість поруч із "Кількість:"
Введіть потрібну кількість копій. Введіть кількість поруч із "Кількість:"  Виберіть сторінки, які потрібно надрукувати. Ви можете вибрати:
Виберіть сторінки, які потрібно надрукувати. Ви можете вибрати: - Роздрукуйте "всі" сторінки.
- Роздрукуйте одну сторінку з документа.
- Роздрукуйте "Діапазон". Введіть номери сторінок, які потрібно надрукувати.
 Натисніть кнопку «Друк», щоб розпочати друк.
Натисніть кнопку «Друк», щоб розпочати друк.- Якщо ви хочете, ви можете зберегти документ як PDF, натиснувши "PDF", а потім вибравши "Зберегти як PDF".
Спосіб 2 з 2: Друк через бездротове з’єднання
 Підключіть принтер до Mac за допомогою Wi-Fi. Підключіть принтер до мережі та увімкніть принтер. Щоб мати змогу друкувати за допомогою бездротового з'єднання, ваш принтер та ваш Mac повинні бути підключені до однієї бездротової мережі. Зверніться до керівництва до принтера, щоб дізнатися, як підключити принтер до бездротової мережі.
Підключіть принтер до Mac за допомогою Wi-Fi. Підключіть принтер до мережі та увімкніть принтер. Щоб мати змогу друкувати за допомогою бездротового з'єднання, ваш принтер та ваш Mac повинні бути підключені до однієї бездротової мережі. Зверніться до керівництва до принтера, щоб дізнатися, як підключити принтер до бездротової мережі. - Це, ймовірно, вимагатиме від вас головного екрана принтера та переходу до майстра бездротового зв'язку. Переконайтесь, що у вас готові ім’я та пароль мережі.
 Оновіть свою ОС X. Переконайтесь, що програмне забезпечення на вашому Mac оновлене. Щоб перевірити це, клацніть на яблуко у верхньому лівому куті екрана. Потім натисніть «Оновлення програмного забезпечення» або «App Store». Буде відкрито "App Store". Якщо вам потрібно оновити вашу ОС, це з’явиться.
Оновіть свою ОС X. Переконайтесь, що програмне забезпечення на вашому Mac оновлене. Щоб перевірити це, клацніть на яблуко у верхньому лівому куті екрана. Потім натисніть «Оновлення програмного забезпечення» або «App Store». Буде відкрито "App Store". Якщо вам потрібно оновити вашу ОС, це з’явиться.  Додайте принтер до комп’ютера. Перейдіть до Системних налаштувань, потім Принтери та сканери. Натисніть кнопку + під вікном Принтери. Клацніть на принтері, який ви щойно додали до бездротової мережі.
Додайте принтер до комп’ютера. Перейдіть до Системних налаштувань, потім Принтери та сканери. Натисніть кнопку + під вікном Принтери. Клацніть на принтері, який ви щойно додали до бездротової мережі.  Знайдіть документ, який потрібно надрукувати. Знайшовши, двічі клацніть на ньому, щоб відкрити.
Знайдіть документ, який потрібно надрукувати. Знайшовши, двічі клацніть на ньому, щоб відкрити.  Роздрукуйте документ. Клацніть на Архів у рядку меню та виберіть опцію друку. З'явиться список варіантів. Переконайтеся, що вибрано правильний принтер. Налаштуйте властивості так, щоб вони відповідали вашим потребам. Клацніть Друк.
Роздрукуйте документ. Клацніть на Архів у рядку меню та виберіть опцію друку. З'явиться список варіантів. Переконайтеся, що вибрано правильний принтер. Налаштуйте властивості так, щоб вони відповідали вашим потребам. Клацніть Друк.