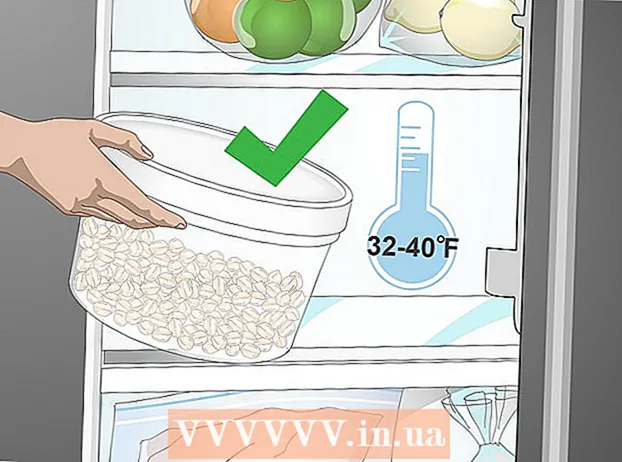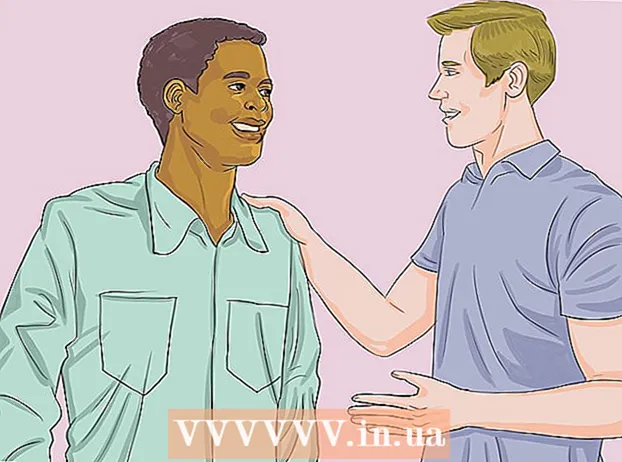Автор:
John Pratt
Дата Створення:
18 Лютий 2021
Дата Оновлення:
1 Липня 2024

Зміст
- Крок
- Спосіб 1 з 3: Закрийте непотрібні програми
- Спосіб 2 з 3: Перезапустіть Провідник Windows
- Метод 3 з 3: Інші коригування
Якщо одночасно працює занадто багато програм і споживає вашу оперативну пам’ять (пам’ять з довільним доступом), ваша система може стати все менш і менш чутливою. Дотримуйтесь інструкцій нижче, щоб звільнити системну пам’ять від безладу, щоб комп’ютер працював так само гладко, як і раніше.
Крок
Спосіб 1 з 3: Закрийте непотрібні програми
 Як програми використовують оперативну пам’ять. Програми зберігають свої тимчасові дані в оперативній пам’яті комп’ютера під час роботи програми. Чим більше програм працює, тим більше потрібно оперативної пам'яті. Найпростіший спосіб звільнити оперативну пам’ять - це закрити програми, якими ви не користуєтесь.
Як програми використовують оперативну пам’ять. Програми зберігають свої тимчасові дані в оперативній пам’яті комп’ютера під час роботи програми. Чим більше програм працює, тим більше потрібно оперативної пам'яті. Найпростіший спосіб звільнити оперативну пам’ять - це закрити програми, якими ви не користуєтесь.  Закрийте непотрібні вікна. Якщо на екрані одночасно є кілька програм, закрийте програми, якими ви не користуєтеся. Наприклад, якщо у вас відкрита програма чату, але ви не спілкуєтеся в чаті, закрийте цю програму.
Закрийте непотрібні вікна. Якщо на екрані одночасно є кілька програм, закрийте програми, якими ви не користуєтеся. Наприклад, якщо у вас відкрита програма чату, але ви не спілкуєтеся в чаті, закрийте цю програму. - Веб-браузери з декількома відкритими вкладками можуть зайняти багато системної пам'яті; Закрийте вкладки, які ви не використовуєте, щоб звільнити оперативну пам’ять.
 Закрийте фонові програми. Деякі програми працюватимуть і надалі, навіть якщо ви закрили їхні вікна. Більшість з них можна виявити, заглянувши в системний трей, який знаходиться внизу праворуч на робочому столі, поруч із годинником. Наведіть курсор на піктограми, щоб побачити, які програми все ще працюють.
Закрийте фонові програми. Деякі програми працюватимуть і надалі, навіть якщо ви закрили їхні вікна. Більшість з них можна виявити, заглянувши в системний трей, який знаходиться внизу праворуч на робочому столі, поруч із годинником. Наведіть курсор на піктограми, щоб побачити, які програми все ще працюють. - Клацніть правою кнопкою миші на піктограмі, щоб відкрити меню кожної програми. Більшість програм можна повністю закрити за допомогою таких меню. Деякі програми, такі як антивірусні програми, часто не можна повністю закрити через контекстне меню.
 Запобігання запуску програм під час запуску Windows. Якщо при запуску Windows запускається занадто багато програм, це може мати серйозний вплив на продуктивність системи та швидкість завантаження. Існує кілька способів запобігти запуску програм з Windows:
Запобігання запуску програм під час запуску Windows. Якщо при запуску Windows запускається занадто багато програм, це може мати серйозний вплив на продуктивність системи та швидкість завантаження. Існує кілька способів запобігти запуску програм з Windows: - Змініть налаштування програми. У більшості програм, які починаються з Windows, є можливості вимкнути це. Відкрити параметри або уподобання програми; зазвичай ви знайдете цей варіант у розділі Загальні. Наприклад, клацання правою кнопкою миші на піктограмах Google Drive відкриє меню. Якщо натиснути Налаштування ... з’явиться нове вікно. У Різне. ви знайдете прапорець «Автоматично запускати Google Drive при запуску комп’ютера».
- Вимкніть служби запуску. Відкрийте команду "Виконати", натиснувши клавішу Windows + R. Введіть “msconfig” у полі та натисніть Enter. Після цього відкриється вікно конфігурації системи. Клацніть на вкладку Запуск, щоб отримати список програм, які запускаються одночасно з комп'ютером. Зніміть прапорці біля програм, які потрібно відключити.
 Примусово закрити фонові програми. Існують програми, які працюють у фоновому режимі, де в системному треї не відображаються піктограми, і які відсутні в конфігурації системи. Щоб закрити ці програми, перейдіть до диспетчера завдань. Найшвидший спосіб зробити це за допомогою комбінації клавіш Ctrl + Alt + Del, після чого ви вибираєте в меню Почати диспетчер завдань.
Примусово закрити фонові програми. Існують програми, які працюють у фоновому режимі, де в системному треї не відображаються піктограми, і які відсутні в конфігурації системи. Щоб закрити ці програми, перейдіть до диспетчера завдань. Найшвидший спосіб зробити це за допомогою комбінації клавіш Ctrl + Alt + Del, після чого ви вибираєте в меню Почати диспетчер завдань. - Визначте, які програми ви хочете зупинити. Відкрийте вкладку Процеси. Це покаже кожен процес, що працює на вашому комп’ютері. У нижній частині вікна ви можете побачити відсоток оперативної пам’яті, який використовується в цілому. Клацніть «Пам’ять», щоб відсортувати програми за порядком використаної оперативної пам’яті.
- Виберіть програму, яку потрібно закрити, і натисніть кнопку Завершити процес. Відкриється вікно із запитом, чи хочете ви закрити процес, разом із попередженням, що процеси закриття можуть негативно вплинути на вашу систему. Закривайте лише програми, які ви впевнені, що хочете закрити.Закриття певних програм може призвести до того, що ваша система стане нестабільною, доки ви не перезапустите її. Як правило, програми з іменем користувача “SYSTEM” потрібні для нормальної роботи системи.
Спосіб 2 з 3: Перезапустіть Провідник Windows
 Відкрийте диспетчер завдань. Натисніть Ctrl + Alt + Del і виберіть Диспетчер завдань зі списку параметрів. Відкриється диспетчер завдань. Клацніть на вкладку Процеси.
Відкрийте диспетчер завдань. Натисніть Ctrl + Alt + Del і виберіть Диспетчер завдань зі списку параметрів. Відкриється диспетчер завдань. Клацніть на вкладку Процеси.  Провідник пошуку. Провідник Windows - це провідник файлів у Windows. Перезапуск витягує його з оперативної пам’яті та перезавантажує, звільняючи пам’ять. Знайдіть explorer.exe і натисніть Завершити процес. Ви можете сортувати за назвою програми, натискаючи категорію Ім'я зображення. Якщо все зробити правильно, панель завдань і робочий стіл тепер зникнуть з екрана.
Провідник пошуку. Провідник Windows - це провідник файлів у Windows. Перезапуск витягує його з оперативної пам’яті та перезавантажує, звільняючи пам’ять. Знайдіть explorer.exe і натисніть Завершити процес. Ви можете сортувати за назвою програми, натискаючи категорію Ім'я зображення. Якщо все зробити правильно, панель завдань і робочий стіл тепер зникнуть з екрана.  Перезапустіть Провідник Windows. Клацніть на вкладку "Програми", а потім натисніть "Нове завдання ...". У вікні, що відкриється, введіть у текстовому полі “explorer.exe”, а потім натисніть OK. Тепер відкриється Explorer, і панелі завдань і піктограми робочого столу знову з’являться.
Перезапустіть Провідник Windows. Клацніть на вкладку "Програми", а потім натисніть "Нове завдання ...". У вікні, що відкриється, введіть у текстовому полі “explorer.exe”, а потім натисніть OK. Тепер відкриється Explorer, і панелі завдань і піктограми робочого столу знову з’являться.
Метод 3 з 3: Інші коригування
 Вимкніть Windows Defender. Якщо у вас вже запущена антивірусна / шпигунська програма, Захисник Windows непотрібний і його можна вимкнути. Ви робите це, відкривши Захисник Windows на панелі керування. Потім натисніть Інструменти та виберіть Параметри. У розділі Адміністратор зніміть прапорець біля пункту «Використовувати цю програму» та натисніть «Зберегти».
Вимкніть Windows Defender. Якщо у вас вже запущена антивірусна / шпигунська програма, Захисник Windows непотрібний і його можна вимкнути. Ви робите це, відкривши Захисник Windows на панелі керування. Потім натисніть Інструменти та виберіть Параметри. У розділі Адміністратор зніміть прапорець біля пункту «Використовувати цю програму» та натисніть «Зберегти».  Вимкніть Windows Aero ut. Windows Aero - це графічна тема, яка використовується Windows у Vista та 7. Відкрийте Панель керування та виберіть Інформація про ефективність та Інструменти. У меню ліворуч натисніть “Налаштування візуальних ефектів”. Після цього відкриється вікно Параметри продуктивності, де ви можете встановити дисплей Windows. Щоб вимкнути Aero, виберіть «Налаштувати для найкращої роботи» та натисніть «Застосувати». На час зміни налаштувань екран на мить стане сірим.
Вимкніть Windows Aero ut. Windows Aero - це графічна тема, яка використовується Windows у Vista та 7. Відкрийте Панель керування та виберіть Інформація про ефективність та Інструменти. У меню ліворуч натисніть “Налаштування візуальних ефектів”. Після цього відкриється вікно Параметри продуктивності, де ви можете встановити дисплей Windows. Щоб вимкнути Aero, виберіть «Налаштувати для найкращої роботи» та натисніть «Застосувати». На час зміни налаштувань екран на мить стане сірим.  Додайте більше оперативної пам'яті. У наш час пам’ять не коштує набагато дорожче, тому оновлення пам’яті старішого комп’ютера зараз може бути набагато дешевшим, ніж це було кілька років тому. Зверніться до документації вашого комп’ютера, щоб визначити, який тип оперативної пам’яті сумісний з вашою системою. Перегляньте статті на wikiHow, щоб отримати інструкції щодо встановлення оперативної пам’яті на робочому столі та ноутбуці.
Додайте більше оперативної пам'яті. У наш час пам’ять не коштує набагато дорожче, тому оновлення пам’яті старішого комп’ютера зараз може бути набагато дешевшим, ніж це було кілька років тому. Зверніться до документації вашого комп’ютера, щоб визначити, який тип оперативної пам’яті сумісний з вашою системою. Перегляньте статті на wikiHow, щоб отримати інструкції щодо встановлення оперативної пам’яті на робочому столі та ноутбуці.  Звільніть трохи пам’яті на комп’ютері Mac. OS X є досить ефективною, коли мова йде про використання пам'яті, але іноді програми, які вимагають багато пам'яті, можуть зарезервувати пам'ять, після чого програма не звільняє її при зупинці. Щоб звільнити пам’ять Mac, спочатку запустіть термінал. Це можна знайти в папці Службові програми в Програмах.
Звільніть трохи пам’яті на комп’ютері Mac. OS X є досить ефективною, коли мова йде про використання пам'яті, але іноді програми, які вимагають багато пам'яті, можуть зарезервувати пам'ять, після чого програма не звільняє її при зупинці. Щоб звільнити пам’ять Mac, спочатку запустіть термінал. Це можна знайти в папці Службові програми в Програмах. - У терміналі введіть "очистити", а потім натисніть клавішу Enter. Система займе певний час, щоб обробити замовлення.
- Ви можете дізнатися, скільки системної пам’яті використовується до і після певного процесу, відкривши Activity Monitor у папці Utilities.