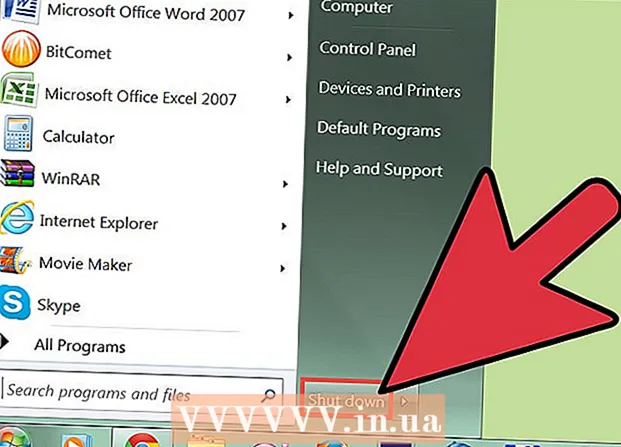Автор:
Christy White
Дата Створення:
5 Травень 2021
Дата Оновлення:
1 Липня 2024

Зміст
- Крок
- Спосіб 1 з 5: Видаліть історію пошуку Google
- Метод 2 з 5: Очищення історії пошуку в Facebook
- Метод 3 з 5: Видаліть історію пошуку в Instagram
- Метод 4 з 5: Очистіть історію пошуку в Twitter
- Метод 5 з 5: Очистіть історію пошуку Bing
- Поради
Видаляючи нещодавні пошукові запити, ви зберігаєте історію переглядів на своєму комп’ютері ізольовано від інших, які використовують ваш комп’ютер. Більшість інтернет-браузерів пропонують можливості очищення історії. У цій статті ви дізнаєтесь, як видалити останні пошукові запити та історію перегляду на найбільш часто використовуваних інтернет-платформах.
Крок
Спосіб 1 з 5: Видаліть історію пошуку Google
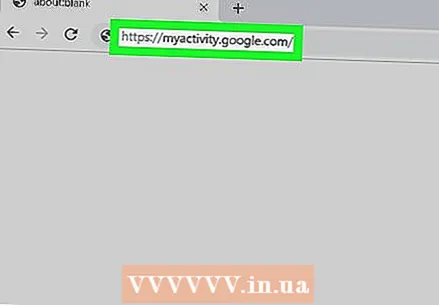 Йти до https://myactivity.google.com у вашому Інтернет-браузері. На цій сторінці ви знайдете всі свої дії в Google: ваші пошуки через Google, а також ваші дії на інших платформах Google, таких як Google Assistant, YouTube та Google Play Store.
Йти до https://myactivity.google.com у вашому Інтернет-браузері. На цій сторінці ви знайдете всі свої дії в Google: ваші пошуки через Google, а також ваші дії на інших платформах Google, таких як Google Assistant, YouTube та Google Play Store. - Натисніть "Вхід", якщо ви не ввійшли автоматично у свій обліковий запис Google. Виберіть свій рахунок і введіть свої дані для входу. Якщо ви не бачите власного облікового запису, натисніть Увійдіть в інший обліковий запис. Введіть свою адресу електронної пошти та інші дані для входу та натисніть Наступний.
- Коли ви використовуєте Google, не входячи у свій обліковий запис, ви можете легко видалити історію пошуку, видаливши історію пошуку з веб-переглядача. Це можна зробити в Google Chrome, Internet Explorer, Firefox та Safari.
- Клацніть + Фільтрувати за датою та діяльністю. Ця кнопка розташована під рядком пошуку у верхній частині екрана.
- Виберіть часовий інтервал. За допомогою спадного меню вгорі виберіть період. Виберіть "Сегодня", "Вчора", "Минулий тиждень", "Останні 30 днів", "Завжди" або "Спеціально".
- Вибравши "Спеціально", ви можете за допомогою календаря поруч із меню вибрати дату початку та закінчення. Використовуйте піктограму календаря зліва для дати початку, а піктограму справа для дати закінчення.
- Клацніть на Пошук вкладку. Ця вкладка перелічена в розділі "Фільтрувати за продуктом Google" внизу екрана. Вибрані вкладки стають синіми.
- Ви можете вибрати ще більше продуктів, таких як "Пошук відео", "Пошук зображень", "Помічник" тощо.
- натисніть на Застосовувати. Цю кнопку можна знайти внизу праворуч на екрані. Після цього ви побачите пошукову діяльність за вибраний період.
- натисніть на ⋮. Це піктограма з трьома крапками одна над одною з правого боку панелі пошуку. Це відкриє меню, яке можна розгорнути.
- натисніть на Видалити результати. Це ви можете побачити в меню, яке з’явиться після натискання на піктограму з трьома крапками.
- Ви також можете прокрутити вниз і натиснути піктограму з трьома крапками (⋮), тобто поруч із окремим пошуком, а потім видалити. Ви також можете натиснути піктограму кошика для сміття біля певної дати в результатах пошуку.
- натисніть на видалити. Це внизу праворуч. Це видалить ваші пошуки за вибраний період.
- Також очистіть свою історію для Alexa, Skype, Yahoo та Pinterest.
Метод 2 з 5: Очищення історії пошуку в Facebook
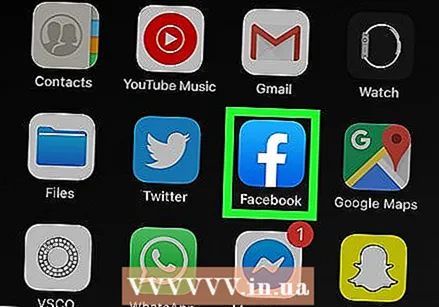 Відкрийте Facebook. Facebook має синій значок з білим "f". Торкніться значка на головному екрані мобільного пристрою.
Відкрийте Facebook. Facebook має синій значок з білим "f". Торкніться значка на головному екрані мобільного пристрою. - Ви також можете перейти до https://www.facebook.com зайдіть у свій веб-браузер, щоб відкрити Facebook на своєму комп’ютері.
- Введіть дані для входу, якщо ви не ввійшли автоматично. Для цього натисніть логін.
 Торкніться значка, що схожий на будинок (лише в додатку). Це перша опція внизу ліворуч від програми Facebook. Торкніться цього значка, щоб перейти на домашню сторінку.
Торкніться значка, що схожий на будинок (лише в додатку). Це перша опція внизу ліворуч від програми Facebook. Торкніться цього значка, щоб перейти на домашню сторінку.  Клацніть на піктограму за допомогою лупи. Цей значок знаходиться у верхньому правому куті мобільного додатка. У браузері ви знайдете його вгорі праворуч поруч із рядком пошуку.
Клацніть на піктограму за допомогою лупи. Цей значок знаходиться у верхньому правому куті мобільного додатка. У браузері ви знайдете його вгорі праворуч поруч із рядком пошуку. 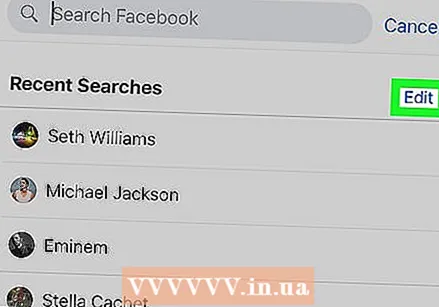 натисніть на редагувати. Цей параметр знаходиться у верхньому правому куті списку результатів пошуку. Ви побачите цю опцію, лише якщо у вікні пошуку на панелі пошуку немає нічого.
натисніть на редагувати. Цей параметр знаходиться у верхньому правому куті списку результатів пошуку. Ви побачите цю опцію, лише якщо у вікні пошуку на панелі пошуку немає нічого.  натисніть на Очистити історію пошуку. Це над вашим списком останніх пошуків. У мобільному додатку це негайно видаляє ваші пошукові запити. Спочатку ви побачите екран підтвердження у своєму інтернет-браузері.
натисніть на Очистити історію пошуку. Це над вашим списком останніх пошуків. У мобільному додатку це негайно видаляє ваші пошукові запити. Спочатку ви побачите екран підтвердження у своєму інтернет-браузері.  натисніть на Очистити історію пошуку (для вашого веб-переглядача). Це підтверджує, що ви хочете очистити всю історію пошуку.
натисніть на Очистити історію пошуку (для вашого веб-переглядача). Це підтверджує, що ви хочете очистити всю історію пошуку.
Метод 3 з 5: Видаліть історію пошуку в Instagram
 Запустіть Instagram. Ця програма має барвисту піктограму зі стилізованою камерою. Торкніться значка на головному екрані або у вікні програм, щоб відкрити Instagram.
Запустіть Instagram. Ця програма має барвисту піктограму зі стилізованою камерою. Торкніться значка на головному екрані або у вікні програм, щоб відкрити Instagram. - Натисніть логін якщо ви не ввійшли автоматично в систему та введете всі свої дані користувача для входу.
 Торкніться зображення профілю. Це можна знайти внизу праворуч на екрані Instagram. Це відкриє вашу сторінку профілю.
Торкніться зображення профілю. Це можна знайти внизу праворуч на екрані Instagram. Це відкриє вашу сторінку профілю.  Натисніть ☰. Це ікона з трьома горизонтальними лініями одна над одною. Ви можете знайти його у верхньому правому куті програми.
Натисніть ☰. Це ікона з трьома горизонтальними лініями одна над одною. Ви можете знайти його у верхньому правому куті програми. 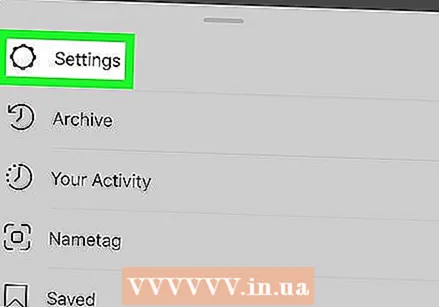 Натисніть Налаштування. Це біля значка шестірні. Ця дія перенесе вас на екран налаштувань.
Натисніть Налаштування. Це біля значка шестірні. Ця дія перенесе вас на екран налаштувань.  Натисніть Безпека (Android) або Безпека (iPhone). Ви можете впізнати це за значком із щитом.
Натисніть Безпека (Android) або Безпека (iPhone). Ви можете впізнати це за значком із щитом. 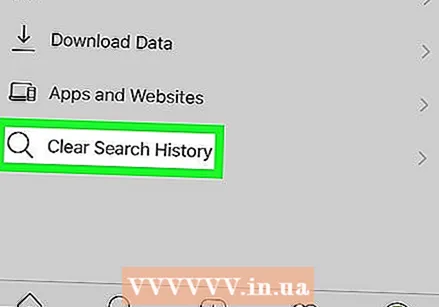 Прокрутіть вниз і натисніть Очистити історію пошуку. Це знаходиться в самому низу екрана безпеки.
Прокрутіть вниз і натисніть Очистити історію пошуку. Це знаходиться в самому низу екрана безпеки.  Натисніть Видалити все. Це синій текст у верхній частині екрана.
Натисніть Видалити все. Це синій текст у верхній частині екрана.  Натисніть Очистити історію пошуку (Android) або Видалити все (iPhone). Ця дія видалить всю вашу історію пошуку.
Натисніть Очистити історію пошуку (Android) або Видалити все (iPhone). Ця дія видалить всю вашу історію пошуку.
Метод 4 з 5: Очистіть історію пошуку в Twitter
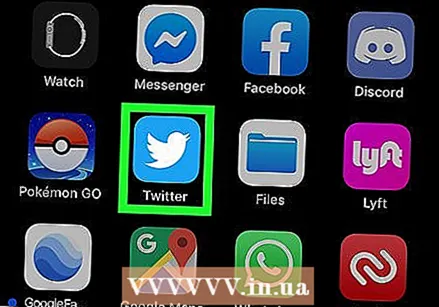 Відкрийте Twitter. У Twitter є синій значок із птахом. Торкніться значка, щоб відкрити Twitter на своєму мобільному пристрої.
Відкрийте Twitter. У Twitter є синій значок із птахом. Торкніться значка, щоб відкрити Twitter на своєму мобільному пристрої. - Натисніть логін внизу екрана, якщо ви не ввійшли негайно. Введіть свою адресу електронної пошти та пароль і натисніть на логін.
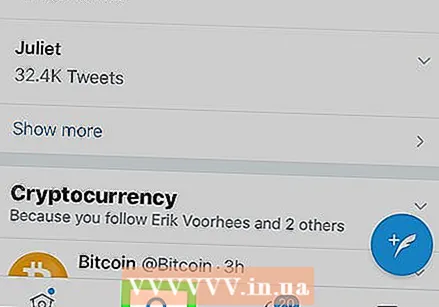 Торкніться значка лупи. Це друга піктограма внизу екрана. Це призведе до екрану пошуку.
Торкніться значка лупи. Це друга піктограма внизу екрана. Це призведе до екрану пошуку.  Торкніться рядка пошуку. Рядок пошуку знаходиться у верхній частині екрана. Тепер ви побачите останні пошуки.
Торкніться рядка пошуку. Рядок пошуку знаходиться у верхній частині екрана. Тепер ви побачите останні пошуки.  Торкніться значка "х". Це у верхній частині екрана, навпроти "Останні".
Торкніться значка "х". Це у верхній частині екрана, навпроти "Останні". 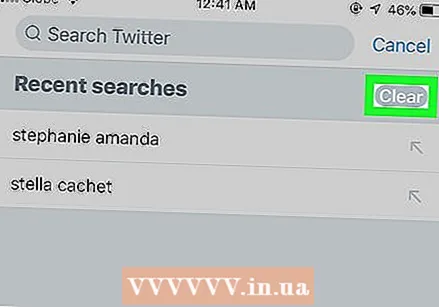 Натисніть видалити. Ви можете побачити це на спливаючому екрані на Android або навпроти "Останні" на вашому iPhone або iPad. Натисніть видалити щоб очистити історію пошуку.
Натисніть видалити. Ви можете побачити це на спливаючому екрані на Android або навпроти "Останні" на вашому iPhone або iPad. Натисніть видалити щоб очистити історію пошуку.
Метод 5 з 5: Очистіть історію пошуку Bing
 Йти до https://account.microsoft.com/account/privacy у вашому Інтернет-браузері. Це веб-сторінка ваших налаштувань конфіденційності для Microsoft.
Йти до https://account.microsoft.com/account/privacy у вашому Інтернет-браузері. Це веб-сторінка ваших налаштувань конфіденційності для Microsoft. - Якщо ви не ввійшли автоматично, натисніть логін у верхньому правому куті екрана та введіть дані користувача для свого облікового запису Microsoft.
- Коли ви використовуєте Bing для пошуку, не входячи в систему, ви можете очистити історію пошуку у своєму браузері. Це можна зробити для Google Chrome, Internet Explorer та Firefox.
 натисніть на Увійдіть в Microsoft. Це синя кнопка під жирним заголовком, де написано "Керування вашими даними".
натисніть на Увійдіть в Microsoft. Це синя кнопка під жирним заголовком, де написано "Керування вашими даними". 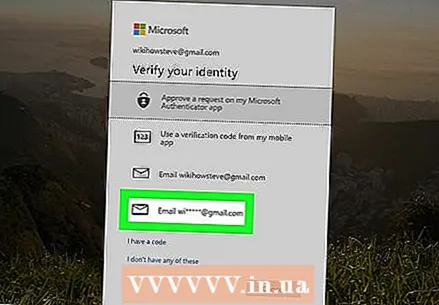 натисніть на Електронна пошта [ваша електронна адреса]. Це поруч із піктограмою, яка схожа на конверт.
натисніть на Електронна пошта [ваша електронна адреса]. Це поруч із піктограмою, яка схожа на конверт.  Перевірити свою електронну пошту. Зберігайте веб-сайт відкритим і відкривайте свою програму електронної пошти, яку ви використовуєте для адреси електронної пошти, пов’язаної з вашим обліковим записом Microsoft. Тут надходить електронне повідомлення від команди Microsoft із кодом захисту облікового запису Microsoft у рядку теми. У цьому електронному листі ви знайдете 6-значний код безпеки.
Перевірити свою електронну пошту. Зберігайте веб-сайт відкритим і відкривайте свою програму електронної пошти, яку ви використовуєте для адреси електронної пошти, пов’язаної з вашим обліковим записом Microsoft. Тут надходить електронне повідомлення від команди Microsoft із кодом захисту облікового запису Microsoft у рядку теми. У цьому електронному листі ви знайдете 6-значний код безпеки.  Введіть код безпеки та натисніть Перевірити. Отримавши електронне повідомлення, поверніться до свого браузера та введіть код безпеки на сторінці облікового запису Microsoft. Потім натисніть на Перевірити.
Введіть код безпеки та натисніть Перевірити. Отримавши електронне повідомлення, поверніться до свого браузера та введіть код безпеки на сторінці облікового запису Microsoft. Потім натисніть на Перевірити.  натисніть на Переглядайте та очищайте історію пошуку. Це сіра смужка під полем "Історія пошуку".
натисніть на Переглядайте та очищайте історію пошуку. Це сіра смужка під полем "Історія пошуку". - Ви також можете Переглядайте та очищайте історію перегляду Клацніть, щоб видалити історію пошуку з браузера Microsoft Edge.
 натисніть на Видалити дії. Це синій текст праворуч від вашого списку історії пошуку. Цей текст знаходиться поруч із піктограмою кошика для сміття.
натисніть на Видалити дії. Це синій текст праворуч від вашого списку історії пошуку. Цей текст знаходиться поруч із піктограмою кошика для сміття.  натисніть на Очистити. Це сіра кнопка внизу сторінки попередження. Цією дією ви видаляєте повну історію пошуку.
натисніть на Очистити. Це сіра кнопка внизу сторінки попередження. Цією дією ви видаляєте повну історію пошуку.
Поради
- Активуйте режим анонімного перегляду або приватний режим, щоб ваш браузер не зберігав вашу історію пошуку. У цьому режимі ви можете анонімно переглядати та шукати, не видаляючи історію перегляду в подальшому.