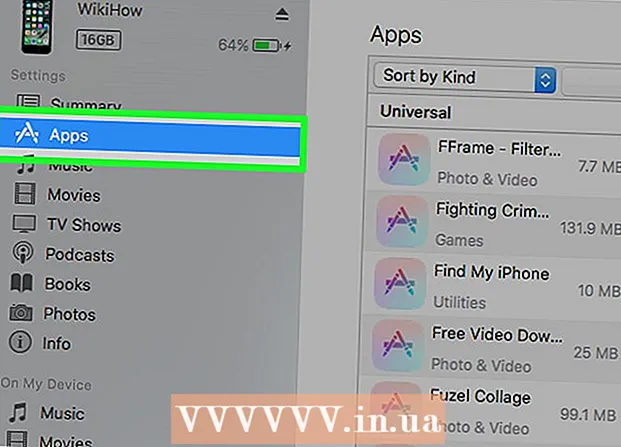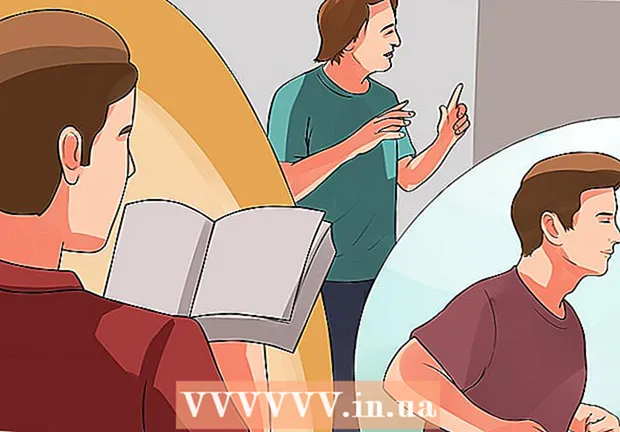Автор:
Judy Howell
Дата Створення:
26 Липня 2021
Дата Оновлення:
1 Липня 2024

Зміст
- Крок
- Спосіб 1 з 3: Діагностуйте проблему
- Метод 2 з 3: Проаналізуйте звіт
- Спосіб 3 з 3: Вирішіть проблему
- Поради
- Попередження
Синій екран Windows або "зупинка помилки" може викликати неприємності. По-англійськи його даремно не називають "Блакитним екраном смерті". Повідомлення про помилку вам зазвичай не допомагає, і синій екран здається випадковим. У цій статті ми розповімо вам більше про синій екран, як діагностувати проблему та як виправити помилки.
Крок
Спосіб 1 з 3: Діагностуйте проблему
 Перевірте, чи нещодавно ви щось не змінювали. Найпоширенішою причиною появи синього екрану є нещодавня зміна налаштувань комп’ютера чи обладнання. Це часто пов’язано із встановленням або оновленням нових драйверів. Драйвери - це частини програмного забезпечення, що забезпечують зв'язок між апаратним забезпеченням та Windows.
Перевірте, чи нещодавно ви щось не змінювали. Найпоширенішою причиною появи синього екрану є нещодавня зміна налаштувань комп’ютера чи обладнання. Це часто пов’язано із встановленням або оновленням нових драйверів. Драйвери - це частини програмного забезпечення, що забезпечують зв'язок між апаратним забезпеченням та Windows. - Можлива нескінченна кількість апаратних конфігурацій, тому драйвери не можуть бути перевірені для всіх можливих налаштувань. Тому встановлення або оновлення драйвера може спричинити критичну помилку.
 Перевірте внутрішнє обладнання комп'ютера. Іноді поганий зв’язок всередині комп’ютера викликає синій екран. Відкрийте комп'ютер, щоб переконатися, що всі кабелі та карти правильно встановлені.
Перевірте внутрішнє обладнання комп'ютера. Іноді поганий зв’язок всередині комп’ютера викликає синій екран. Відкрийте комп'ютер, щоб переконатися, що всі кабелі та карти правильно встановлені. - З ноутбуками це трохи складніше. У будь-якому випадку ви можете перевірити, чи жорсткий диск та оперативна пам’ять правильно підключені та застрягли. За допомогою маленької хрестоподібної викрутки відкрутіть корпус ноутбука. Сильно натисніть на різні компоненти.
 Перевірте температуру комп'ютера. Перегрів може призвести до несправності обладнання. Відеокарта та процесор є найбільш вірогідними кандидатами для перегріву.
Перевірте температуру комп'ютера. Перегрів може призвести до несправності обладнання. Відеокарта та процесор є найбільш вірогідними кандидатами для перегріву. - Ви можете перевірити температуру різних компонентів за допомогою меню BIOS або за допомогою програмного забезпечення Windows.
 Перевірте робочу пам’ять. Проблема з оперативною пам’яттю (RAM) є частою причиною появи синього екрану. Якщо в оперативній пам'яті щось не так, система стане нестабільною. Ви можете перевірити свою оперативну пам’ять за допомогою програми, що називається “memtest86”. Ця програма доступна в Інтернеті безкоштовно, її можна запустити, записавши на завантажувальний диск (CD).
Перевірте робочу пам’ять. Проблема з оперативною пам’яттю (RAM) є частою причиною появи синього екрану. Якщо в оперативній пам'яті щось не так, система стане нестабільною. Ви можете перевірити свою оперативну пам’ять за допомогою програми, що називається “memtest86”. Ця програма доступна в Інтернеті безкоштовно, її можна запустити, записавши на завантажувальний диск (CD). - Перезавантажте комп'ютер і дайте програмі почати роботу. Memtest повинен автоматично запускати тести оперативної пам'яті. Це може зайняти кілька хвилин. Найкращі результати отримують, проводячи тести кілька разів. Memtest продовжуватиме тестувати, доки ви не зупините його вручну.
 Перевірте свій жорсткий диск. Використовуйте функцію "chkdsk" вашого жорсткого диска, щоб перевірити помилки та виправити потенційні проблеми. Ви запускаєте chkdsk, відкриваючи "Комп'ютер" / "Мій комп'ютер" і клацаючи правою кнопкою миші на диску, який потрібно перевірити. Виберіть "Властивості".
Перевірте свій жорсткий диск. Використовуйте функцію "chkdsk" вашого жорсткого диска, щоб перевірити помилки та виправити потенційні проблеми. Ви запускаєте chkdsk, відкриваючи "Комп'ютер" / "Мій комп'ютер" і клацаючи правою кнопкою миші на диску, який потрібно перевірити. Виберіть "Властивості". - Клацніть на вкладку "Інструменти".
- У розділі "Перевірка помилок" натисніть "Перевірити зараз". Якщо вам буде запропоновано ввести пароль адміністратора або підтвердження, введіть пароль або підтвердження.
 Вимкніть всі непотрібні компоненти. Один із способів визначити, що може відбуватися, - це видалити все, що не є важливим для роботи комп’ютера. Якщо це видаляє помилку, ви знаєте, що проблема полягає в одному з видалених компонентів.
Вимкніть всі непотрібні компоненти. Один із способів визначити, що може відбуватися, - це видалити все, що не є важливим для роботи комп’ютера. Якщо це видаляє помилку, ви знаєте, що проблема полягає в одному з видалених компонентів. - Для настільного комп’ютера потрібні принаймні материнська плата, жорсткий диск, блок живлення, оперативна пам’ять і клавіатура. Підключіть дисплей безпосередньо до виходу монітора на материнській платі (якщо він присутній), щоб можна було вийняти відеокарту. Ви також можете прибрати все інше під час діагностики.
- Якщо після видалення компонентів комп'ютер функціонує без проблем, важливо додати компоненти назад один за одним і перевірити, чи проблема не повертається. Таким чином ви можете дізнатися, який компонент викликає проблеми.
- Цей спосіб не працює з ноутбуками, оскільки там набагато складніше (або навіть неможливо) видалити різні компоненти.
Метод 2 з 3: Проаналізуйте звіт
 Встановіть комп’ютер так, щоб він не перезавантажувався на синьому екрані. Часто за замовчуванням налаштування комп’ютера перезавантажується із синім екраном, тож у вас немає часу на аналіз повідомлення про помилку. Налаштуйте комп’ютер зупинятися у випадку появи синього екрану, щоб можна було скопіювати необхідну інформацію.
Встановіть комп’ютер так, щоб він не перезавантажувався на синьому екрані. Часто за замовчуванням налаштування комп’ютера перезавантажується із синім екраном, тож у вас немає часу на аналіз повідомлення про помилку. Налаштуйте комп’ютер зупинятися у випадку появи синього екрану, щоб можна було скопіювати необхідну інформацію. - Відкрийте "Властивості системи". Одночасно натисніть клавішу Windows і клавішу Pause на клавіатурі (працює у всіх версіях Windows), щоб відкрити властивості системи.
- Клацніть на вкладку "Додатково". Користувачі Windows XP негайно потрапляють у розширені властивості системи.
- У розділі "Запуск і відновлення" натисніть "Налаштування" (або "Запуск і відновлення").
- Зніміть прапорець біля пункту "Автоматично перезавантажувати комп’ютер". Натисніть "Застосувати", щоб зберегти зміни. Наступного разу, коли з’явиться синій екран, ви зможете переглянути повідомлення про помилку, доки не перезавантажите систему вручну.
 Зачекайте, поки проблема не повториться. Коли синій екран знову з’явиться, скопіюйте наступну інформацію. Введіть знайдену інформацію в пошукову систему, щоб з’ясувати, який апаратний чи програмний продукт викликає проблему:
Зачекайте, поки проблема не повториться. Коли синій екран знову з’явиться, скопіюйте наступну інформацію. Введіть знайдену інформацію в пошукову систему, щоб з’ясувати, який апаратний чи програмний продукт викликає проблему: - Здається, проблему спричиняє такий файл: Запишіть, який файл перелічено після цього речення та повідомлення про помилку під ним.
- "STOP:" Скопіюйте перший код після повідомлення STOP.
Спосіб 3 з 3: Вирішіть проблему
 Завантажте в безпечному режимі. Якщо Windows не завантажується через помилки зупинки, спробуйте завантажитись у безпечному режимі, щоб спробувати вирішити проблему. Коли комп'ютер завантажується, натисніть клавішу F8 кілька разів, доки не з'явиться меню завантаження. Виберіть "Безпечний режим із мережею", щоб завантажуватись у безпечному режимі, але з мережевими драйверами та послугами вам потрібно підключитися до Інтернету чи інших комп’ютерів у вашій мережі.
Завантажте в безпечному режимі. Якщо Windows не завантажується через помилки зупинки, спробуйте завантажитись у безпечному режимі, щоб спробувати вирішити проблему. Коли комп'ютер завантажується, натисніть клавішу F8 кілька разів, доки не з'явиться меню завантаження. Виберіть "Безпечний режим із мережею", щоб завантажуватись у безпечному режимі, але з мережевими драйверами та послугами вам потрібно підключитися до Інтернету чи інших комп’ютерів у вашій мережі.  Сканувати віруси. Віруси та шкідливі програми можуть лежати в основі проблем, які спричиняють синій екран. Завжди оновлюйте своє антивірусне програмне забезпечення та виконуйте повне сканування, щоб знайти можливі причини вашої проблеми.
Сканувати віруси. Віруси та шкідливі програми можуть лежати в основі проблем, які спричиняють синій екран. Завжди оновлюйте своє антивірусне програмне забезпечення та виконуйте повне сканування, щоб знайти можливі причини вашої проблеми.  Виконайте "Ремонтну установку". Інсталяція відновлення - це швидка альтернатива повній переінсталяції Windows, оскільки вона лише копіює системні файли на ваш комп’ютер. Це може бути корисно, якщо важливий файл призводить до несправності комп'ютера.
Виконайте "Ремонтну установку". Інсталяція відновлення - це швидка альтернатива повній переінсталяції Windows, оскільки вона лише копіює системні файли на ваш комп’ютер. Це може бути корисно, якщо важливий файл призводить до несправності комп'ютера. - Щоб виконати інсталяцію відновлення, вставте інсталяційний диск Windows у лоток для компакт-дисків та завантажте з цього диска. Виберіть у меню "Відновити інсталяцію". Тепер Windows видалить старі файли Windows та встановить нові. Ви не втратите свої документи та особисті справи.
 Поверніться до попередніх версій драйверів. Якщо апаратне забезпечення викликає проблему, рекомендується спробувати старі драйвери. Цей процес інсталює попередню версію програмного забезпечення драйвера, і це може вирішити проблему.
Поверніться до попередніх версій драйверів. Якщо апаратне забезпечення викликає проблему, рекомендується спробувати старі драйвери. Цей процес інсталює попередню версію програмного забезпечення драйвера, і це може вирішити проблему. - Відкрийте диспетчер пристроїв. Клацніть «Пуск»> «Панель управління»> «Система та безпека», потім у розділі «Система» натисніть «Диспетчер пристроїв». У Windows 8 натисніть клавішу Windows + X і виберіть "Диспетчер пристроїв".
- Двічі клацніть категорію, що містить драйвер пристрою, а потім двічі клацніть назву пристрою, який потрібно відновити до попередньої версії драйвера.
- Клацніть на вкладку "Драйвер", а потім натисніть "Згорнути драйвер".
- Продовжуйте користуватися комп’ютером, як зазвичай. Після відновлення драйвера можна знову почати користуватися комп’ютером у звичайному режимі. Не оновлюйте драйвер, поки не вийде нова версія.
 Видаліть оновлення Windows. Якщо відновлення драйверів не допомогло, спробуйте повернутися до старішої робочої версії Windows. Це допоможе вам визначити, чи причиною проблеми є недавнє оновлення системи.
Видаліть оновлення Windows. Якщо відновлення драйверів не допомогло, спробуйте повернутися до старішої робочої версії Windows. Це допоможе вам визначити, чи причиною проблеми є недавнє оновлення системи. - Відкрийте відновлення системи. Введіть "Відновлення системи" у вікні пошуку меню "Пуск". Відкрийте програму та виберіть дату в календарі до початку проблем.
- Це відновить всі оновлення та налаштування з цієї дати. Використовуйте це, щоб визначити, чи не викликає проблеми оновлення Windows.
 Звільніть місце на жорсткому диску. Проблеми можуть виникнути, якщо на диску, на якому встановлена Windows, недостатньо вільного місця. Видаліть непотрібні файли та програми, якщо на диску залишилося менше 15% вільного місця.
Звільніть місце на жорсткому диску. Проблеми можуть виникнути, якщо на диску, на якому встановлена Windows, недостатньо вільного місця. Видаліть непотрібні файли та програми, якщо на диску залишилося менше 15% вільного місця.  Виконуйте оновлення та встановлюйте нові версії драйверів. Якщо відновлення оновлень та драйверів не допомогло, спробуйте встановити останні оновлення та драйвери. Перевірте службу Windows Update, щоб дізнатися, які доступні оновлення системи та обладнання.
Виконуйте оновлення та встановлюйте нові версії драйверів. Якщо відновлення оновлень та драйверів не допомогло, спробуйте встановити останні оновлення та драйвери. Перевірте службу Windows Update, щоб дізнатися, які доступні оновлення системи та обладнання. - Клацніть на Пуск і знайдіть “Windows Update”. У Windows 8 торкніться клавіші Windows і введіть “Windows Update”.
 Переінсталюйте Windows. Якщо ви все ще не можете знайти джерело проблеми, ви можете спробувати повністю перевстановити Windows. Переконайтеся, що у вас є хороша резервна копія всіх ваших документів та файлів. Ваш жорсткий диск буде відформатовано, а всі дані буде стерто.
Переінсталюйте Windows. Якщо ви все ще не можете знайти джерело проблеми, ви можете спробувати повністю перевстановити Windows. Переконайтеся, що у вас є хороша резервна копія всіх ваших документів та файлів. Ваш жорсткий диск буде відформатовано, а всі дані буде стерто. - Якщо синій екран викликаний обладнанням, перевстановлення Windows не вирішить проблему. Тільки заміна обладнання вирішить проблему.
 Замініть обладнання. Якщо вищевказані кроки не спрацювали, можливо, доведеться замінити компоненти. На ноутбуці замінити обладнання непросто і часто дорого, за винятком оперативної пам’яті та жорсткого диска.
Замініть обладнання. Якщо вищевказані кроки не спрацювали, можливо, доведеться замінити компоненти. На ноутбуці замінити обладнання непросто і часто дорого, за винятком оперативної пам’яті та жорсткого диска. - Якщо тест оперативної пам’яті покаже, що проблема в оперативній пам’яті, вам доведеться якомога швидше замінити оперативну пам’ять.
- Якщо з’являються помилки жорсткого диска, створіть резервну копію диска та встановіть новий жорсткий диск. У цьому випадку вам доведеться переінсталювати Windows на новому диску.
- Заміна відеокарти часто дуже дорога. У більшості ноутбуків практично неможливо замінити відеокарту. У настільному комп'ютері ви можете відкрити корпус і замінити стару відеокарту на нову.
Поради
- Якщо з’являються помилки зупинки, завжди намагайтеся спочатку запустити комп’ютер лише з необхідним обладнанням. Якщо комп'ютер тоді працює без проблем, ви можете перевірити компоненти та драйвери по одному.
Попередження
- Не вносіть змін до параметрів реєстру або запуску програм, якщо ви не впевнені, що робите.
- Створіть резервну копію даних перед запуском відновлення системи та перед аналізом перевірок помилок.