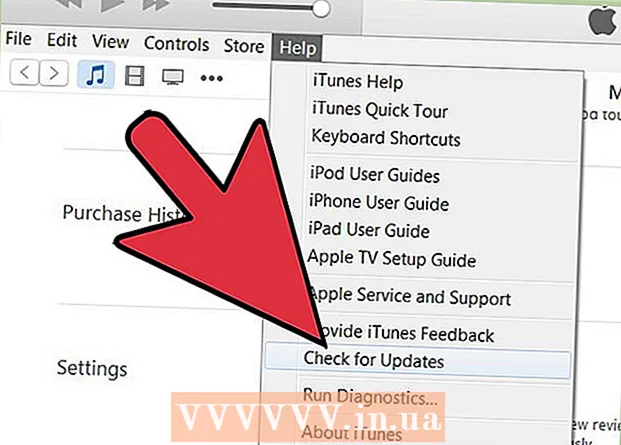Автор:
Roger Morrison
Дата Створення:
26 Вересень 2021
Дата Оновлення:
21 Червень 2024

Зміст
- Крок
- Спосіб 1 з 3: Запис потокових відео в реальному часі за допомогою OBS Studio
- Спосіб 2 із 3: Завантажте відео за допомогою KeepVid.com
- Метод 3 з 3: Завантажте відео за допомогою Savefrom.net
- Потреби
Ця стаття навчить вас, як записувати потокове відео в прямому ефірі за допомогою OBS Studio, а також завантажувати та зберігати відеопотоки, які не передаються в прямому ефірі, за допомогою таких служб, як KeepVid.com та Savefrom.net. Майте на увазі, що ви можете порушити авторські права, завантажуючи відео, на які у вас немає дозволу.
Крок
Спосіб 1 з 3: Запис потокових відео в реальному часі за допомогою OBS Studio
 Перейдіть до веб-сайт OBS. Скористайтеся посиланням або введіть "obsproject.com" у рядку URL вашого браузера.
Перейдіть до веб-сайт OBS. Скористайтеся посиланням або введіть "obsproject.com" у рядку URL вашого браузера.  натисніть на Завантажити і натисніть на свою операційну систему. Дотримуйтесь інструкцій, щоб встановити програму.
натисніть на Завантажити і натисніть на свою операційну систему. Дотримуйтесь інструкцій, щоб встановити програму. - OBS Studio працює на Windows 7 або новішої версії, Mac OS 10.9 або новішої та Linux.
 Відкрийте OBS Studio. Ікона кругла і біла з трьома комами.
Відкрийте OBS Studio. Ікона кругла і біла з трьома комами. - Коли ви отримаєте повідомлення про перегляд угоди користувача, натисніть гаразд.
- Під час першого відкриття програми вам буде запропоновано скористатися утилітою налаштування. Клацніть на нього Так якщо ви хочете, щоб OBS провела вас через конфігурацію програми.
 Відкрийте відеопотік, який потрібно записати.
Відкрийте відеопотік, який потрібно записати. натисніть на +. Ця кнопка знаходиться внизу вікна OBS, під панеллю з написом "Джерела".
натисніть на +. Ця кнопка знаходиться внизу вікна OBS, під панеллю з написом "Джерела".  натисніть на Захоплення вікна. Це знаходиться внизу спливаючого меню.
натисніть на Захоплення вікна. Це знаходиться внизу спливаючого меню.  Введіть заголовок потоку, який ви хочете записати.
Введіть заголовок потоку, який ви хочете записати.- Переконайтеся, що вибрано параметр "Створити новий" у верхній частині діалогового вікна.
 натисніть на гаразд.
натисніть на гаразд. Клацніть спадне меню в центрі діалогового вікна.
Клацніть спадне меню в центрі діалогового вікна. Клацніть вікно з відеопотоком, який потрібно записати.
Клацніть вікно з відеопотоком, який потрібно записати.- Якщо ви не хочете, щоб курсор був у записі, зніміть прапорець біля опції "Показати курсор".
 натисніть на гаразд.
натисніть на гаразд. Якщо ви цього ще не зробили, запустіть відеопотік.
Якщо ви цього ще не зробили, запустіть відеопотік.- Найкраще збільшити потік, щоб він займав якомога більше місця на екрані.
 натисніть на Почніть запис. Ця кнопка розташована в правому нижньому куті вікна OBS.
натисніть на Почніть запис. Ця кнопка розташована в правому нижньому куті вікна OBS.  натисніть на Зупинити запис коли закінчите. Тепер відеопотік зберігається на вашому комп’ютері.
натисніть на Зупинити запис коли закінчите. Тепер відеопотік зберігається на вашому комп’ютері. - Щоб переглянути записане відео, натисніть Файл у рядку меню, потім увімкніть Показати записи.
Спосіб 2 із 3: Завантажте відео за допомогою KeepVid.com
 Перейдіть на веб-сайт для потокового відео. У своєму веб-браузері перейдіть на веб-сайт із відеопотоками, наприклад YouTube.com.
Перейдіть на веб-сайт для потокового відео. У своєму веб-браузері перейдіть на веб-сайт із відеопотоками, наприклад YouTube.com.  Шукайте відео. Введіть заголовок або опис відео в рядку пошуку у верхній частині веб-сайту.
Шукайте відео. Введіть заголовок або опис відео в рядку пошуку у верхній частині веб-сайту.  Клацніть на відео, щоб вибрати його.
Клацніть на відео, щоб вибрати його. Скопіюйте URL-адресу відео. Ви робите це, клацнувши на рядку URL у верхній частині вашого браузера, клацнувши редагувати у рядку меню, а потім клацніть Вибрати все. Потім натисніть ще раз редагувати, а потім далі Копіювати.
Скопіюйте URL-адресу відео. Ви робите це, клацнувши на рядку URL у верхній частині вашого браузера, клацнувши редагувати у рядку меню, а потім клацніть Вибрати все. Потім натисніть ще раз редагувати, а потім далі Копіювати.  Перейдіть на сайт KeepVid.com. Введіть "keepvid.com" у рядку URL вашого браузера та натисніть ⏎ Повернення.
Перейдіть на сайт KeepVid.com. Введіть "keepvid.com" у рядку URL вашого браузера та натисніть ⏎ Повернення.  Клацніть на поле посилання. Це знаходиться у верхній частині вікна браузера.
Клацніть на поле посилання. Це знаходиться у верхній частині вікна браузера.  Клацніть Змінити у рядку меню у верхній частині екрана.
Клацніть Змінити у рядку меню у верхній частині екрана. Клацніть на Вставити. Тепер ви вставляєте посилання YouTube у поле посилання.
Клацніть на Вставити. Тепер ви вставляєте посилання YouTube у поле посилання.  Клацніть на Завантажити. Це синя кнопка праворуч від щойно введеного посилання.
Клацніть на Завантажити. Це синя кнопка праворуч від щойно введеного посилання.  Виберіть якість відео. Ви побачите список доступних дозволів для відео. Клацніть на потрібну роздільну здатність для вашого відео.
Виберіть якість відео. Ви побачите список доступних дозволів для відео. Клацніть на потрібну роздільну здатність для вашого відео. - Якість "за" доступна лише за окрему плату.
 Клацніть на щойно відкриту вкладку або вікно. Завантаження відео розпочнеться в новій вкладці чи вікні. Після завантаження відео ви можете переглядати його, коли завгодно, навіть без підключення до Інтернету.
Клацніть на щойно відкриту вкладку або вікно. Завантаження відео розпочнеться в новій вкладці чи вікні. Після завантаження відео ви можете переглядати його, коли завгодно, навіть без підключення до Інтернету.
Метод 3 з 3: Завантажте відео за допомогою Savefrom.net
 Перейдіть на веб-сайт для потокового відео. У своєму веб-браузері перейдіть на веб-сайт із відеопотоками, наприклад YouTube.com.
Перейдіть на веб-сайт для потокового відео. У своєму веб-браузері перейдіть на веб-сайт із відеопотоками, наприклад YouTube.com.  Шукайте відео. Введіть заголовок або опис відео в рядку пошуку у верхній частині веб-сайту.
Шукайте відео. Введіть заголовок або опис відео в рядку пошуку у верхній частині веб-сайту.  Клацніть на відео, щоб вибрати його.
Клацніть на відео, щоб вибрати його. Скопіюйте URL-адресу відео. Ви робите це, клацнувши на рядку URL у верхній частині вашого браузера, клацнувши редагувати у рядку меню, а потім клацніть Вибрати все. Потім натисніть ще раз редагувати, а потім далі Копіювати.
Скопіюйте URL-адресу відео. Ви робите це, клацнувши на рядку URL у верхній частині вашого браузера, клацнувши редагувати у рядку меню, а потім клацніть Вибрати все. Потім натисніть ще раз редагувати, а потім далі Копіювати.  Йти до SaveFrom.net. Введіть "savefrom.net" у рядку URL вашого браузера та натисніть ⏎ Повернення.
Йти до SaveFrom.net. Введіть "savefrom.net" у рядку URL вашого браузера та натисніть ⏎ Повернення.  Клацніть на поле посилання. Це трохи нижче логотипу Savefrom.net у вікні браузера.
Клацніть на поле посилання. Це трохи нижче логотипу Savefrom.net у вікні браузера.  Клацніть Редагувати в рядку меню у верхній частині екрана.
Клацніть Редагувати в рядку меню у верхній частині екрана. Клацніть на Вставити. Тепер ви вставляєте посилання YouTube у поле посилання.
Клацніть на Вставити. Тепер ви вставляєте посилання YouTube у поле посилання.  Клацніть>. Це синя кнопка праворуч від щойно введеного посилання.
Клацніть>. Це синя кнопка праворуч від щойно введеного посилання.  натисніть на завантажити відео в браузері -. Ця кнопка знаходиться в нижньому правому куті вікна.
натисніть на завантажити відео в браузері -. Ця кнопка знаходиться в нижньому правому куті вікна.  Виберіть якість відео. Клацніть на текст праворуч від зеленої кнопки "Завантажити", яка з'явиться під заповненим посиланням. Тепер ви відкриєте меню з доступними відеоформатами та якостями. Клацніть на опцію, щоб вибрати її.
Виберіть якість відео. Клацніть на текст праворуч від зеленої кнопки "Завантажити", яка з'явиться під заповненим посиланням. Тепер ви відкриєте меню з доступними відеоформатами та якостями. Клацніть на опцію, щоб вибрати її.  Клацніть на Завантажити. Тепер ви побачите діалогове вікно, де ви можете назвати файл.
Клацніть на Завантажити. Тепер ви побачите діалогове вікно, де ви можете назвати файл.  Виберіть місце зберігання.
Виберіть місце зберігання. Клацніть на Зберегти. Це синя кнопка в нижньому правому куті діалогового вікна. Тепер відео буде завантажено на ваш комп’ютер. Після цього ви завжди можете переглянути відео в автономному режимі.
Клацніть на Зберегти. Це синя кнопка в нижньому правому куті діалогового вікна. Тепер відео буде завантажено на ваш комп’ютер. Після цього ви завжди можете переглянути відео в автономному режимі.
Потреби
- Комп’ютер
- Програма запису екрану