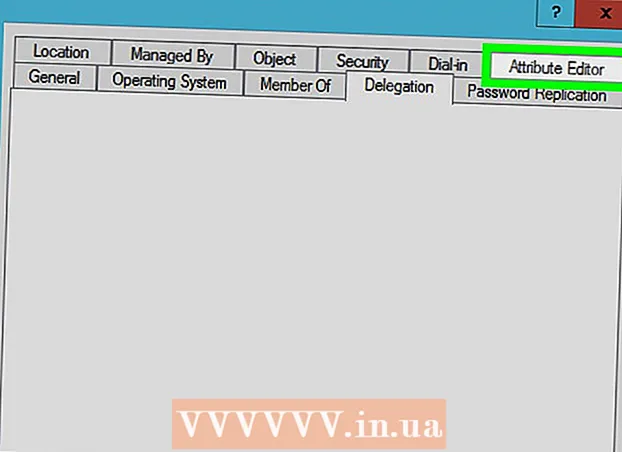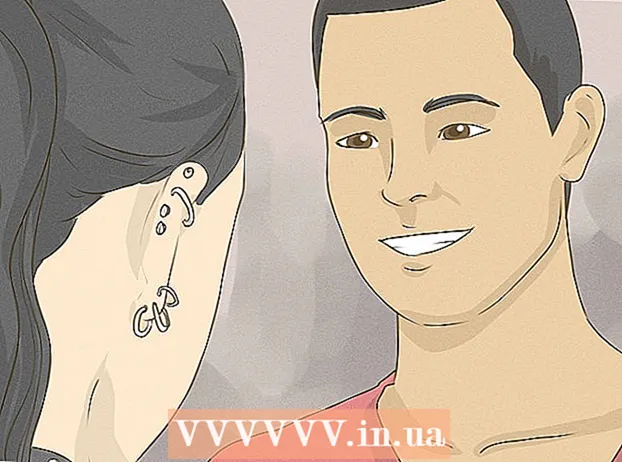Автор:
Charles Brown
Дата Створення:
4 Лютий 2021
Дата Оновлення:
1 Липня 2024

Зміст
Драйвери - це файли конфігурації, які керують вашим обладнанням та пристроями. З роками встановлення драйверів стало набагато простішим, адже ваша операційна система піклується про більшу частину самого процесу. Але, щоб ваш комп’ютер працював якомога краще, корисно знати, що ви можете оновити драйвери самостійно.
Крок
Спосіб 1 з 3: Windows
 Відкрийте утиліту Windows Update. Центр оновлення Windows може автоматично оновлювати для вас більшість оновлень драйверів. Є кілька способів відкрити Центр оновлення Windows:
Відкрийте утиліту Windows Update. Центр оновлення Windows може автоматично оновлювати для вас більшість оновлень драйверів. Є кілька способів відкрити Центр оновлення Windows: - Усі версії Windows - Відкрийте Панель керування, виберіть «Великі піктограми» або «Маленькі піктограми», а потім натисніть опцію «Windows Update».
- Windows 8 - Відкрийте панель брелок та виберіть Налаштування. Виберіть "Змінити налаштування ПК", а потім виберіть "Оновлення та відновлення". Виберіть опцію Windows Update.
 Перевірте доступні оновлення. Клацніть на посилання «Переглянути важливі оновлення» та «Переглянути необов’язкові оновлення», щоб переглянути різні оновлення, знайдені службою Windows Update. Драйвери обладнання можуть відображатися в обох розділах. У верхній частині списку зарезервовано оновлення програмного забезпечення, у нижній - драйвери обладнання.
Перевірте доступні оновлення. Клацніть на посилання «Переглянути важливі оновлення» та «Переглянути необов’язкові оновлення», щоб переглянути різні оновлення, знайдені службою Windows Update. Драйвери обладнання можуть відображатися в обох розділах. У верхній частині списку зарезервовано оновлення програмного забезпечення, у нижній - драйвери обладнання.  Встановіть доступні оновлення. Установіть прапорці для оновлень, які потрібно встановити, і натисніть кнопку Встановити.
Встановіть доступні оновлення. Установіть прапорці для оновлень, які потрібно встановити, і натисніть кнопку Встановити. - Процес оновлення може зайняти деякий час, і вам може бути запропоновано перезавантажити комп’ютер.
 Відкрийте диспетчер пристроїв, якщо Windows Update не може знайти ваші драйвери. Якщо Центр оновлення Windows не знайшов потрібні драйвери, наступним кроком буде спробувати з’ясувати, що потрібно оновити далі. Диспетчер пристроїв - це найпростіший спосіб переглянути все встановлене обладнання, особливо якщо у вас немає документації до комп’ютера.
Відкрийте диспетчер пристроїв, якщо Windows Update не може знайти ваші драйвери. Якщо Центр оновлення Windows не знайшов потрібні драйвери, наступним кроком буде спробувати з’ясувати, що потрібно оновити далі. Диспетчер пристроїв - це найпростіший спосіб переглянути все встановлене обладнання, особливо якщо у вас немає документації до комп’ютера. - Щоб швидко відкрити диспетчер пристроїв, натисніть ⊞ Виграй+Р. і тип devmgmt.msc.
 Дізнайтеся, яке обладнання потребує нових драйверів. Диспетчер пристроїв - це насправді лише перелік усіх апаратних компонентів, встановлених на вашому комп’ютері. Якщо компонент не працює належним чином, поруч із ним є маленький жовтий значок зі знаком оклику. Компоненти, які неможливо ідентифікувати, отримують невеликий знак питання.
Дізнайтеся, яке обладнання потребує нових драйверів. Диспетчер пристроїв - це насправді лише перелік усіх апаратних компонентів, встановлених на вашому комп’ютері. Якщо компонент не працює належним чином, поруч із ним є маленький жовтий значок зі знаком оклику. Компоненти, які неможливо ідентифікувати, отримують невеликий знак питання.  Клацніть правою кнопкою миші на пункті та виберіть «Оновити драйвер». Виберіть "Автоматичний пошук оновленого програмного забезпечення драйвера". Тепер Windows буде шукати в Інтернеті новішу версію драйвера. Якщо знайдено новіший драйвер, ви можете встановити програму.
Клацніть правою кнопкою миші на пункті та виберіть «Оновити драйвер». Виберіть "Автоматичний пошук оновленого програмного забезпечення драйвера". Тепер Windows буде шукати в Інтернеті новішу версію драйвера. Якщо знайдено новіший драйвер, ви можете встановити програму. - Windows не завжди зможе знайти останню версію драйвера. Особливо це стосується обладнання, де драйвери регулярно оновлюються, наприклад, графічних карт. Отже, якщо Windows каже, що компонент оновлено, можливо, все-таки буде гарною ідеєю перевірити його вручну.
 Визначте модель апаратного забезпечення, яке не буде оновлюватися. Якщо Windows не може автоматично знайти нові драйвери, потрібно завантажити драйвери самостійно з веб-сайту виробника. Для цього спочатку потрібно з’ясувати виробника та модель компонента. Якщо апаратне забезпечення розпізнається Windows, ви можете побачити назву компонента в Диспетчері пристроїв. Якщо компонент не розпізнаний, вам доведеться провести ще кілька досліджень.
Визначте модель апаратного забезпечення, яке не буде оновлюватися. Якщо Windows не може автоматично знайти нові драйвери, потрібно завантажити драйвери самостійно з веб-сайту виробника. Для цього спочатку потрібно з’ясувати виробника та модель компонента. Якщо апаратне забезпечення розпізнається Windows, ви можете побачити назву компонента в Диспетчері пристроїв. Якщо компонент не розпізнаний, вам доведеться провести ще кілька досліджень. - Клацніть правою кнопкою миші на нерозпізнаному обладнанні та виберіть "Властивості".
- Перейдіть на вкладку Подробиці та у спадному меню виберіть «Ідентифікатори обладнання».
- Клацніть правою кнопкою миші на верхньому рядку списку та виберіть "Копіювати". Вставте скопійований текст у вашу улюблену пошукову систему. Зазвичай ви можете дізнатися, який виробник та модель обладнання, з найвищих результатів.
- Якщо це не дозволяє вам ідентифікувати апаратне забезпечення, вам слід або заглянути в документацію до комп'ютера, або фізично відкрити комп'ютер і візуально оглянути компонент.
 Відвідайте сторінку підтримки виробника компонентів. Якщо ви знаєте виробника та модель обладнання, яке потрібно оновити, ви можете завантажити найновіші драйвери безпосередньо з веб-сайту виробника. Нижче наведено список сторінок підтримки від найпоширеніших виробників:
Відвідайте сторінку підтримки виробника компонентів. Якщо ви знаєте виробника та модель обладнання, яке потрібно оновити, ви можете завантажити найновіші драйвери безпосередньо з веб-сайту виробника. Нижче наведено список сторінок підтримки від найпоширеніших виробників: - Материнські плати:
- Гігабайт - gigabyte.com/support-downloads/download-center.aspx?ck=2
- Intel - downloadcenter.intel.com
- MSi - msi.com/service/download/
- ASRock - asrock.com/support/download.asp
- Asus - support.asus.com/download/options.aspx?SLanguage=en&type=1
- Відеокарти:
- NVIDIA - nvidia.com/Download/index.aspx?lang=en-us
- AMD / ATI - support.amd.com/en-us/download
- Ноутбуки:
- Dell - dell.com/support/home/us/en/19/Products/laptop?app=drivers
- Шлюз - gateway.com/worldwide/support/
- HP - www8.hp.com/us/en/support-drivers.html
- Lenovo - support.lenovo.com/us/en/products?tabName=Завантажити
- Toshiba - support.toshiba.com
- Мережеві картки:
- Linksys - linksys.com/us/support/
- Netgear - downloadcenter.netgear.com/
- Realtek - realtek.com.tw/downloads/
- Trendnet - trendnet.com/downloads/
- Оптичні диски:
- Samsung - samsung.com/us/support/
- Sony - sony.storagesupport.com/models/21
- LG - lg.com/us/support
- LiteOn - us.liteonit.com/us/service-support/download
- Периферія:
- Креативний - support.creative.com/welcome.aspx
- Logitech - support.logitech.com/
- Plantronics - plantronics.com/us/category/software/
- Turtle Beach - support.turtlebeach.com/files/
- Материнські плати:
 Шукайте сторінку підтримки для вашої моделі обладнання. Використовуйте функцію пошуку на веб-сторінці, щоб знайти свою модель або переглянути різні моделі. Деякі веб-сайти мають функцію, яка автоматично визначає обладнання вашого комп’ютера, тому ви можете легко знайти потрібний драйвер.
Шукайте сторінку підтримки для вашої моделі обладнання. Використовуйте функцію пошуку на веб-сторінці, щоб знайти свою модель або переглянути різні моделі. Деякі веб-сайти мають функцію, яка автоматично визначає обладнання вашого комп’ютера, тому ви можете легко знайти потрібний драйвер.  Завантажте файли за допомогою драйверів. Часто драйвери упаковані в інсталяційні файли (.exe-файли), іноді вони входять у цілий пакет програмного забезпечення, спеціально розробленого для цього компонента. На старих або менш поширених пристроях файли упаковуються у формат .zip. Іноді програмне забезпечення компонента можна завантажити окремо від драйверів.
Завантажте файли за допомогою драйверів. Часто драйвери упаковані в інсталяційні файли (.exe-файли), іноді вони входять у цілий пакет програмного забезпечення, спеціально розробленого для цього компонента. На старих або менш поширених пристроях файли упаковуються у формат .zip. Іноді програмне забезпечення компонента можна завантажити окремо від драйверів.  Запустіть інсталятор або витягніть файли. Якщо ви завантажили файл .exe, ви можете двічі клацнути на ньому та дотримуватися вказівок у програмі встановлення. Спочатку потрібно витягти .zip-файл, двічі клацнувши його, потім скопіювати файли в папку, яку ви легко знайдете, а потім прочитати далі.
Запустіть інсталятор або витягніть файли. Якщо ви завантажили файл .exe, ви можете двічі клацнути на ньому та дотримуватися вказівок у програмі встановлення. Спочатку потрібно витягти .zip-файл, двічі клацнувши його, потім скопіювати файли в папку, яку ви легко знайдете, а потім прочитати далі. - Якщо ви використовуєте інсталятор, вам, швидше за все, доведеться перезавантажити комп'ютер у певний момент після завершення інсталяції. Зазвичай вам не потрібно встановлювати інше програмне забезпечення, якщо ви цього не хочете.
 Встановіть драйвери вручну. Якщо драйвери були упаковані у .zip-файл, вам потрібно буде встановити їх вручну. Ви можете зробити це з Диспетчера пристроїв.
Встановіть драйвери вручну. Якщо драйвери були упаковані у .zip-файл, вам потрібно буде встановити їх вручну. Ви можете зробити це з Диспетчера пристроїв. - Відкрийте диспетчер пристроїв, клацніть правою кнопкою миші на обладнанні та виберіть «Оновити драйвер».
- Виберіть "Шукати на моєму комп’ютері драйвери".
- Перейдіть до місця завантаження файлу та виберіть файл .inf, який відповідає вашій операційній системі.
Спосіб 2 з 3: Mac
- Клацніть на меню Apple. Усі оновлення драйверів перевіряються за допомогою програми оновлення програмного забезпечення. Вам не потрібно завантажувати драйвери самостійно.
- Виберіть "Оновлення програмного забезпечення". Зачекайте, поки з’явиться список доступних оновлень.
- Натисніть кнопку «Оновити» поруч із драйвером, який потрібно встановити. Ви також можете натиснути кнопку «Оновити все», щоб встановити все зі списку.
Метод 3 з 3: Linux
- Відкрийте утиліту «Додаткові драйвери». Ваш дистрибутив Linux включає драйвери для найпоширенішого системного обладнання, таких як мережеві адаптери, USB, оптичні накопичувачі та інші компоненти. Деякі виробники компонентів розробляють власні драйвери, які потрібно встановлювати вручну. Наприклад, це часто стосується відеокарт. Для дистрибутивів на базі Ubuntu робіть це в розділі "Додаткові драйвери".
- Відкрийте тире та знайдіть "Додаткові драйвери", щоб відкрити утиліту.
- Виберіть драйвери, які ви хочете використовувати, і натисніть «Застосувати зміни». Тепер Ubuntu завантажить та встановить драйвери. Завжди вибирайте останню доступну версію, якщо у списку кілька версій.
- Відкрийте термінал, щоб встановити драйвери принтера. Налаштування принтерів у Linux може бути складним завданням, оскільки багато принтерів не підтримують Linux. Ви можете використовувати інструмент автоматичного налаштування, щоб спробувати знайти та завантажити правильні драйвери.
- Відкрийте термінал, натиснувши Ctrl+Alt+Т..
- Тип system-config-printer і натисніть ↵ Введіть. Дотримуйтесь інструкцій, щоб визначити принтер та завантажити відповідні файли.
- Шукайте в Інтернеті допомогу щодо конкретного обладнання. Процес встановлення драйверів для кожного обладнання різний. Ви можете знайти допомогу на веб-сайті виробника або на форумах користувачів Linux.