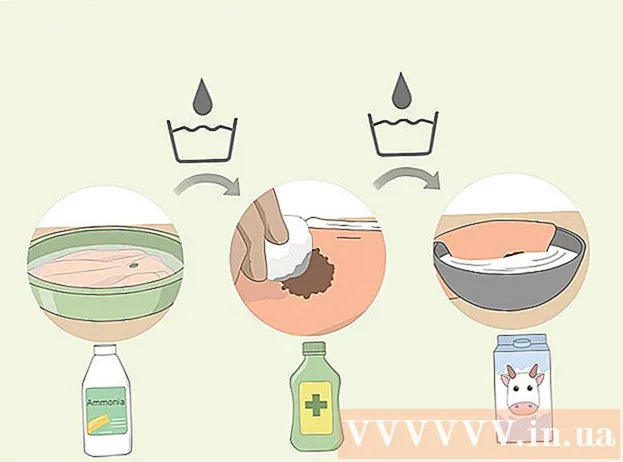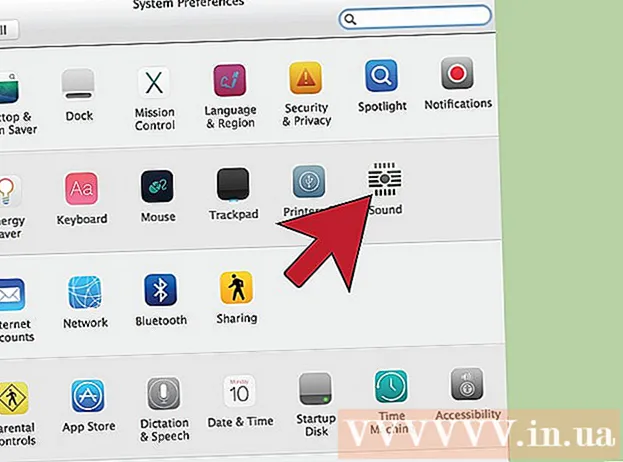Автор:
Christy White
Дата Створення:
3 Травень 2021
Дата Оновлення:
1 Липня 2024

Зміст
- Крок
- Частина 1 з 8: Складання таблиці
- Частина 2 з 8: Збільшення та зменшення таблиці
- Частина 3 з 8: Вставка та видалення рядків та стовпців таблиці
- Частина 4 з 8: Сортування рядків таблиці
- Частина 5 з 8: Фільтрування даних у таблицях
- Частина 6 з 8: Додавання рядка Totals до таблиці
- Частина 7 з 8: Додайте стовпець розрахунку до таблиці
- Частина 8 з 8: Зміна стилю таблиці
- Поради
На додаток до звичайних можливостей як електронної таблиці, Microsoft Excel також пропонує можливість створювати таблиці в електронній таблиці. Вони називались «списками» або списками в Excel 2003, і ними можна керувати незалежно від даних на цьому аркуші чи будь-яких інших даних у таблиці. Див. Крок 1 нижче, щоб отримати інструкції щодо створення та редагування таблиць у Microsoft Excel.
Крок
Частина 1 з 8: Складання таблиці
 Виберіть діапазон комірок. Осередки можуть містити дані, але можуть бути і порожніми, або і те, і інше. Якщо ви не впевнені, вам не потрібно виділяти комірки перед створенням таблиці.
Виберіть діапазон комірок. Осередки можуть містити дані, але можуть бути і порожніми, або і те, і інше. Якщо ви не впевнені, вам не потрібно виділяти комірки перед створенням таблиці.  Вставте таблицю. Щоб розпочати створення таблиці, спочатку потрібно вставити таблицю в електронну таблицю.
Вставте таблицю. Щоб розпочати створення таблиці, спочатку потрібно вставити таблицю в електронну таблицю. - У програмі Excel 2003 натисніть меню Дані та виберіть Список.
- У програмі Excel 2007, 2010 та 2013 виберіть або "Таблиця" в меню "Вставка" на стрічці, або "Форматувати як таблицю" з групи "Стилі" на домашній панелі (Пуск). Перший варіант пов’язаний зі стилем таблиці Excel за замовчуванням, тоді як інший дозволяє вибрати стиль під час створення таблиці. Пізніше ви можете змінити стиль таблиці, вибравши один із параметрів із групи стилів у дизайні інструментів таблиці.
 Переконайтеся, що у вашій таблиці є джерело даних. Якщо ви не вибрали групу клітин на більш ранньому етапі, це потрібно зробити зараз. Після вибору діапазону з'являється діалогове вікно, або Створити таблицю - Створити діалогове вікно створення в Excel 2003 або Форматувати як таблицю.
Переконайтеся, що у вашій таблиці є джерело даних. Якщо ви не вибрали групу клітин на більш ранньому етапі, це потрібно зробити зараз. Після вибору діапазону з'являється діалогове вікно, або Створити таблицю - Створити діалогове вікно створення в Excel 2003 або Форматувати як таблицю. - Поле "Де знаходяться дані для вашої таблиці?" (Де дані для таблиці) Відображає абсолютне посилання для поточно вибраних комірок. Якщо ви хочете змінити цю інформацію, ви можете ввести інші комірки або інший діапазон.
 Вкажіть, чи мають ваші таблиці також заголовки. Якщо у вашій таблиці є заголовки, поставте прапорець біля пункту "Моя таблиця має заголовки". Якщо ви не позначите цього, таблиця буде відображати імена заголовків за замовчуванням ("Стовпець 1", "Стовпець 2" тощо).
Вкажіть, чи мають ваші таблиці також заголовки. Якщо у вашій таблиці є заголовки, поставте прапорець біля пункту "Моя таблиця має заголовки". Якщо ви не позначите цього, таблиця буде відображати імена заголовків за замовчуванням ("Стовпець 1", "Стовпець 2" тощо). - Ви можете перейменувати стовпець, вибравши заголовок і ввівши ім’я в рядку формул.
Частина 2 з 8: Збільшення та зменшення таблиці
 Візьміться за кут столу. Наведіть курсор миші на маркер зміни розміру в правому нижньому куті таблиці. Курсор зміниться на двосторонню діагональну стрілку. Натисніть і утримуйте цю кнопку, щоб схопити кут.
Візьміться за кут столу. Наведіть курсор миші на маркер зміни розміру в правому нижньому куті таблиці. Курсор зміниться на двосторонню діагональну стрілку. Натисніть і утримуйте цю кнопку, щоб схопити кут.  Змініть розмір таблиці. Перетягніть курсор, щоб зменшити таблицю, щоб збільшити. Перетягування змінює кількість рядків і стовпців.
Змініть розмір таблиці. Перетягніть курсор, щоб зменшити таблицю, щоб збільшити. Перетягування змінює кількість рядків і стовпців. - Перетягування курсору вгору до заголовка стовпця зменшує кількість рядків у таблиці, тоді як перетягування курсору вниз збільшує кількість рядків.
- Перетягування курсору вліво зменшує кількість стовпців у таблиці, тоді як перетягування вправо збільшує кількість стовпців. Новий заголовок створюється при додаванні нового стовпця.
Частина 3 з 8: Вставка та видалення рядків та стовпців таблиці
 Клацніть правою кнопкою миші клітинку таблиці, куди потрібно вставити або видалити рядок або стовпець. З'явиться спливаюче меню.
Клацніть правою кнопкою миші клітинку таблиці, куди потрібно вставити або видалити рядок або стовпець. З'явиться спливаюче меню.  Виберіть "Вставити" зі спливаючого меню. Виберіть один із параметрів у підменю Вставка.
Виберіть "Вставити" зі спливаючого меню. Виберіть один із параметрів у підменю Вставка. - Виберіть "Вставити стовпці ліворуч" або "Вставити стовпці праворуч", щоб додати новий стовпець до таблиці.
- Виберіть "Вставити рядки вгорі" або "Вставити рядки внизу", щоб додати новий рядок до таблиці.
 Виберіть "Видалити" зі спливаючого меню. Виберіть один із параметрів у підменю Видалити.
Виберіть "Видалити" зі спливаючого меню. Виберіть один із параметрів у підменю Видалити. - Виберіть "Стовпці таблиці", щоб видалити цілі стовпці вибраних комірок.
- Виберіть "Рядки таблиці", щоб видалити цілі рядки з виділеними клітинками.
Частина 4 з 8: Сортування рядків таблиці
 Клацніть стрілку вниз праворуч від заголовка стовпця, який потрібно відсортувати. З'явиться спадне меню.
Клацніть стрілку вниз праворуч від заголовка стовпця, який потрібно відсортувати. З'явиться спадне меню.  Виберіть один із відображених параметрів сортування. Параметри сортування з’являються у верхній частині спадного меню.
Виберіть один із відображених параметрів сортування. Параметри сортування з’являються у верхній частині спадного меню. - Виберіть "Сортувати від А до Я" (або "Сортувати від найменшого до найбільшого", якщо дані є числовими), щоб сортувати елементи у порядку зростання.
- Виберіть "Сортувати від Z до A" (або "Сортувати від найбільшого до найменшого", якщо дані є числовими), щоб сортувати елементи у порядку зменшення.
- Виберіть "Сортувати за кольором", а потім у підменю виберіть "Спеціальне сортування", щоб розпочати власне сортування. Якщо ваші дані відображаються у декількох кольорах, ви можете вибрати колір, за яким слід сортувати дані.
 Доступ до додаткових опцій. Ви можете знайти додаткові параметри сортування, клацнувши правою кнопкою миші на будь-якій комірці стовпця та вибравши у розкривному меню пункт "Сортувати". На додаток до вищезазначених варіантів, ви також можете сортувати за кольором комірки або літери.
Доступ до додаткових опцій. Ви можете знайти додаткові параметри сортування, клацнувши правою кнопкою миші на будь-якій комірці стовпця та вибравши у розкривному меню пункт "Сортувати". На додаток до вищезазначених варіантів, ви також можете сортувати за кольором комірки або літери.
Частина 5 з 8: Фільтрування даних у таблицях
 Клацніть стрілку вниз праворуч від заголовка стовпця, який потрібно відфільтрувати. З'явиться спадне меню.
Клацніть стрілку вниз праворуч від заголовка стовпця, який потрібно відфільтрувати. З'явиться спадне меню.  Виберіть один із відображених параметрів фільтра. Доступні три варіанти фільтру: "Фільтрувати за кольором", "Текстові фільтри" та "Фільтри чисел". (Параметр "Текстові фільтри" відображається лише тоді, коли стовпці містять текст, тоді як параметр "Фільтри чисел" відображається лише тоді, коли стовпці містять цифри.) Нижче ви знайдете ряд прапорців.
Виберіть один із відображених параметрів фільтра. Доступні три варіанти фільтру: "Фільтрувати за кольором", "Текстові фільтри" та "Фільтри чисел". (Параметр "Текстові фільтри" відображається лише тоді, коли стовпці містять текст, тоді як параметр "Фільтри чисел" відображається лише тоді, коли стовпці містять цифри.) Нижче ви знайдете ряд прапорців. - Параметр "Фільтрувати за кольором" активний, коли текст або цифри відображаються у декількох кольорах. Виберіть колір, за яким потрібно відфільтрувати дані.
- Параметр "Текстові фільтри" також включає параметри "Дорівнює", "Не дорівнює", "Більше", "Починається з", "Закінчується", "Містить", "Не містить" та "Спеціальний фільтр".
- Параметр "Фільтри чисел" також включає параметри "Дорівнює", "Не дорівнює", "Більше ніж", "Більше або дорівнює", "Менше ніж", "Менше ніж дорівнює", "Між" "Топ 10", "Вище середнього", "Нижче середнього" та "Спеціальний фільтр".
- Прапорці під цими параметрами складаються з "Виділити всі" та опції "Пробіли", щоб показати всі дані, що відповідають фільтрам або всім рядкам з порожніми клітинками, на додаток до списку кожного унікального елемента даних (наприклад, того самого імені) у що стовпець. Позначте комбінацію квадратів, щоб показати лише ті рядки з клітинками, які відповідають заданим критеріям, наприклад, позначення таких елементів, як «Сміт» та «Джонс», щоб показати номери лише цих двох людей.
- Excel 2010 та 2013 пропонують додатковий параметр фільтра: введіть текст або число в поле пошуку, і лише ті рядки будуть показані з елементом у стовпці, який відповідає значенню в полі пошуку.
 Видаліть фільтр, коли закінчите з ним. Щоб відновити початковий огляд, у спадному меню виберіть «Очистити фільтр із [Назва стовпця]». (Ця опція відображає справжню назву стовпця.)
Видаліть фільтр, коли закінчите з ним. Щоб відновити початковий огляд, у спадному меню виберіть «Очистити фільтр із [Назва стовпця]». (Ця опція відображає справжню назву стовпця.)
Частина 6 з 8: Додавання рядка Totals до таблиці
 Клацніть правою кнопкою миші на будь-якій комірці таблиці. З'явиться контекстне меню. Виберіть "Стіл" зі спливаючого меню.
Клацніть правою кнопкою миші на будь-якій комірці таблиці. З'явиться контекстне меню. Виберіть "Стіл" зі спливаючого меню.  У підменю Таблиця виберіть "Рядок підсумків". Під останнім рядком таблиці відображається рядок Підсумки, загалом усі числові дані в кожному стовпці.
У підменю Таблиця виберіть "Рядок підсумків". Під останнім рядком таблиці відображається рядок Підсумки, загалом усі числові дані в кожному стовпці.  Змініть відображене значення. Клацніть меню на рядку підсумків для значення, яке потрібно відкоригувати. Ви можете вибрати, яку функцію ви хочете відображати. Ви можете, серед іншого, відобразити суму, середнє та загальне.
Змініть відображене значення. Клацніть меню на рядку підсумків для значення, яке потрібно відкоригувати. Ви можете вибрати, яку функцію ви хочете відображати. Ви можете, серед іншого, відобразити суму, середнє та загальне.
Частина 7 з 8: Додайте стовпець розрахунку до таблиці
 Виділіть клітинку в порожньому стовпці. При необхідності спочатку потрібно додати порожній стовпець. Методи цього див. У "Розгортання та зменшення таблиці" та "Вставлення та видалення рядків та стовпців таблиці".
Виділіть клітинку в порожньому стовпці. При необхідності спочатку потрібно додати порожній стовпець. Методи цього див. У "Розгортання та зменшення таблиці" та "Вставлення та видалення рядків та стовпців таблиці".  Введіть формулу для розрахунку в порожню комірку, але не в заголовок. Ваша формула автоматично копіюється у всі комірки стовпця, як над, так і під комірку, де ви ввели формулу. Ви також можете зробити це вручну.
Введіть формулу для розрахунку в порожню комірку, але не в заголовок. Ваша формула автоматично копіюється у всі комірки стовпця, як над, так і під комірку, де ви ввели формулу. Ви також можете зробити це вручну. - Ви можете ввести формулу в будь-який рядок аркуша під таблицею, але ви не можете посилатися на клітинки в цих рядках у посиланні на таблицю.
- Ви можете ввести формулу або перемістити її в стовпець, який уже містить дані, але, щоб перетворити його в стовпець обчислення, потрібно натиснути опцію "Параметри автовиправлення", щоб замінити наявні дані. Якщо ви скопіюєте формулу, вам доведеться вручну перезаписати дані, скопіювавши формулу в ці клітинки.
 Зробіть винятки. Створивши стовпець обчислення, ви можете повернутися назад і зробити винятки пізніше, ввівши дані, крім формули, у комірки, які видалять формулу в цих клітинках, або ви можете скопіювати іншу формулу в комірки. Винятки із формули стовпця розрахунку, крім видалення формули, чітко позначені.
Зробіть винятки. Створивши стовпець обчислення, ви можете повернутися назад і зробити винятки пізніше, ввівши дані, крім формули, у комірки, які видалять формулу в цих клітинках, або ви можете скопіювати іншу формулу в комірки. Винятки із формули стовпця розрахунку, крім видалення формули, чітко позначені.
Частина 8 з 8: Зміна стилю таблиці
 Виберіть заздалегідь визначений стиль. Ви можете вибрати одну з кількох попередньо встановлених комбінацій кольорів для вашої таблиці. Клацніть де завгодно в таблиці, щоб вибрати її, а потім натисніть вкладку Дизайн, якщо вона ще не відкрита.
Виберіть заздалегідь визначений стиль. Ви можете вибрати одну з кількох попередньо встановлених комбінацій кольорів для вашої таблиці. Клацніть де завгодно в таблиці, щоб вибрати її, а потім натисніть вкладку Дизайн, якщо вона ще не відкрита. - Виберіть один із доступних стилів у таблиці Стилі. Натисніть кнопку Більше праворуч і розгорніть список, щоб побачити всі варіанти.
 Створіть власний стиль. Натисніть кнопку Більше в правій частині списку попередньо встановлених стилів. Клацніть на “New Style Table” внизу меню. Відкриється вікно “Швидкий стиль нового столу”.
Створіть власний стиль. Натисніть кнопку Більше в правій частині списку попередньо встановлених стилів. Клацніть на “New Style Table” внизу меню. Відкриється вікно “Швидкий стиль нового столу”. - Назвіть свій стиль. Якщо ви хочете швидко знайти новий стиль, дайте йому ім’я, яке ви пам’ятаєте, або яке добре описує стиль.
- Виберіть елемент, який потрібно налаштувати. Ви побачите список елементів таблиці. Виберіть елемент, який потрібно відредагувати, і натисніть кнопку «Формат».
- Виберіть властивості для макета елемента. Ви можете налаштувати шрифт, колір заливки та стиль меж. Це форматування буде застосовано до вибраного елемента.
 Змініть таблицю на звичайний робочий аркуш. Закінчивши роботу з даними в окремій таблиці, ви можете перетворити їх назад на звичайний аркуш, не втрачаючи жодних даних. Клацніть де завгодно в таблиці, щоб вибрати його.
Змініть таблицю на звичайний робочий аркуш. Закінчивши роботу з даними в окремій таблиці, ви можете перетворити їх назад на звичайний аркуш, не втрачаючи жодних даних. Клацніть де завгодно в таблиці, щоб вибрати його. - Клацніть на вкладку Дизайн.
- Натисніть Перетворити в діапазон, а потім Так.
- Форматування таблиці буде видалено, але стиль залишиться. Більше неможливо сортувати та / або фільтрувати дані.
Поради
- Якщо вам більше не потрібна таблиця, ви можете її повністю видалити або перетворити назад у ряд даних на своєму аркуші. Щоб повністю видалити таблицю, виберіть таблицю та натисніть клавішу «Видалити». Щоб повернути їх назад у діапазон даних, клацніть правою кнопкою миші на одній з комірок, у спливаючому меню виберіть «Таблиця», а потім у підменю Таблиця виберіть «Перетворити на діапазон». Стрілки сортування та фільтрування зникають із заголовків стовпців, а посилання на таблиці у формулах комірок видаляються. Заголовки стовпців і форматування таблиці зберігаються.
- Якщо розмістити таблицю так, щоб заголовок стовпця знаходився у верхньому лівому куті робочого аркуша (комірка A1), заголовки стовпців замінять заголовки робочого аркуша при прокручуванні вгору. Якщо ви перемістите таблицю в інше місце, заголовки стовпців будуть прокручуватися з поля зору, коли ви прокручуєте вгору, і вам доведеться використовувати панелі заморожування для їх постійного відображення
.