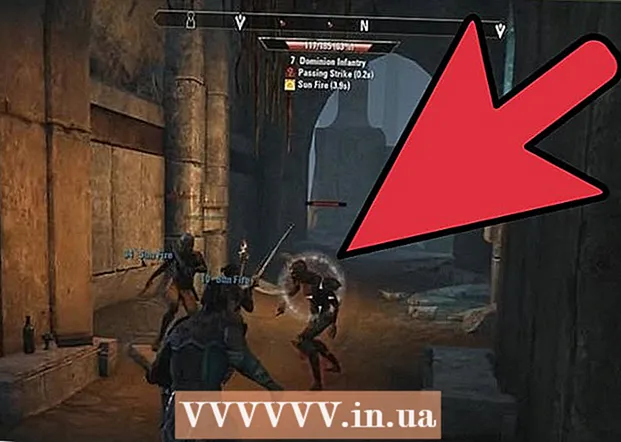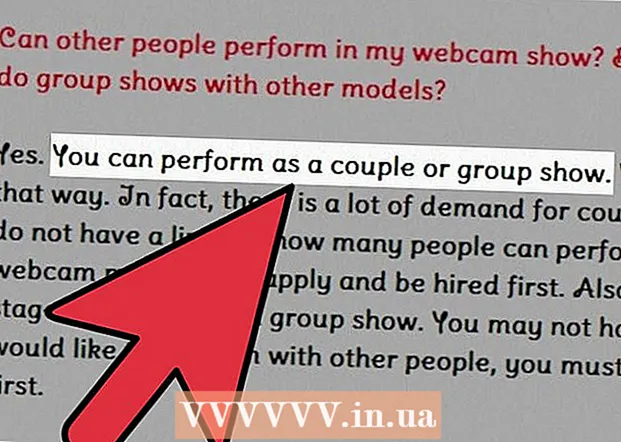Автор:
Frank Hunt
Дата Створення:
16 Березень 2021
Дата Оновлення:
1 Липня 2024
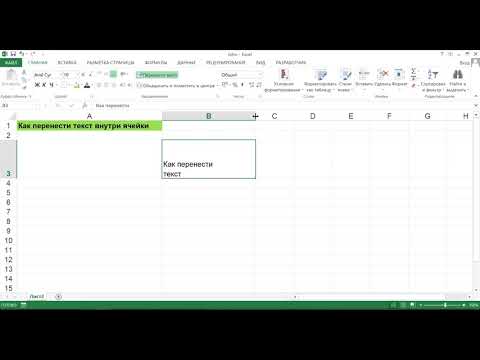
Зміст
- Крок
- Спосіб 1 з 3: Перенесення тексту в дефіси за допомогою функцій ВЛІВО та ВПРАВО
- Спосіб 2 з 3: Переносіть текст із функцією SHARE
- Метод 3 із 3: Розділіть текст на кілька стовпців
Ця wikiHow навчить вас обрізати дані в Microsoft Excel. Для цього потрібно спочатку ввести нескорочені дані в Excel.
Крок
Спосіб 1 з 3: Перенесення тексту в дефіси за допомогою функцій ВЛІВО та ВПРАВО
 Відкрийте Microsoft Excel. Якщо у вас є існуючий документ, де дані вже введені, ви можете двічі клацнути його, щоб відкрити. Якщо ні, вам потрібно буде відкрити нову книгу та ввести туди свої дані.
Відкрийте Microsoft Excel. Якщо у вас є існуючий документ, де дані вже введені, ви можете двічі клацнути його, щоб відкрити. Якщо ні, вам потрібно буде відкрити нову книгу та ввести туди свої дані.  Виділіть клітинку, де ви хочете, щоб з’явилася коротка версія. Цей метод корисний для тексту, який ви вже маєте в електронній таблиці.
Виділіть клітинку, де ви хочете, щоб з’явилася коротка версія. Цей метод корисний для тексту, який ви вже маєте в електронній таблиці. - Зверніть увагу, що ця комірка повинна відрізнятися від комірки, в якій відображається цільовий текст.
 Введіть функцію ВЛІВО або ВПРАВО у вибраній комірці. Функції ВЛІВО та ВПРАВО використовують одну і ту ж передумову, хоча функція ВЛІВО показує символи ліворуч від тексту в комірці, а функція ВПРАВО - символи праворуч. Функція "= НАПРЯМОК (Назва комірки, Кількість символів для відображення)", без лапок. Наприклад:
Введіть функцію ВЛІВО або ВПРАВО у вибраній комірці. Функції ВЛІВО та ВПРАВО використовують одну і ту ж передумову, хоча функція ВЛІВО показує символи ліворуч від тексту в комірці, а функція ВПРАВО - символи праворуч. Функція "= НАПРЯМОК (Назва комірки, Кількість символів для відображення)", без лапок. Наприклад: - = ВЛІВО (A3, 6) показує перші шість символів у комірці A3. Якщо в тексті на A3 написано "Коти краще", то скорочений текст у вибраній комірці - "Кішки a".
- = ВПРАВО (B2, 5) показує останні п’ять символів у комірці B2. Якщо в тексті на мові B2 сказано: "Я люблю wikiHow", то скорочена версія - "kiHow" у вибраній комірці.
- Майте на увазі, що пробіли вважаються символами.
 Натисніть Enter після входу в функцію. Виділена комірка буде автоматично заповнена скороченим текстом.
Натисніть Enter після входу в функцію. Виділена комірка буде автоматично заповнена скороченим текстом.
Спосіб 2 з 3: Переносіть текст із функцією SHARE
 Виділіть клітинку, де повинен бути зрізаний текст. Ця комірка повинна відрізнятися від комірки, що містить цільовий текст.
Виділіть клітинку, де повинен бути зрізаний текст. Ця комірка повинна відрізнятися від комірки, що містить цільовий текст. - Якщо ви ще не ввели свої дані в Excel, спочатку потрібно це зробити.
 Введіть функцію SHARE у вибраній комірці. MID скорочує рядок у вказаній комірці на початку та в кінці. Щоб встановити функцію DIVIDE, введіть "= DIV (Назва комірки, Перший символ, Кількість символів для відображення)" без лапок. Наприклад:
Введіть функцію SHARE у вибраній комірці. MID скорочує рядок у вказаній комірці на початку та в кінці. Щоб встановити функцію DIVIDE, введіть "= DIV (Назва комірки, Перший символ, Кількість символів для відображення)" без лапок. Наприклад: - = ЧАСТИНА (A1, 3, 3) показує три символи з комірки А1, перший з яких - третій символ зліва в тексті. Якщо A1 містить текст "рідкість", то у вибраній комірці ви побачите усічений текст "rit".
- = РОЗДІЛ (B3, 4, 8) відображає вісім символів з комірки B3, починаючи з четвертого символу зліва. Якщо B3 містить текст "банани - це не люди", тоді усічений текст "an and they" з'явиться у вибраній комірці.
 Натисніть Enter, коли закінчите вводити функцію. Це додасть усічений текст до вибраної комірки.
Натисніть Enter, коли закінчите вводити функцію. Це додасть усічений текст до вибраної комірки.
Метод 3 із 3: Розділіть текст на кілька стовпців
 Виділіть клітинку, яку потрібно розділити. Це повинна бути комірка з більшою кількістю символів, ніж є місця.
Виділіть клітинку, яку потрібно розділити. Це повинна бути комірка з більшою кількістю символів, ніж є місця.  Клацніть на Дані. Ви можете знайти цю опцію в головному меню Excel.
Клацніть на Дані. Ви можете знайти цю опцію в головному меню Excel.  Виберіть Текст до стовпців. Ви можете знайти цю опцію в групі "Інструменти даних" на вкладці Дані.
Виберіть Текст до стовпців. Ви можете знайти цю опцію в групі "Інструменти даних" на вкладці Дані. - Ця функція ділить вміст комірки на кілька стовпців.
 Виберіть Фіксована ширина. Після натискання Текст у стовпці Натиснувши, відкриється вікно "Текст до майстра стовпців - Крок 1 з 3". У цьому вікні є два варіанти: "Відокремлений" та "Фіксована ширина". Розділене означає, що символи, такі як вкладки або коми, будуть розділяти кожне поле. Зазвичай ви обираєте окреме, коли імпортуєте дані з іншої програми, наприклад з бази даних. Параметр "Фіксована ширина" означає, що поля вирівняні по стовпцях з пробілами між полями.
Виберіть Фіксована ширина. Після натискання Текст у стовпці Натиснувши, відкриється вікно "Текст до майстра стовпців - Крок 1 з 3". У цьому вікні є два варіанти: "Відокремлений" та "Фіксована ширина". Розділене означає, що символи, такі як вкладки або коми, будуть розділяти кожне поле. Зазвичай ви обираєте окреме, коли імпортуєте дані з іншої програми, наприклад з бази даних. Параметр "Фіксована ширина" означає, що поля вирівняні по стовпцях з пробілами між полями.  Натисніть Далі. У цьому вікні показано три варіанти. Якщо ви хочете зробити розрив стовпця, натисніть на позицію, де текст повинен бути розбитий. Якщо ви хочете видалити розрив стовпця, двічі клацніть на рядку. Щоб перемістити лінію, натисніть на неї та перетягніть лінію у потрібне місце.
Натисніть Далі. У цьому вікні показано три варіанти. Якщо ви хочете зробити розрив стовпця, натисніть на позицію, де текст повинен бути розбитий. Якщо ви хочете видалити розрив стовпця, двічі клацніть на рядку. Щоб перемістити лінію, натисніть на неї та перетягніть лінію у потрібне місце.  Натисніть Далі ще раз. У цьому вікні є кілька опцій: "За замовчуванням", "Текст", "Дата" та "Пропустити стовпець під час імпорту". Якщо ви не хочете, щоб форматування комірки відрізнялося від типу даних за замовчуванням, ви можете пропустити цю сторінку.
Натисніть Далі ще раз. У цьому вікні є кілька опцій: "За замовчуванням", "Текст", "Дата" та "Пропустити стовпець під час імпорту". Якщо ви не хочете, щоб форматування комірки відрізнялося від типу даних за замовчуванням, ви можете пропустити цю сторінку.  Клацніть на Готово. Тепер текст слід розділити на дві або більше комірок.
Клацніть на Готово. Тепер текст слід розділити на дві або більше комірок.