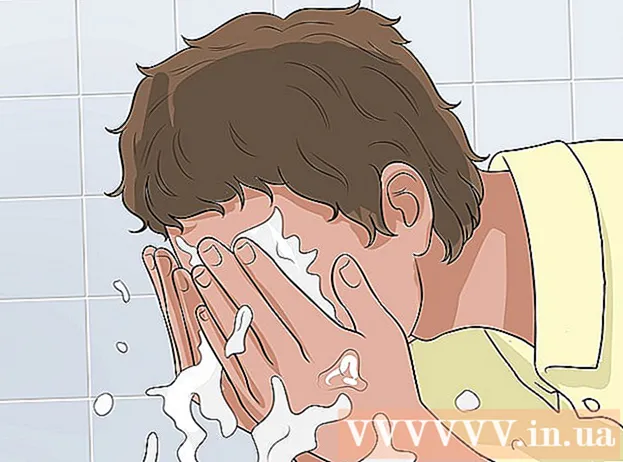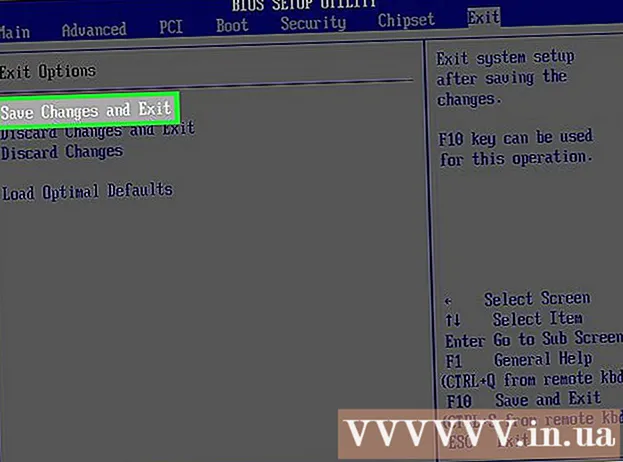Автор:
Judy Howell
Дата Створення:
5 Липня 2021
Дата Оновлення:
1 Липня 2024

Зміст
- Крок
- Частина 1 з 4: з’ясуйте, чи підтримує ваш комп’ютер другий дисплей
- Частина 2 з 4: Підключення другого дисплея
- Частина 4 з 4: Налаштування параметрів відображення на Mac
- Поради
- Попередження
Ця wikiHow показує, як підключити другий монітор до комп’ютера Windows або Mac. Підключивши до монітора два монітори, у вас буде вдвічі більше місця на екрані для роботи.
Крок
Частина 1 з 4: з’ясуйте, чи підтримує ваш комп’ютер другий дисплей
 Зверніть увагу, що більшість ноутбуків підтримують другий дисплей. Якщо у вас ноутбук із принаймні одним відеовиходом (наприклад, підключенням HDMI або підключенням VGA), ви зазвичай можете підключити до монітора відео другий монітор.
Зверніть увагу, що більшість ноутбуків підтримують другий дисплей. Якщо у вас ноутбук із принаймні одним відеовиходом (наприклад, підключенням HDMI або підключенням VGA), ви зазвичай можете підключити до монітора відео другий монітор. - Деякі ноутбуки Windows не підтримують другий дисплей, але всі Apple MacBooks підтримують. Якщо у вас ноутбук Mac, сміливо переходьте до кроків для підключення другого дисплея.
 Зрозумійте, що не всі настільні комп’ютери підтримують другий дисплей. Залежно від відеокарти та материнської плати вашого комп'ютера, можливо, не вдасться одночасно використовувати два монітори.
Зрозумійте, що не всі настільні комп’ютери підтримують другий дисплей. Залежно від відеокарти та материнської плати вашого комп'ютера, можливо, не вдасться одночасно використовувати два монітори. - Якщо у вас робочий стіл Apple iMac, ви можете використовувати другий дисплей.
 Перевірте, які відеовиходи має ваш комп’ютер. Більшість комп’ютерів мають принаймні два відеовиходи, а це означає, що зазвичай можна підключити другий дисплей. Однак, якщо два (або більше) з'єднання не знаходяться поруч або один над одним, то вони, ймовірно, не належать одній відеокарті, і ви не можете використовувати їх для підключення другого дисплея.
Перевірте, які відеовиходи має ваш комп’ютер. Більшість комп’ютерів мають принаймні два відеовиходи, а це означає, що зазвичай можна підключити другий дисплей. Однак, якщо два (або більше) з'єднання не знаходяться поруч або один над одним, то вони, ймовірно, не належать одній відеокарті, і ви не можете використовувати їх для підключення другого дисплея. - Наприклад, якщо ви бачите два горизонтальних з'єднання HDMI поруч або над одним, відеокарта вашого комп'ютера може підтримувати два екрани. Це також стосується двох різних типів відеовиходів (наприклад, з'єднання VGA на додаток до з'єднання HDMI).
- На настільних комп’ютерах з Windows ці з’єднання зазвичай розташовані на тильній стороні корпусу комп’ютера.
- Якщо ваш настільний комп’ютер має лише один вихід відеосигналу, тоді відеокарта комп’ютера підтримує лише один дисплей одночасно. Ноутбуки з одним відеовиходом зазвичай підтримують кілька дисплеїв.
 Визначте, чи підтримує ваша материнська плата два дисплеї. Майже всі сучасні материнські плати підтримують кілька моніторів, але не завжди це стосується старих материнських плат. Ви можете перевірити, чи підтримує ваша материнська плата подвійні дисплеї, виконавши такі дії:
Визначте, чи підтримує ваша материнська плата два дисплеї. Майже всі сучасні материнські плати підтримують кілька моніторів, але не завжди це стосується старих материнських плат. Ви можете перевірити, чи підтримує ваша материнська плата подвійні дисплеї, виконавши такі дії: - Шукайте назву вашої материнської плати.
- Шукайте назву своєї материнської плати за допомогою такої пошукової системи, як Google.
- Виберіть результат пошуку, який відображає характеристики вашої материнської плати.
- Шукайте такі функції, як "Кілька дисплеїв", "Кілька моніторів" або "Подвійний дисплей".
Частина 2 з 4: Підключення другого дисплея
 Дізнайтеся, який тип відеозв’язку має ваш комп’ютер. На задній панелі корпусу комп'ютера (або монітора, якщо ви використовуєте iMac) ви побачите кілька підключень, одне з яких в даний час використовується вашим основним монітором. Поширені відеозв’язки включають:
Дізнайтеся, який тип відеозв’язку має ваш комп’ютер. На задній панелі корпусу комп'ютера (або монітора, якщо ви використовуєте iMac) ви побачите кілька підключень, одне з яких в даний час використовується вашим основним монітором. Поширені відеозв’язки включають: - DVI - Широкий шматок пластику з численними невеликими квадратними отворами в ньому.
- VGA - Шматок кольорового пластику у формі трапеції з кількома отворами в ньому.
- HDMI - Вузьке, плоске шестикутне з'єднання. Більшість сучасних комп’ютерів і телевізорів мають такий зв’язок.
- DisplayPort - Подібно до HDMI, але має плоску сторону з одного боку і не симетричний.
- Грім - Цей роз'єм можна знайти на задній панелі більшості дисплеїв iMac. Під роз'ємом знаходиться піктограма блискавки. Ви можете підключити адаптер до з'єднання Thunderbolt для всіх вищезазначених відеоз'єднань (наприклад, VGA до Thunderbolt).
 Перевірте, який тип підключення має ваш другий екран. Ваш другий монітор повинен мати принаймні одне з вищевказаних відеоз’єднань. Другий дисплей не повинен мати такий же тип підключення, як перший дисплей.
Перевірте, який тип підключення має ваш другий екран. Ваш другий монітор повинен мати принаймні одне з вищевказаних відеоз’єднань. Другий дисплей не повинен мати такий же тип підключення, як перший дисплей. - Наприклад, ви можете підключити перший дисплей за допомогою кабелю DisplayPort, а другий дисплей за допомогою кабелю HDMI.
- У деяких випадках ви можете підключити другий екран бездротовим способом. Наприклад, щоб використовувати iPad як другий дисплей, його можна бездротово підключити до деяких комп’ютерів за допомогою програми Air Display.
 Купуйте будь-які кабелі та адаптери, яких у вас ще немає. Якщо у вас немає правильного кабелю або адаптера для підключення другого дисплея до комп’ютера, ви можете придбати його в Інтернеті або в магазині електроніки.
Купуйте будь-які кабелі та адаптери, яких у вас ще немає. Якщо у вас немає правильного кабелю або адаптера для підключення другого дисплея до комп’ютера, ви можете придбати його в Інтернеті або в магазині електроніки. - Якщо ви підключаєте другий дисплей до iMac, важливо, щоб у вас був кабель Thunderbolt або адаптер, щоб мати можливість підключити дисплей з різним типом підключення до роз’єму Thunderbolt на задній панелі першого дисплея.
 Підключіть другий монітор до комп'ютера. Підключіть один кінець другого відеокабелю дисплея до задньої частини комп'ютера. Потім підключіть інший кінець до другого дисплея.
Підключіть другий монітор до комп'ютера. Підключіть один кінець другого відеокабелю дисплея до задньої частини комп'ютера. Потім підключіть інший кінець до другого дисплея.  Підключіть другий дисплей до електричної розетки. Підключіть кабель живлення другого дисплея до розетки або розетки із захистом від перенапруги.
Підключіть другий дисплей до електричної розетки. Підключіть кабель живлення другого дисплея до розетки або розетки із захистом від перенапруги.  Увімкніть другий дисплей. Натисніть кнопку живлення
Увімкніть другий дисплей. Натисніть кнопку живлення  Відкрийте Пуск
Відкрийте Пуск  Відкрийте Налаштування
Відкрийте Налаштування  натисніть на Система. Це піктограма у вигляді монітора у вікні Налаштування.
натисніть на Система. Це піктограма у вигляді монітора у вікні Налаштування.  Клацніть на вкладці Дисплей. Ви можете знайти цю вкладку у верхньому лівому куті вікна.
Клацніть на вкладці Дисплей. Ви можете знайти цю вкладку у верхньому лівому куті вікна.  Прокрутіть униз до розділу "Кілька дисплеїв". Ви можете знайти це внизу сторінки.
Прокрутіть униз до розділу "Кілька дисплеїв". Ви можете знайти це внизу сторінки.  Клацніть на спадне меню в розділі "Кілька моніторів". Це спадне меню знаходиться під заголовком "Кілька моніторів". Тепер розкриється меню, що випадає.
Клацніть на спадне меню в розділі "Кілька моніторів". Це спадне меню знаходиться під заголовком "Кілька моніторів". Тепер розкриється меню, що випадає.  Виберіть варіант відображення. У спадному меню натисніть один із наведених нижче параметрів залежно від ваших уподобань:
Виберіть варіант відображення. У спадному меню натисніть один із наведених нижче параметрів залежно від ваших уподобань: - Розгорніть ці дисплеї (рекомендується) - Використовує другий дисплей як продовження вашого першого дисплея.
- Дублюйте ці дисплеї - Показати вміст першого екрана на другому екрані.
- Відображати лише на 1 - Показувати вміст лише на першому екрані.
- Відображати лише на 2 - Показувати вміст лише на другому екрані.
 натисніть на Застосовувати. Цю кнопку можна знайти в спадному меню.
натисніть на Застосовувати. Цю кнопку можна знайти в спадному меню.  натисніть на Зберігайте зміни на запит. Якщо ви вирішите розширити свої екрани, вміст буде розподілено між першим та другим екранами.
натисніть на Зберігайте зміни на запит. Якщо ви вирішите розширити свої екрани, вміст буде розподілено між першим та другим екранами.
Частина 4 з 4: Налаштування параметрів відображення на Mac
 Відкрийте меню Apple
Відкрийте меню Apple  натисніть на Системні налаштування .... Це майже вгорі Яблукоспадне меню.
натисніть на Системні налаштування .... Це майже вгорі Яблукоспадне меню.  натисніть на Відображення. Цю піктограму у формі монітора можна знайти у верхньому лівому куті вікна Системні налаштування.
натисніть на Відображення. Цю піктограму у формі монітора можна знайти у верхньому лівому куті вікна Системні налаштування.  Клацніть на вкладці Рейтинг. Ця вкладка знаходиться вгорі сторінки.
Клацніть на вкладці Рейтинг. Ця вкладка знаходиться вгорі сторінки.  Зніміть прапорець біля пункту «Увімкнути дзеркальне відображення відео». Якщо ви хочете розширити вміст до другого дисплея, зніміть прапорець біля пункту «Увімкнути дзеркальне відображення відео».
Зніміть прапорець біля пункту «Увімкнути дзеркальне відображення відео». Якщо ви хочете розширити вміст до другого дисплея, зніміть прапорець біля пункту «Увімкнути дзеркальне відображення відео». - Якщо ви хочете відображати однаковий вміст на обох моніторах, можна залишити прапорець у полі "Увімкнути дзеркальне відображення відео".
 Змініть основний дисплей. Якщо ви хочете використовувати свій другий монітор як головний екран, ви можете клацнути білий прямокутник у верхній частині одного із синіх моніторів і перетягнути його на другий монітор.
Змініть основний дисплей. Якщо ви хочете використовувати свій другий монітор як головний екран, ви можете клацнути білий прямокутник у верхній частині одного із синіх моніторів і перетягнути його на другий монітор.
Поради
- Ви можете повторити процес підключення за допомогою декількох моніторів, якщо ваш комп'ютер це підтримує. Таким чином ви можете використовувати три або більше моніторів для робочого столу.
Попередження
- Якщо другий монітор має більш високу роздільну здатність, ніж ваш основний монітор (або навпаки), найкраще встановити монітор вищої роздільної здатності з такою ж роздільною здатністю, що і монітор нижчої роздільної здатності. Якщо цього не зробити, графічні помилки можуть призвести до помилок.