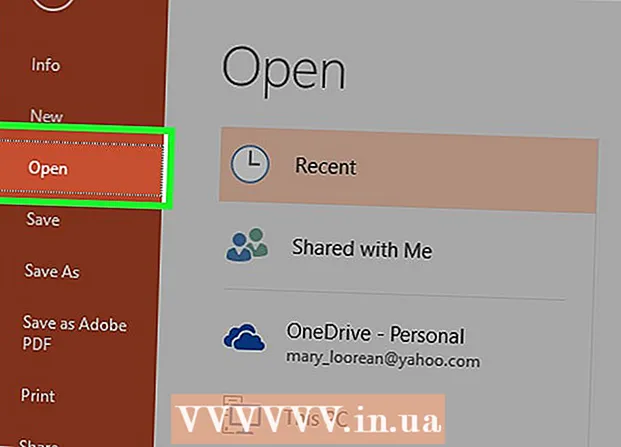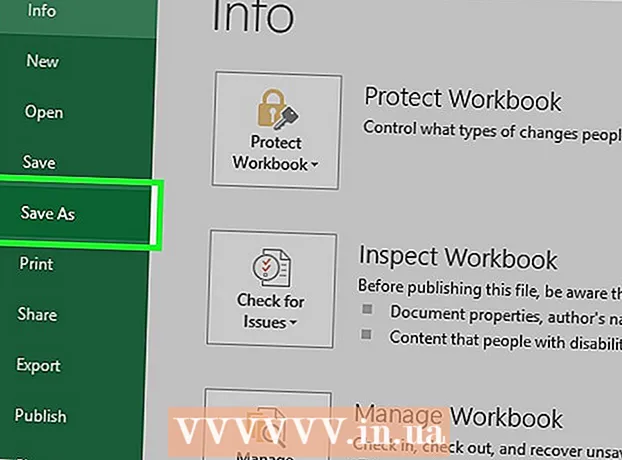Автор:
Lewis Jackson
Дата Створення:
14 Травень 2021
Дата Оновлення:
1 Липня 2024

Зміст
Ця wikiHow навчить вас отримувати доступ та налаштовувати сторінку BIOS на вашому ПК з Windows. BIOS - це набір вбудованих опцій, які дозволяють змінювати такі аспекти вашої системи, як дані та хронометраж. Оскільки BIOS підключений до материнської плати, зовнішній вигляд BIOS на кожному комп’ютері буде дещо відрізнятися залежно від виробника.
Кроки
Частина 1 з 2: Доступ до BIOS
, натисніть піктограму джерела

, потім натисніть Перезапустіть (Перезавантажити).- Якщо комп'ютер заблоковано, клацніть екран блокування, потім клацніть піктограму живлення в нижньому правому куті екрана, а потім клацніть. Перезапустіть.
- Якщо комп'ютер вимкнено, натисніть на ньому кнопку "Увімкнено".
Зачекайте, поки не з’явиться перший екран завантаження комп’ютера. Після появи екрана завантаження у вас буде лише кілька вікон, де ви можете натиснути клавішу BIOS.
- В ідеалі слід починати натискати клавішу BIOS, як тільки комп'ютер перезавантажується.
- Якщо ви бачите "Натисніть, щоб увійти в налаштування" або щось подібне блимає внизу екрана, а потім зникає, вам потрібно перезавантажитись і спробувати ще раз.

Натисніть і утримуйте клавішу Дел або F2 щоб перейти до налаштування. Клавіша, яку вам буде запропоновано натиснути, також може відрізнятися; Отже, залежно від ситуації, яку ви використовуєте.- Зазвичай ми використовуємо клавішу "F" для доступу до BIOS. Вони розташовані у верхній частині клавіатури, однак, можливо, вам доведеться знайти та утримувати клавішу Fn одночасно натискаючи відповідний КЛЮЧ "F".
- Ключ BIOS можна переглянути в посібнику або на сторінці підтримки в Інтернеті для моделі вашого комп’ютера.

Зачекайте, поки BIOS завантажиться. Після натискання правильної клавіші налаштування BIOS буде завантажено. Цей процес досить швидкий. Після завершення завантаження ви потрапите в меню налаштування BIOS. реклама
Частина 2 з 2: Налаштування налаштувань
Ознайомтесь із консоллю BIOS. Оскільки меню BIOS не підтримує введення миші, вам потрібно використовувати клавіші зі стрілками та інші конкретні клавіші для навігації по BIOS. У нижньому правому куті домашньої сторінки BIOS зазвичай знаходиться список елементів управління джойстиком.
- Ретельно змінюйте налаштування. Налаштовуючи налаштування в BIOS, ви повинні бути впевнені в ефекті зміни. Неправильні зміни налаштувань можуть призвести до несправності обладнання або системи.
- Якщо ви не знаєте, що хочете змінити для BIOS, то краще не робіть цього.
Змініть порядок завантаження. Якщо ви хочете змінити пристрій на завантаження, перейдіть до меню Завантаження (Починаючи). Тут ви можете вказати, на якому пристрої комп'ютер запускатиметься першим. Дуже корисно, якщо ви завантажуєтесь з диска або USB-накопичувача, щоб встановити або відновити операційну систему.
- Зазвичай ми використовуємо клавіші зі стрілками для переходу на вкладку Завантаження і розпочати цей процес.
Створіть пароль BIOS. Ви можете створити пароль, щоб запобігти запуску комп’ютера, якщо ви ще не ввели його.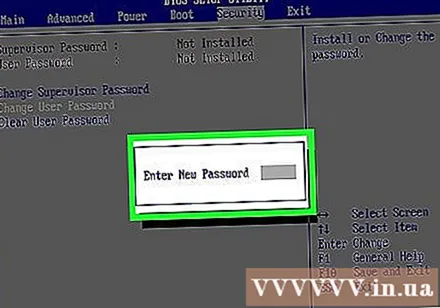
Змініть дату та час. Годинник BIOS буде вказувати годинник Windows. Якщо замінити акумулятор у комп’ютері, годинник BIOS може бути скинутий.
Змініть швидкість обертання вентилятора та напругу системи. Ці параметри призначені лише для досвідчених користувачів. У цьому меню ви можете розігнати центральний процесор для підвищення продуктивності комп'ютера. Ви повинні продовжувати діяти лише у тому випадку, якщо вам зручно користуватися апаратним забезпеченням вашого комп’ютера.
Зберегти та вийти. Закінчивши налаштування параметрів, вам потрібно зберегти та вийти за допомогою клавіші BIOS «Зберегти та вийти», щоб застосувати зміни. Після збереження та перезавантаження комп'ютер перезавантажиться з новими налаштуваннями.
- Перевірте легенду ключа BIOS, щоб побачити, який ключ - це кнопка "Зберегти та вийти".
Порада
- Налаштування BIOS цього комп'ютера може бути значно обмеженим у порівнянні з налаштуваннями BIOS іншого комп'ютера.
- Комп’ютери з ОС Windows 8 і 10 з основними платами ускладнюють доступ до BIOS. Можливо, доведеться перезавантажити і спробувати кілька разів увійти в BIOS.
- Перевірка порядку завантаження дуже корисна. Якщо операційна система знаходиться на жорсткому диску, переконайтеся, що він є першим елементом у порядку завантаження. Це може скоротити час завантаження до декількох секунд.
Увага
- Не змінюйте будь-які налаштування, у яких ви не впевнені.
- Якщо ви плануєте оновити BIOS, тоді НЕ застосувати цю статтю. Якщо ви змінили конфігурацію, вам слід переінсталювати BIOS. Подивіться, як скинути BIOS тут: Скинути BIOS