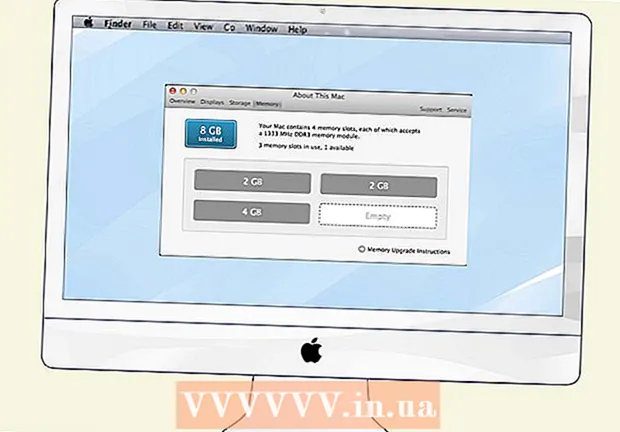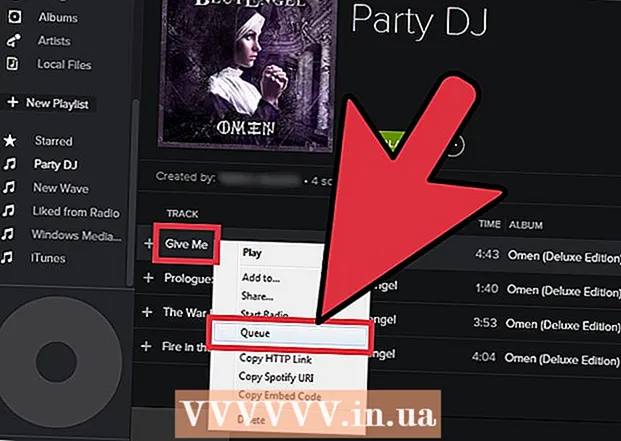Автор:
Charles Brown
Дата Створення:
9 Лютий 2021
Дата Оновлення:
1 Липня 2024
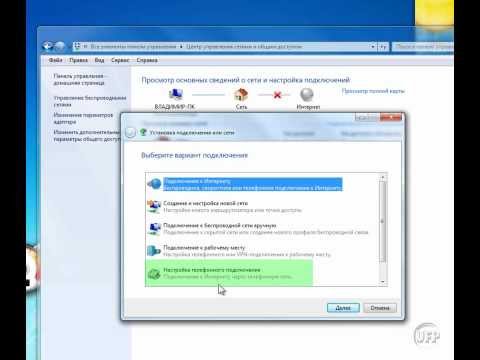
Зміст
- Крок
- Спосіб 1 з 3: Підключення через бездротовий широкосмуговий доступ
- Спосіб 2 з 3: Підключіться за допомогою кабелю Ethernet
- Спосіб 3 із 3: Підключіть комп’ютер за допомогою комутованого доступу
- Поради
- Попередження
Хоча підключення до Інтернету може здатися простим, воно може бути складним для тих, хто не знайомий з мережею чи типом Інтернету, до якого він намагається підключитися. Однак, враховуючи вплив Інтернету, важливо знати, як підключитися в наші дні. Незалежно від того, використовуєте ви Wi-Fi, Ethernet або комутований доступ, підключення до Інтернету - це просте завдання, якому важливо навчитися.
Крок
 Переконайтесь, що джерело Інтернету ввімкнено. Це може здатися очевидним, але типовою помилкою, яку часто роблять при спробі підключитися до Інтернету, є не те, що джерело Інтернету ввімкнено. Особливо, якщо ви щойно налаштували маршрутизатор та / або модем, переконайтеся, що він увімкнений, і все правильно підключено, і що немає жодних індикаторів, що вказують на наявність проблем. Шнури також можна від'єднати від мережі або трохи витягнути зі стіни, роблячи операцію безглуздою. Перед початком роботи переконайтеся, що все правильно підключено та працює.
Переконайтесь, що джерело Інтернету ввімкнено. Це може здатися очевидним, але типовою помилкою, яку часто роблять при спробі підключитися до Інтернету, є не те, що джерело Інтернету ввімкнено. Особливо, якщо ви щойно налаштували маршрутизатор та / або модем, переконайтеся, що він увімкнений, і все правильно підключено, і що немає жодних індикаторів, що вказують на наявність проблем. Шнури також можна від'єднати від мережі або трохи витягнути зі стіни, роблячи операцію безглуздою. Перед початком роботи переконайтеся, що все правильно підключено та працює.  Зрозумійте, що більшість мобільних пристроїв можуть підключатися лише до бездротового широкосмугового зв’язку. Такі пристрої, як смартфони, мобільні планшети, iPod, портативні ігрові системи тощо, як правило, можуть підключатися до Wi-Fi лише завдяки своїй бездротовій природі. Тому ви не можете підключити мобільний пристрій до мережі Ethernet або комутованої мережі. Підключення Ethernet та комутоване підключення обмежуються лише комп’ютерами та портативними ігровими пристроями (ці статті не розглядаються).
Зрозумійте, що більшість мобільних пристроїв можуть підключатися лише до бездротового широкосмугового зв’язку. Такі пристрої, як смартфони, мобільні планшети, iPod, портативні ігрові системи тощо, як правило, можуть підключатися до Wi-Fi лише завдяки своїй бездротовій природі. Тому ви не можете підключити мобільний пристрій до мережі Ethernet або комутованої мережі. Підключення Ethernet та комутоване підключення обмежуються лише комп’ютерами та портативними ігровими пристроями (ці статті не розглядаються).  Знайте, яким "шляхом" слід йти, щоб дістатися до налаштувань мережі. Незалежно від операційної системи чи пристрою, яким ви користуєтесь, вам, мабуть, доведеться отримати доступ до налаштувань мережі в певний момент процесу. Процес дещо відрізняється для кожного пристрою, але загальний шлях для доступу до налаштувань мережі, як правило, однаковий, залежно від операційної системи. Деякі загальні пристрої або операційні системи та їх шляхи до налаштувань перелічені нижче.
Знайте, яким "шляхом" слід йти, щоб дістатися до налаштувань мережі. Незалежно від операційної системи чи пристрою, яким ви користуєтесь, вам, мабуть, доведеться отримати доступ до налаштувань мережі в певний момент процесу. Процес дещо відрізняється для кожного пристрою, але загальний шлях для доступу до налаштувань мережі, як правило, однаковий, залежно від операційної системи. Деякі загальні пристрої або операційні системи та їх шляхи до налаштувань перелічені нижче. - Windows XP: Пуск -> Панель керування -> Підключення до мережі та Інтернету
- Windows Vista: Пуск -> Мережа -> Центр мереж і спільного доступу
- Windows 7: Пуск -> Панель управління -> Мережа та Інтернет
- Windows 8: Пуск -> Пошук "Перегляд мережевих підключень" -> Перегляд мережевих підключень
- Windows 10: Шукайте "Перегляд мережевих підключень" -> Перегляд мережевих підключень
- Mac OS X Jaguar та пізніші версії: Системні налаштування -> Мережа
- Ubuntu та Fedora: Менеджер мережі
- iOS (iPhone, iPad тощо): Налаштування -> Wi-Fi
- Android: Налаштування -> Wi-Fi (або Бездротові мережі та мережі)
- Телефон для Windows: Налаштування -> Wi-Fi
Спосіб 1 з 3: Підключення через бездротовий широкосмуговий доступ
 Переконайтеся, що з’єднання Wi-Fi для вашого пристрою ввімкнено. Незалежно від пристрою можна вимкнути Wi-Fi. Деякі пристрої мають фізичний перемикач, який вмикає або вимикає Wi-Fi, тоді як інші мають можливість вимкнути Wi-Fi лише в налаштуваннях програмного забезпечення. Перш ніж продовжувати, переконайтеся, що функція Wi-Fi на комп’ютері не вимкнена.
Переконайтеся, що з’єднання Wi-Fi для вашого пристрою ввімкнено. Незалежно від пристрою можна вимкнути Wi-Fi. Деякі пристрої мають фізичний перемикач, який вмикає або вимикає Wi-Fi, тоді як інші мають можливість вимкнути Wi-Fi лише в налаштуваннях програмного забезпечення. Перш ніж продовжувати, переконайтеся, що функція Wi-Fi на комп’ютері не вимкнена.  Отримайте доступ до налаштувань свого пристрою. Перейдіть і відкрийте налаштування пристрою, а потім перейдіть до налаштувань мережі. Ви також можете натиснути піктограму Wi-Fi на панелі інструментів комп’ютера, щоб відкрити спадне меню з назвами підключень у цій області.
Отримайте доступ до налаштувань свого пристрою. Перейдіть і відкрийте налаштування пристрою, а потім перейдіть до налаштувань мережі. Ви також можете натиснути піктограму Wi-Fi на панелі інструментів комп’ютера, щоб відкрити спадне меню з назвами підключень у цій області.  Знайдіть назву вашої мережі Wi-Fi. Ім'я за замовчуванням повинно бути записано на маршрутизаторі вашої широкосмугової мережі. Назва мережі "гарячих точок" зазвичай відображається за замовчуванням як назва вашого мобільного пристрою (наприклад, "iPhone від [вашого імені]"). Знайдіть це ім’я та виберіть його.
Знайдіть назву вашої мережі Wi-Fi. Ім'я за замовчуванням повинно бути записано на маршрутизаторі вашої широкосмугової мережі. Назва мережі "гарячих точок" зазвичай відображається за замовчуванням як назва вашого мобільного пристрою (наприклад, "iPhone від [вашого імені]"). Знайдіть це ім’я та виберіть його. - Назви Wi-Fi або точки доступу можна змінити, але якщо ви змінили назву мережі або точки доступу, ви, мабуть, знаєте, що це таке. Якщо ви не той, хто його змінив, або ви не знаєте, як це ім’я, попросіть відповідального за мережу.
 Введіть пароль для мережі або точки доступу. Деякі мережі є загальнодоступними, а більшість - ні. Якщо мережа, до якої ви намагаєтесь підключитися, має пароль, вам буде запропоновано ввести цей пароль, перш ніж ви зможете підключитися до мережі. Пароль за замовчуванням зазвичай відображається на маршрутизаторі, але якщо ви не знаєте пароль, запитайте відповідального за мережу.
Введіть пароль для мережі або точки доступу. Деякі мережі є загальнодоступними, а більшість - ні. Якщо мережа, до якої ви намагаєтесь підключитися, має пароль, вам буде запропоновано ввести цей пароль, перш ніж ви зможете підключитися до мережі. Пароль за замовчуванням зазвичай відображається на маршрутизаторі, але якщо ви не знаєте пароль, запитайте відповідального за мережу. - Деякі захищені загальнодоступні мережі можуть мати різні паролі для кожної людини. Наприклад, школа може дозволити учням входити в мережу за допомогою свого студентського посвідчення замість одного встановленого пароля.
 Зачекайте, поки комп’ютер підключиться. Часто для підключення комп’ютера до бездротового джерела потрібно кілька секунд, але якщо комп’ютер не може під’єднатися до маршрутизатора, з’єднання Wi-Fi закінчиться. У такому випадку наблизьтесь до джерела або від’єднайте, а потім підключіть комп’ютер до Wi-Fi.
Зачекайте, поки комп’ютер підключиться. Часто для підключення комп’ютера до бездротового джерела потрібно кілька секунд, але якщо комп’ютер не може під’єднатися до маршрутизатора, з’єднання Wi-Fi закінчиться. У такому випадку наблизьтесь до джерела або від’єднайте, а потім підключіть комп’ютер до Wi-Fi.  Перевірте підключення до Інтернету. Після підключення до Інтернету відкрийте сторінку у своєму веб-браузері і дочекайтеся її завантаження. Відкрийте поважний веб-сайт, google.com або isup.me, щоб переконатися, що веб-сайт не перестає працювати, оскільки деякі сторінки можуть зірватися.
Перевірте підключення до Інтернету. Після підключення до Інтернету відкрийте сторінку у своєму веб-браузері і дочекайтеся її завантаження. Відкрийте поважний веб-сайт, google.com або isup.me, щоб переконатися, що веб-сайт не перестає працювати, оскільки деякі сторінки можуть зірватися.  Вирішення проблем, якщо ваш комп’ютер не під’єднаний до Інтернету. Для деяких людей Wi-Fi підключається без проблем. Це не стосується інших.Є багато причин, через які комп’ютер не може підключитися до бездротового з’єднання; більшість комп’ютерів мають вбудоване програмне забезпечення, яке може визначити, в чому проблема. Нижче перелічено деякі загальні проблеми:
Вирішення проблем, якщо ваш комп’ютер не під’єднаний до Інтернету. Для деяких людей Wi-Fi підключається без проблем. Це не стосується інших.Є багато причин, через які комп’ютер не може підключитися до бездротового з’єднання; більшість комп’ютерів мають вбудоване програмне забезпечення, яке може визначити, в чому проблема. Нижче перелічено деякі загальні проблеми: - Деякі старі комп'ютери не можуть підключатися до Інтернету бездротовим способом. Для підключення до Інтернету вам може знадобитися кабель Ethernet.
- Якщо Інтернет повільний або не підключається, можливо, ви знаходитесь поза зоною доступності маршрутизатора або точки доступу. Спробуйте наблизитись до джерела.
- Якщо мережі немає в списку, можливо, ви поза межами зони дії мережі або вимкнена. Спробуйте підійти ближче або перезапустити маршрутизатор.
Спосіб 2 з 3: Підключіться за допомогою кабелю Ethernet
 Придбайте кабель Ethernet та всі необхідні адаптери. Багато останніх пристроїв можуть підключатися безпосередньо до маршрутизатора за допомогою кабелю Ethernet. Однак деякі не створені для цього. Наприклад, ноутбуки часто не мають компонентів для використання Ethernet. Тому переконайтеся, що у вас є необхідні адаптери для кабелю Ethernet, щоб переконатися, що ви можете ним користуватися.
Придбайте кабель Ethernet та всі необхідні адаптери. Багато останніх пристроїв можуть підключатися безпосередньо до маршрутизатора за допомогою кабелю Ethernet. Однак деякі не створені для цього. Наприклад, ноутбуки часто не мають компонентів для використання Ethernet. Тому переконайтеся, що у вас є необхідні адаптери для кабелю Ethernet, щоб переконатися, що ви можете ним користуватися. - Усі кабелі Ethernet різні; наприклад, кабель Cat-5 або Cat-5e працює повільніше, ніж Cat-6. Однак це також багато в чому залежить від підключення маршрутизатора і від кількості людей, які одночасно підключатимуться до мережі. Якщо ви не робите дуже, дуже інтенсивної роботи із завантаження, вам, мабуть, не потрібен кабель Cat-6, якщо ви єдиний у мережі.
- Ви не можете підключити мобільний пристрій (наприклад, смартфон) до мережі Ethernet за допомогою адаптера.
 Підключіть один кінець кабелю Ethernet до широкосмугового джерела. Широкосмуговим джерелом, швидше за все, є маршрутизатор, але в деяких випадках це може бути модем. У будь-якому випадку вам потрібно буде підключити один кінець кабелю Ethernet до широкосмугового джерела для підключення комп'ютера.
Підключіть один кінець кабелю Ethernet до широкосмугового джерела. Широкосмуговим джерелом, швидше за все, є маршрутизатор, але в деяких випадках це може бути модем. У будь-якому випадку вам потрібно буде підключити один кінець кабелю Ethernet до широкосмугового джерела для підключення комп'ютера.  Підключіть інший кінець кабелю до комп'ютера. Знайдіть підключення Ethernet на своєму комп’ютері та підключіть його. Цей роз'єм зазвичай знаходиться на задній панелі комп'ютера, де підключені інші компоненти.
Підключіть інший кінець кабелю до комп'ютера. Знайдіть підключення Ethernet на своєму комп’ютері та підключіть його. Цей роз'єм зазвичай знаходиться на задній панелі комп'ютера, де підключені інші компоненти. - Якщо ваш комп'ютер не підтримує Ethernet, переконайтеся, що комп'ютер підключений до адаптера, а потім підключіть шнур через адаптер.
 Доступ до налаштувань комп’ютера. Потрібно переконатися, що комп’ютер налаштований на розпізнавання Ethernet замість бездротового. Швидше за все, вам потрібно буде вимкнути бездротове з’єднання, щоб комп’ютер замість цього розпізнавав з’єднання Ethernet.
Доступ до налаштувань комп’ютера. Потрібно переконатися, що комп’ютер налаштований на розпізнавання Ethernet замість бездротового. Швидше за все, вам потрібно буде вимкнути бездротове з’єднання, щоб комп’ютер замість цього розпізнавав з’єднання Ethernet.  Перевірте підключення до Інтернету. Відкрийте сторінку у веб-браузері та перевірте, чи завантажується вона. Деякі веб-сторінки можуть завантажуватися довше, ніж інші, а інші іноді аварійно завершують роботу, тому спробуйте завантажити надійний веб-сайт (наприклад, google.com або isup.me), щоб переконатися, що з’єднання активне.
Перевірте підключення до Інтернету. Відкрийте сторінку у веб-браузері та перевірте, чи завантажується вона. Деякі веб-сторінки можуть завантажуватися довше, ніж інші, а інші іноді аварійно завершують роботу, тому спробуйте завантажити надійний веб-сайт (наприклад, google.com або isup.me), щоб переконатися, що з’єднання активне.  Вирішуйте проблеми, коли не вдається підключитися. Ethernet надійніший за Wi-Fi, але це не означає, що все одно нічого не може піти не так. Якщо у вас є проблеми з Ethernet, це може бути наслідком багатьох проблем, але переконайтеся, що основи (наприклад, підключений маршрутизатор) встановлені, і що ваш комп'ютер не має жодних проблем.
Вирішуйте проблеми, коли не вдається підключитися. Ethernet надійніший за Wi-Fi, але це не означає, що все одно нічого не може піти не так. Якщо у вас є проблеми з Ethernet, це може бути наслідком багатьох проблем, але переконайтеся, що основи (наприклад, підключений маршрутизатор) встановлені, і що ваш комп'ютер не має жодних проблем. - Переконайтесь, що у кабелю Ethernet немає проблем (це може варіюватися від «шнур не був повністю підключений» до «кабель несправний / пошкоджений і потребує заміни»).
- Перевірте, чи не виникають проблеми з маршрутизатором, і перезапустіть його. Якщо скидання налаштувань маршрутизатора не працює, але з’єднання Ethernet від шнура та комп’ютера працює нормально, зв’яжіться зі своїм провайдером.
- Рідко карта Ethernet вашого комп'ютера може бути несправною. У такому випадку зв’яжіться з продавцем вашого комп’ютера або з виробником комп’ютера.
Спосіб 3 із 3: Підключіть комп’ютер за допомогою комутованого доступу
 Зрозумійте, що комутований Інтернет більше не підтримується широко, і буде дуже важко виконувати певні дії в Інтернеті за допомогою цього типу підключення. За допомогою комутованого Інтернету ви можете обмежуватися переглядом веб-сайтів, які зазвичай містять текст та / або зображення без великої кількості доповнень та функцій. Оскільки комутований Інтернет вийшов з ужитку на користь широкосмугового Інтернету, зазвичай не можна бачити інструкцій щодо підключення до комутованого Інтернету. Якщо ви серйозно ставитеся до перегляду веб-сторінок, найкраще знайти точку доступу Wi-Fi у громадському місці. Однак комутація все ще поширена в деяких сільських районах, що може означати, що вам, можливо, доведеться підключитися до неї.
Зрозумійте, що комутований Інтернет більше не підтримується широко, і буде дуже важко виконувати певні дії в Інтернеті за допомогою цього типу підключення. За допомогою комутованого Інтернету ви можете обмежуватися переглядом веб-сайтів, які зазвичай містять текст та / або зображення без великої кількості доповнень та функцій. Оскільки комутований Інтернет вийшов з ужитку на користь широкосмугового Інтернету, зазвичай не можна бачити інструкцій щодо підключення до комутованого Інтернету. Якщо ви серйозно ставитеся до перегляду веб-сторінок, найкраще знайти точку доступу Wi-Fi у громадському місці. Однак комутація все ще поширена в деяких сільських районах, що може означати, що вам, можливо, доведеться підключитися до неї.  Переконайтеся, що ви можете підключитися до комутованої мережі. Для комутованого Інтернету потрібно використовувати телефонну лінію і одночасно може підключати лише одну особу до одного телефону. Якщо хтось інший вже підключений і / або за допомогою телефонної лінії здійснюється дзвінок, ви не зможете встановити з'єднання, поки інша людина не зробить трубку або не відкладе слухавку. Крім того, більшість нових комп'ютерів не мають компонентів для підключення до комутованого доступу; можливо, вам доведеться придбати зовнішній USB-модем для підключення комп'ютера.
Переконайтеся, що ви можете підключитися до комутованої мережі. Для комутованого Інтернету потрібно використовувати телефонну лінію і одночасно може підключати лише одну особу до одного телефону. Якщо хтось інший вже підключений і / або за допомогою телефонної лінії здійснюється дзвінок, ви не зможете встановити з'єднання, поки інша людина не зробить трубку або не відкладе слухавку. Крім того, більшість нових комп'ютерів не мають компонентів для підключення до комутованого доступу; можливо, вам доведеться придбати зовнішній USB-модем для підключення комп'ютера.  Підключіть модем до телефонного гнізда. Часто місця з комутованим Інтернетом мають дві телефонні лінії - одну для телефону та одну для модему. Однак, якщо модем використовується не часто, його можна відключити від мережі або мати лише одну телефонну лінію. Переконайтесь, що телефонний кабель підключений як до телефонної розетки, так і до штекера на модемі.
Підключіть модем до телефонного гнізда. Часто місця з комутованим Інтернетом мають дві телефонні лінії - одну для телефону та одну для модему. Однак, якщо модем використовується не часто, його можна відключити від мережі або мати лише одну телефонну лінію. Переконайтесь, що телефонний кабель підключений як до телефонної розетки, так і до штекера на модемі.  Підключіть модем до комп'ютера. За допомогою іншої телефонної лінії підключіть один кінець другого телефонного кабелю до модему, а інший кінець - до гнізда модему на комп’ютері (або перетворювачі).
Підключіть модем до комп'ютера. За допомогою іншої телефонної лінії підключіть один кінець другого телефонного кабелю до модему, а інший кінець - до гнізда модему на комп’ютері (або перетворювачі). - Переконайтеся, що випадково не підключили телефонний кабель до розетки Ethernet. Телефонний зв’язок із комп’ютером слід зазначати маленьким телефоном поруч.
 Доступ до мережевих налаштувань комп’ютера. Вам потрібно вручну налаштувати комутоване з'єднання на комп'ютері. Звідти ви налаштовуєте параметри модему. Якщо ви вперше підключаєтесь до комутованого джерела, можливо, вам потрібно налаштувати мережеві налаштування модему. Хоча процес дещо відрізняється для кожної операційної системи, ви повинні ввести однакову інформацію: номер набору, ім’я користувача та пароль. Шляхи налаштувань, яких слід дотримуватися для налаштування мережі:
Доступ до мережевих налаштувань комп’ютера. Вам потрібно вручну налаштувати комутоване з'єднання на комп'ютері. Звідти ви налаштовуєте параметри модему. Якщо ви вперше підключаєтесь до комутованого джерела, можливо, вам потрібно налаштувати мережеві налаштування модему. Хоча процес дещо відрізняється для кожної операційної системи, ви повинні ввести однакову інформацію: номер набору, ім’я користувача та пароль. Шляхи налаштувань, яких слід дотримуватися для налаштування мережі: - У Windows XP: Мережеві та Інтернет-з'єднання -> Встановити або змінити Інтернет-з'єднання -> Налаштування
- У Windows Vista: Центр мережі та спільного доступу -> Налаштування з'єднання або мережі -> Створення комутованого з'єднання
- У Windows 7 і 8: Мережа та Інтернет -> Центр мереж та спільного використання -> Налаштування нового підключення або мережі -> Підключення до Інтернету -> Набір
- У Windows 10: Мережа -> комутоване з'єднання
- У Mac OS X: Мережа -> Внутрішній / зовнішній модем -> Конфігурація
- На Ubuntu або Fedora: Менеджер мережі -> Підключення -> Підключення модему -> Властивості
 Підключіть з'єднання від комп'ютера до модему. Якщо налаштування комутованого зв'язку вже налаштовано, це може бути так просто, як відкрити мережеві налаштування та підключитися до модему, замість того, щоб шукати бездротові з'єднання. Однак потрібно ввести номер, ім’я користувача та пароль.
Підключіть з'єднання від комп'ютера до модему. Якщо налаштування комутованого зв'язку вже налаштовано, це може бути так просто, як відкрити мережеві налаштування та підключитися до модему, замість того, щоб шукати бездротові з'єднання. Однак потрібно ввести номер, ім’я користувача та пароль.  Перевірте підключення до Інтернету. Щоб переконатися, що з’єднання з Інтернетом працює, відкрийте веб-сторінку та дочекайтеся її завантаження. Комутований Інтернет набагато повільніший, ніж типова швидкість широкосмугового зв’язку, тому не дивуйтеся, якщо це займе деякий час. Можливо, ви захочете спробувати завантажити виключно текстову веб-сторінку, щоб збільшити швидкість завантаження та перевірити, чи працює ваш Інтернет.
Перевірте підключення до Інтернету. Щоб переконатися, що з’єднання з Інтернетом працює, відкрийте веб-сторінку та дочекайтеся її завантаження. Комутований Інтернет набагато повільніший, ніж типова швидкість широкосмугового зв’язку, тому не дивуйтеся, якщо це займе деякий час. Можливо, ви захочете спробувати завантажити виключно текстову веб-сторінку, щоб збільшити швидкість завантаження та перевірити, чи працює ваш Інтернет.  Вирішуйте проблеми, коли не вдається підключитися. Хоча комутована комунікація більше не підтримується широко, все одно з нею можуть виникнути проблеми. Переконайтеся, що телефонна лінія підключена належним чином і що ваша система може підключатися до комутованого Інтернету.
Вирішуйте проблеми, коли не вдається підключитися. Хоча комутована комунікація більше не підтримується широко, все одно з нею можуть виникнути проблеми. Переконайтеся, що телефонна лінія підключена належним чином і що ваша система може підключатися до комутованого Інтернету. - Відомо, що у Windows 10 іноді виникають проблеми з комутованим підключенням. Можливо, вам доведеться використовувати комп’ютер із старішою операційною системою, якщо така є.
- Переконайтеся, що ви випадково не підключили телефонний кабель до підключення Ethernet. З'єднання телефонного кабелю менше і часто позначається символом телефону.
Поради
- Щодо підключень Wi-Fi, специфічних для операційних систем, у тому числі для Windows 7, Windows 8, Windows 10 та Mac, на wiki є більше посібників.
- Якщо ви використовуєте точку доступу до мобільного телефону, ви можете підключити телефон безпосередньо до комп’ютера за допомогою кабелю USB. Це трохи схоже на кабель Ethernet для точки доступу, за винятком кабелю USB та телефону.
Попередження
- Перш ніж виходити в Інтернет, переконайтеся, що у вас є правильне антивірусне програмне забезпечення. Вірус може спричинити проблеми з комп’ютером.